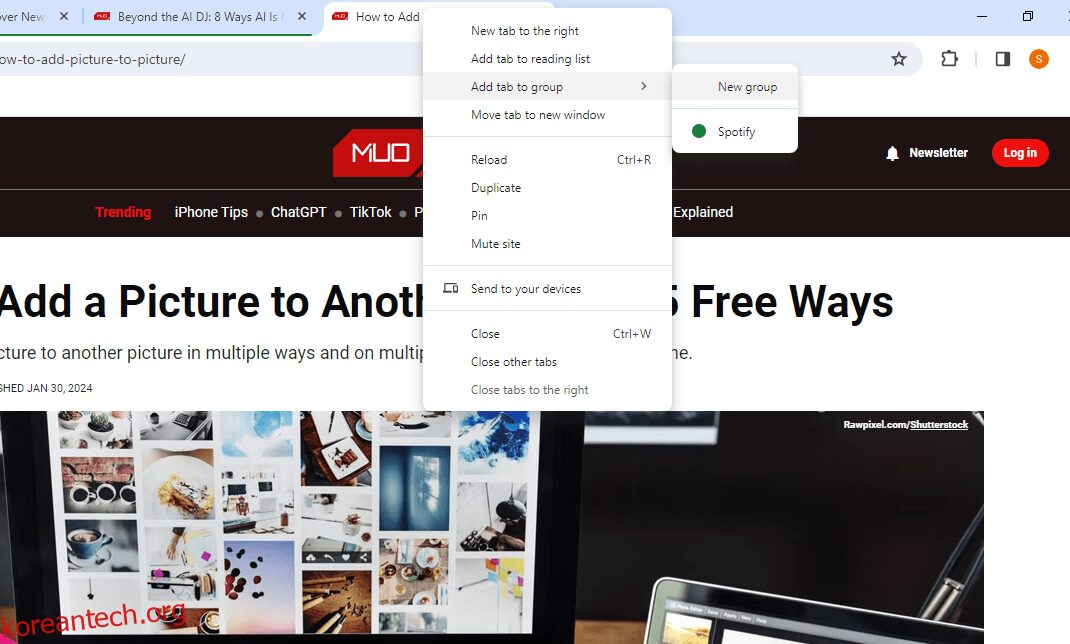목차
주요 시사점
- 켜짐으로 전환하여 영구 Chrome 탭 그룹을 만듭니다.
그룹 저장
탭 그룹에 이름과 색상을 할당한 후 - 탭을 마우스 오른쪽 버튼으로 클릭하고 위에 마우스를 올려 영구 탭 그룹에 새 탭이나 기존 탭을 추가합니다.
그룹에 탭 추가
그룹을 선택합니다. - 축소 가능한 탭, 다중 모니터 그룹과 같은 기능을 실험하여 생산성을 극대화하세요.
탭 그룹은 탭을 정리된 상태로 유지하며 영구적인 경우 Chrome의 주요 생산성 라인업에 완벽한 추가 기능이 될 것입니다. 하지만 Google Chrome 탭 그룹을 영구적으로 만들 수 있나요? 그래 넌 할수있어! 여기에서는 Chrome에서 영구 탭 그룹을 만드는 방법을 보여줍니다.
영구 Google 크롬 탭 그룹을 만드는 방법
새로운 Google Chrome 탭 그룹을 만드는 것은 쉽습니다. 다음과 같이하세요:
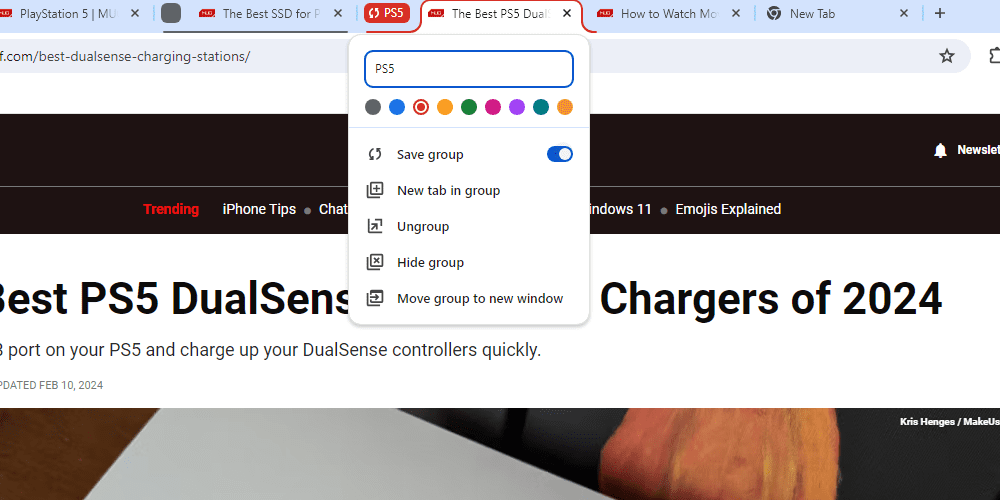
영구 탭 그룹에 새 탭을 추가하는 방법
탭 그룹에 탭(새 탭과 기존 탭 모두)을 추가하는 방법에는 여러 가지가 있습니다.
- 탭 그룹에 기존 탭을 추가하려면 해당 탭을 마우스 오른쪽 버튼으로 클릭하고 그룹에 탭 추가 위로 마우스를 가져간 후 추가하려는 그룹을 선택합니다. 기존 탭을 Chrome 탭 그룹으로 드래그할 수도 있습니다.
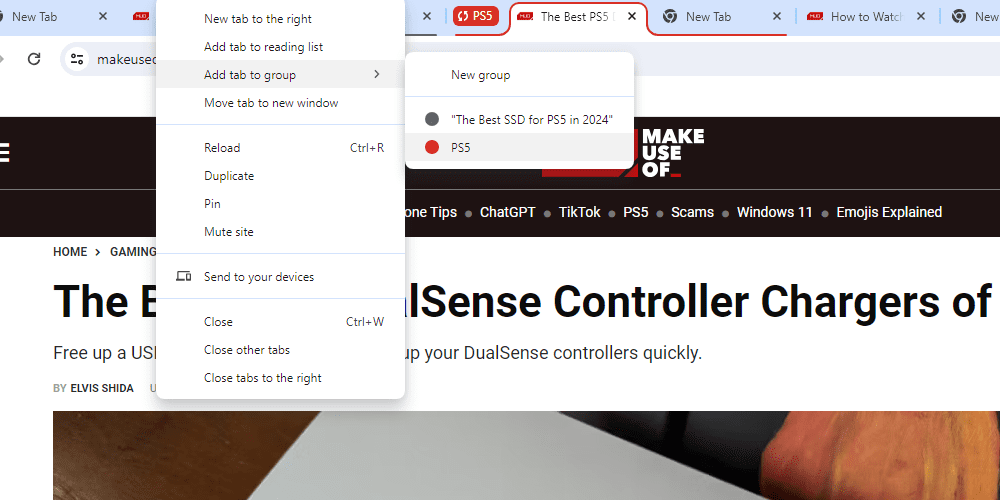
- 그룹에 새 탭을 추가하려면 탭 그룹 이름을 마우스 오른쪽 버튼으로 클릭하고 그룹에 새 탭을 선택합니다. 또는 그룹 내의 기존 탭을 마우스 오른쪽 버튼으로 클릭하고 오른쪽에 있는 새 탭을 선택하여 새 탭을 추가합니다.
Chrome에서 탭 그룹을 편집하고 삭제하는 방법
탭 그룹은 간단하고 설정이 거의 없습니다. 탭 그룹 이름을 마우스 오른쪽 버튼으로 클릭하면 설정 메뉴가 표시됩니다. 여기에서 탭 그룹의 새 이름을 선택하고, 저장하고, 탭 그룹을 해제하고, 새 탭을 추가하고, 탭 그룹을 삭제/숨기거나, 탭 그룹을 새 창으로 이동할 수 있습니다.
Chrome을 닫은 후 탭 그룹을 다시 가져오는 방법
세션 사이에 탭을 기억하도록 Chrome을 설정하지 않은 경우 탭 그룹이 저장되어 있어도 Chrome을 다시 열면 사라집니다. 다행히 영구 Chrome 탭과 마지막에 포함된 모든 탭을 다시 열 수 있습니다.
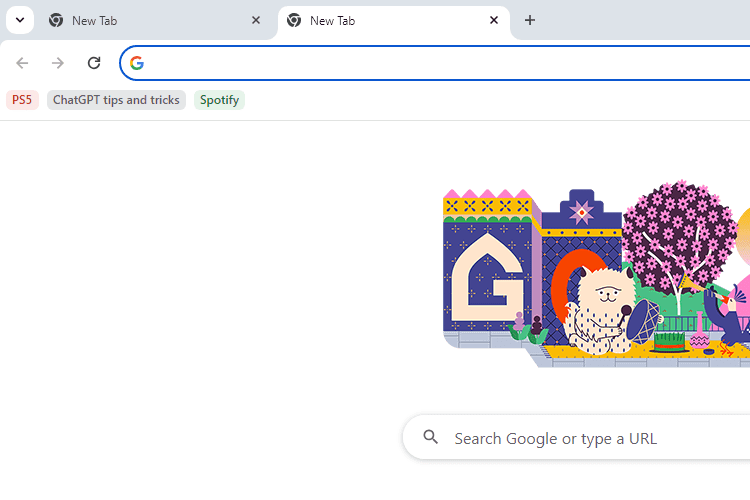
저장된 탭 그룹은 Google Chrome 북마크바에 옵션으로 표시됩니다. 막대를 표시하는 기본 단축키는 Ctrl + Shift + B이며 일반 북마크와 마찬가지로 탭 그룹을 선택할 수 있습니다.
Chrome 플래그로 영구 탭 그룹을 활성화하는 방법
영구 탭 그룹 기능은 Chrome 플래그로 사용할 수 있습니다. 기본적으로 플래그는 활성화되어 있으므로 수동으로 활성화하지 않고도 해당 기능에 액세스할 수 있습니다.
그러나 이전에 Chrome 플래그를 조정하여 이를 비활성화로 설정한 경우 이를 활성화 또는 기본값으로 변경해야 합니다.
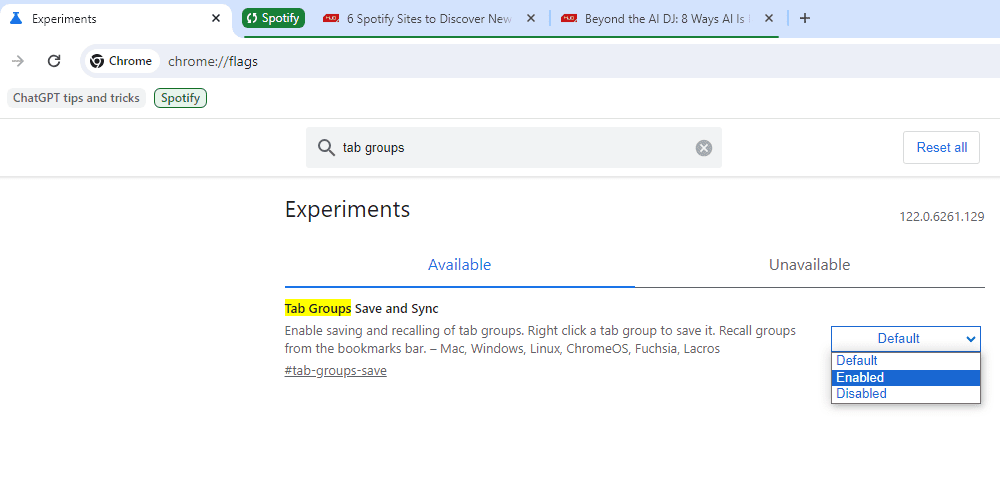
그렇게 하려면 Chrome을 열고 chrome://flags/로 이동하세요. 탭 그룹 검색 저장하여 올바른 플래그를 찾고 옆에 있는 드롭다운에서 활성화 또는 기본값을 선택합니다. Chrome을 다시 시작해야 하지만 탭 그룹을 마우스 오른쪽 버튼으로 클릭하면 저장 옵션이 표시됩니다.
Chrome 탭 그룹을 효과적으로 사용하는 방법
Google Chrome 탭 그룹을 최대한 활용하면 생산성을 높이는 데 도움이 됩니다. 이 기능은 Chrome에서 사용할 수 있는 많은 탭 관리 확장 프로그램에 비해 상대적으로 간단하지만 탭 사용을 극대화하는 데 도움이 되는 몇 가지 팁을 염두에 두는 것이 좋습니다.
- 축소 가능한 탭: 탭 그룹은 축소 가능하므로 마우스 클릭만으로 탭을 숨길 수 있습니다. 탭을 쌓아두는 것을 좋아하지만 어수선한 것을 싫어하는 사람에게 이상적입니다.
- 다중 모니터 그룹: 듀얼 및 트리플 모니터 설정이 점점 더 대중화되고 있습니다. 그룹을 새 창으로 이동 기능과 함께 각 모니터에 대해 서로 다른 그룹을 설정하면 쉽고 빠르게 작업을 시작할 수 있습니다.
- 탐색 작업 흐름: 영구 탭 그룹은 많은 사람들의 탐색 작업 흐름에 꼭 필요한 기능을 추가합니다. 탭을 잃어버리거나 북마크로 저장하는 대신, 탭 그룹을 나중에 저장하고 사용하고 싶은 탭을 위한 공간으로 활용할 수 있습니다.
탭 그룹을 사용할 때는 실험이 중요합니다. 사용 가능한 기능을 살펴보고 탭을 배치하는 새로운 방법을 시도해 보세요. 이는 귀하의 검색 스타일에 잘 맞는 방법을 찾는 데 도움이 될 것입니다.
탭 그룹은 다른 많은 장치에서도 사용할 수 있습니다. 예를 들어 Android에는 Chrome 버전에 그룹 탭 기능이 있지만 이는 데스크톱 버전에 있는 기능과 다르게 작동합니다.
영구 Chrome 탭 그룹의 일반적인 문제
기본적으로 활성화되어 있지만 영구 탭 그룹 기능은 여전히 플래그로 사용할 수 있습니다. 향후 적절한 기능으로 Chrome에 포함될 수도 있고 그렇지 않을 수도 있습니다. 현재 우리가 알고 있는 것은 이 실험적 기능에는 다른 사용자보다 일부 사용자에게 더 많은 영향을 미칠 수 있는 몇 가지 결함이 있다는 것입니다.
- Chrome 충돌: Chrome 자체는 거의 충돌하지 않지만 탭 그룹 저장과 같은 실험적 기능으로 인해 Chrome이 예기치 않게 종료될 수 있습니다. 이는 새 탭 그룹을 생성하고 저장한 다음 탭 표시줄을 따라 새 위치로 이동할 때 발생할 수 있습니다. 그러나 이것은 우리가 발견한 충돌의 한 예일 뿐입니다.
- 탭 잊어버리기: 영구 Chrome 탭 그룹은 일반 북마크를 대체하지 않습니다. 때때로 사용자가 마지막으로 Chrome을 사용했을 때 열었던 탭을 잊어버려서 사용하는 웹사이트를 추적하기 어렵게 만드는 경우가 있습니다.
- 불안정한 동작: 실험적 기능은 연결되어 있지 않은 것처럼 보일 수 있는 예상치 못한 불안정한 동작을 나타낼 수 있습니다. 활성화하는 기능에 주의하고 영구 배포하기 전에 적절하게 테스트하세요.
영구 탭 그룹을 사용하는 동안 다른 문제가 발생할 수 있습니다. 문제가 새로운 기능과 관련이 있는지 확인하기 위해 실험용 플래그를 껐다가 켜서 Chrome 문제를 해결할 수 있습니다. Chrome에 내장된 오류 로그를 조회하여 충돌 정보를 찾을 수도 있습니다.
이제 탭 그룹을 저장하고 영구적으로 만들 수 있으므로 앞에 놓인 생산성 문제를 해결할 준비가 되었습니다. 탭 그룹은 올바르게 사용하면 매우 강력하므로 최상의 설정을 찾기 위해 실험해 볼 가치가 있습니다. Chrome 설정을 완벽하게 만드는 데 도움이 되는 확장 프로그램 설치도 고려해야 합니다.