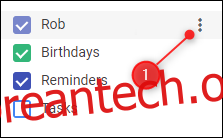이전에 Outlook에서 라이브 Google 캘린더를 표시하는 방법에 대해 설명했지만 캘린더의 정적 스냅샷을 다른 사람과 공유하려는 경우 어떻게 해야 합니까? 그것도 방법이 있습니다.
정적 스냅샷 공유는 Google 캘린더를 동료와 공유하거나 볼 수 있도록 자신의 직장 캘린더와 공유하려는 경우에 유용할 수 있지만 회사 정책에 따라 회사가 아닌 실시간 캘린더와 동기화할 수 없습니다. . 또한 잠시 동안 Wi-Fi가 간헐적으로 연결되는 장소에 갈 때 오프라인 상태에서도 캘린더를 보고 싶을 때 유용합니다.
정적 스냅샷을 공유하려면 캘린더를 내보내고 다른 캘린더 프로그램으로 가져와야 합니다.
목차
Google 캘린더를 내보내는 방법
Google 캘린더 내보내기는 매우 간단하므로 먼저 Google 계정에 로그인하고 캘린더로 이동합니다. 거기에 도착하면 공유하려는 캘린더를 찾아 그 위로 마우스를 가져가면 점 3개가 표시됩니다.
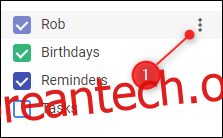
점 3개를 클릭하면 나타나는 메뉴에서 ‘설정 및 공유’를 클릭합니다.
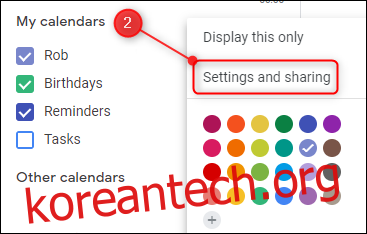
설정 상단에서 “캘린더 내보내기” 버튼을 찾아 클릭합니다.
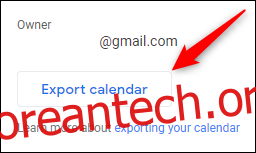
이렇게 하면 ZIP 파일 안에 캘린더 사본이 다운로드됩니다. 브라우저 및 설정에 따라 ZIP 파일을 열지 저장할지 묻는 메시지가 표시될 수 있습니다. 지금은 파일을 컴퓨터에 저장합니다.
Google 캘린더를 가져오는 방법
내보낸 Google 캘린더는 거의 모든 캘린더 앱에서 열 수 있는 표준 개방형 iCalendar 형식인 ICS 형식입니다. 액세스하려면 이전에 내보낸 ZIP 파일에서 ICS 파일을 내보내야 합니다.
Outlook 또는 Apple Mail과 같은 메일 앱으로 가져오기
캘린더를 컴퓨터의 응용 프로그램으로 가져오려면 ICS 파일을 두 번 클릭합니다. 기본 일정 응용 프로그램 – 일반적으로 Windows 시스템의 Windows Mail 또는 Outlook. Mac의 Apple Mail – 추가 캘린더로 볼 수 있도록 데이터를 자동으로 열고 가져옵니다.
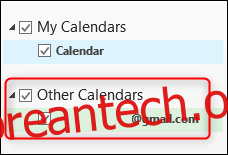
축하합니다. 완료되었습니다.
더 이상 필요하지 않을 때 캘린더를 제거하는 것도 쉽습니다. 방법은 메일 앱에 따라 약간 다르지만 예를 들어 Outlook에서 캘린더를 마우스 오른쪽 버튼으로 클릭하고 “캘린더 삭제”를 선택합니다.
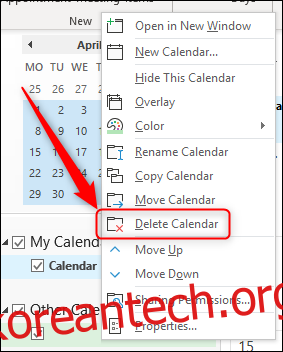
다른 Google 캘린더처럼 웹 앱으로 가져오기
다른 Google 캘린더와 같은 웹 앱으로 캘린더를 가져오려면 수동으로 가져와야 합니다. 캘린더를 가져올 Google 계정에 로그인하고 캘린더로 이동합니다.
왼쪽의 캘린더 목록에서 ‘다른 캘린더’ 옆에 있는 더하기 기호를 클릭합니다.
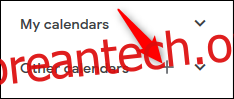
팝업 메뉴에서 “가져오기” 옵션을 클릭합니다.
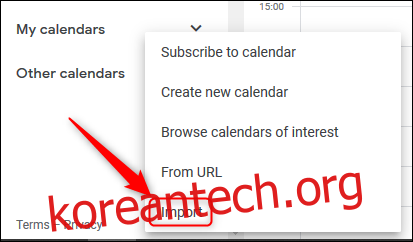
열리는 페이지 상단에 파일을 가져올 수 있는 옵션이 있습니다. 이전에 다운로드한 ICS 파일을 선택한 다음 “가져오기” 버튼을 클릭합니다.
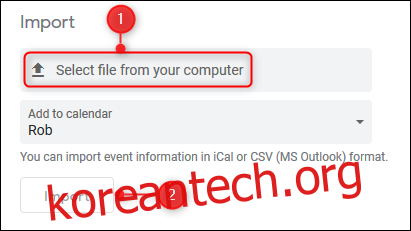
컴퓨터의 앱으로 가져오는 것과 달리 Google 캘린더로 가져오면 파일의 이벤트가 캘린더에 추가됩니다. 즉, 가져온 캘린더를 삭제할 수 없습니다. 제거하는 유일한 방법은 이벤트를 개별적으로 삭제하는 것입니다.