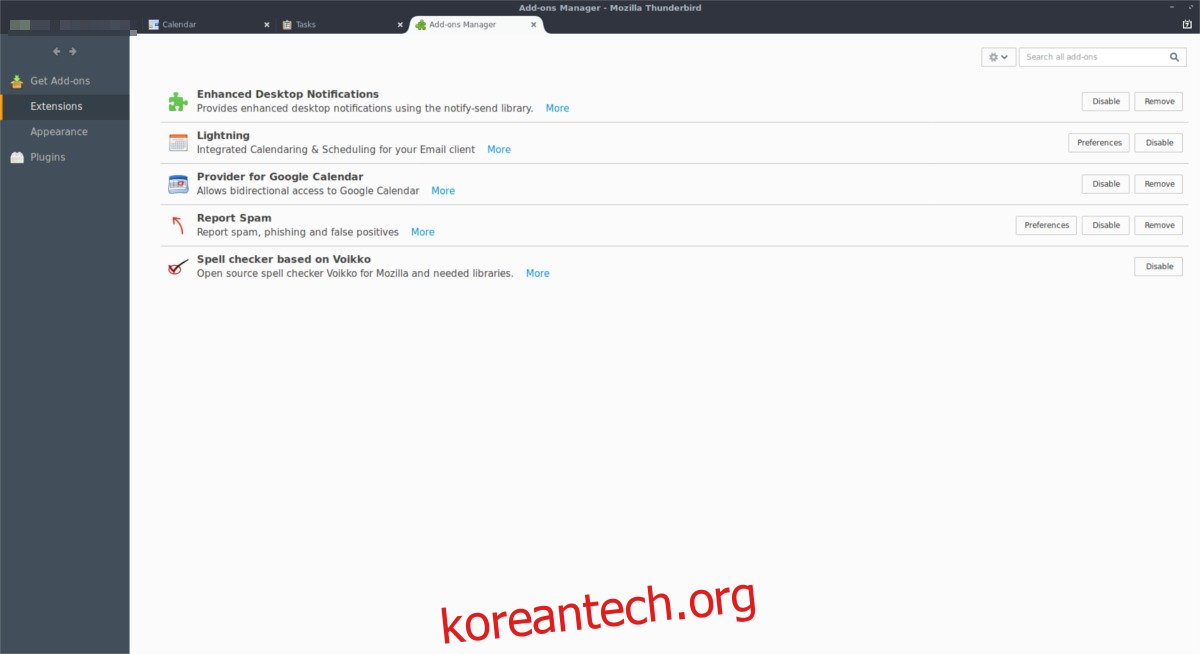Google 캘린더는 지금까지 만들어진 최고의 인터넷 캘린더 솔루션 중 하나입니다. 거의 모든 플랫폼에서 작동하고 매우 안정적이며 광범위한 기능과 기능을 갖추고 있습니다. 여전히 인기가 있음에도 불구하고 Google은 Google 캘린더를 Linux 데스크톱에 쉽게 동기화하지 못했습니다.
목차
Google 캘린더 동기화 – Thunderbird
Linux 데스크톱에서 Google 캘린더 의제 및 할 일 목록에 액세스해야 하는 경우 액세스하는 가장 좋은 방법 중 하나는 모두가 좋아하는 오픈 소스 이메일 프로그램인 Thunderbird를 일종의 오거나이저로 바꾸는 것입니다. 많은 Linux 배포판이 기본적으로 Thunderbird를 제공하지만 전부는 아닙니다. Lightning 플러그인을 사용하려면 터미널을 열고 Thunderbird를 설치해야 합니다.
우분투
sudo apt install thunderbird
데비안
sudo apt-get install thunderbird
아치 리눅스
sudo pacman -S thunderbird
페도라
sudo dnf install thunderbird
오픈수세
sudo zypper install thunderbird
기타 리눅스
앞서 언급했듯이 Thunderbird 이메일 프로그램은 모든 Linux에서 가장 인기 있는 이메일 클라이언트 중 하나이므로 배포판에 설치 가능한 패키지가 있을 가능성이 매우 높습니다. 설치하려면 터미널에서 Gnome Software 또는 패키지 관리자를 열고 “Thunderbird”를 검색하십시오. 거기에서 올바른 명령을 사용하여 설치하십시오.
어떤 이유로 프로그램을 찾을 수 없는 경우 다음을 수행할 수 있습니다. 이 웹사이트에서 코드를 다운로드 그런 식으로 작동하십시오.
Lightning 애드온 설치
Thunderbird를 설치했으면 다음도 수행해야 합니다. Lightning 애드온 설치. 메일 클라이언트에 이 플러그인이 없으면 Thunderbird는 Google 서비스와 상호 작용하고 캘린더 데이터를 가져올 수 없습니다. 브라우저에서 링크를 복사하여 이메일에 붙여넣습니다. 링크를 자신에게 메일로 보내고 Thunderbird 내에서 클릭하십시오. 메일 클라이언트에서 직접 열리고 추가 기능을 설치할 수 있어야 합니다.
Lightning 애드온과 함께 다음을 설치해야 합니다. Google 캘린더 제공업체 동반자 추가 기능.
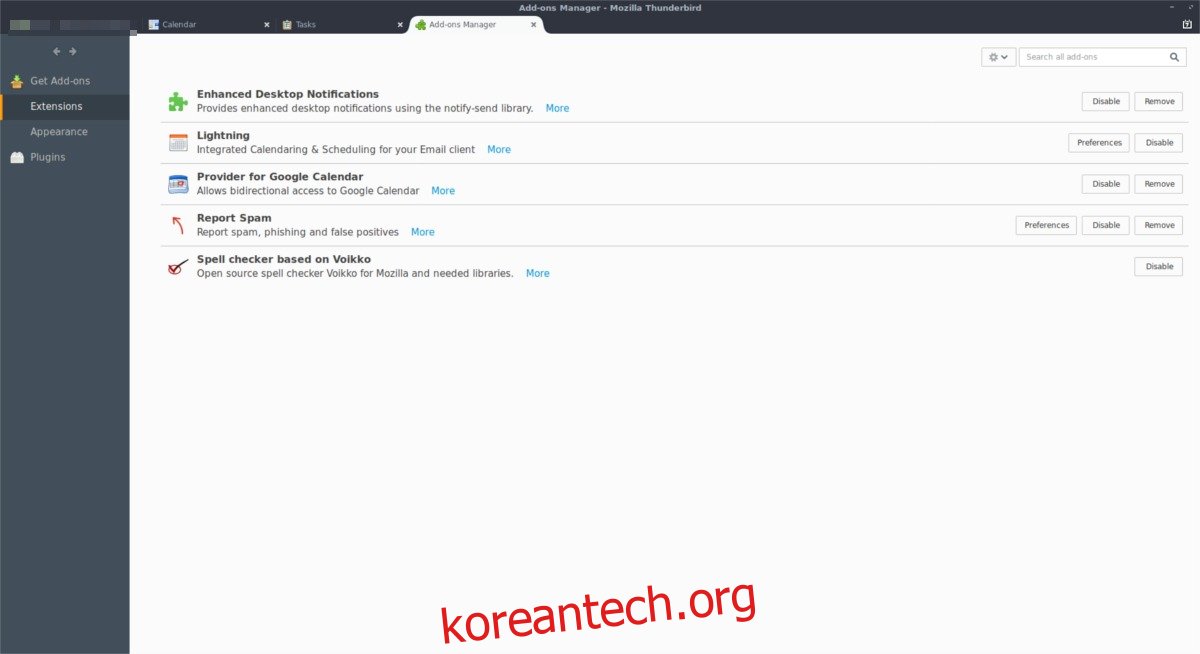
위의 방법이 작동하지 않고 링크를 열 수 없는 경우 링크를 설치하는 다른 방법은 “메뉴”를 클릭한 다음 “추가 기능”을 클릭하는 것입니다. 추가 기능 영역 내에서 “새 추가 기능 가져오기”를 클릭하고 검색 도구를 사용하여 Lightning 및 공급자 추가 기능을 찾아 설치합니다. 두 애드온 설치가 완료되면 Thunderbird를 다시 시작해야 합니다.
참고: Thunderbird의 검색 페이지로 이동하려면 애드온 스토어에서 “모두 보기”를 클릭해야 할 수도 있습니다.
Thunderbird의 Lightning을 Google 캘린더와 동기화하려면 프로그램을 다시 시작하세요. 다시 열리면 Google 로그인 창이 나타납니다. 계정 세부 정보를 입력하고 Google이 Thunderbird와 상호 작용하도록 허용합니다.
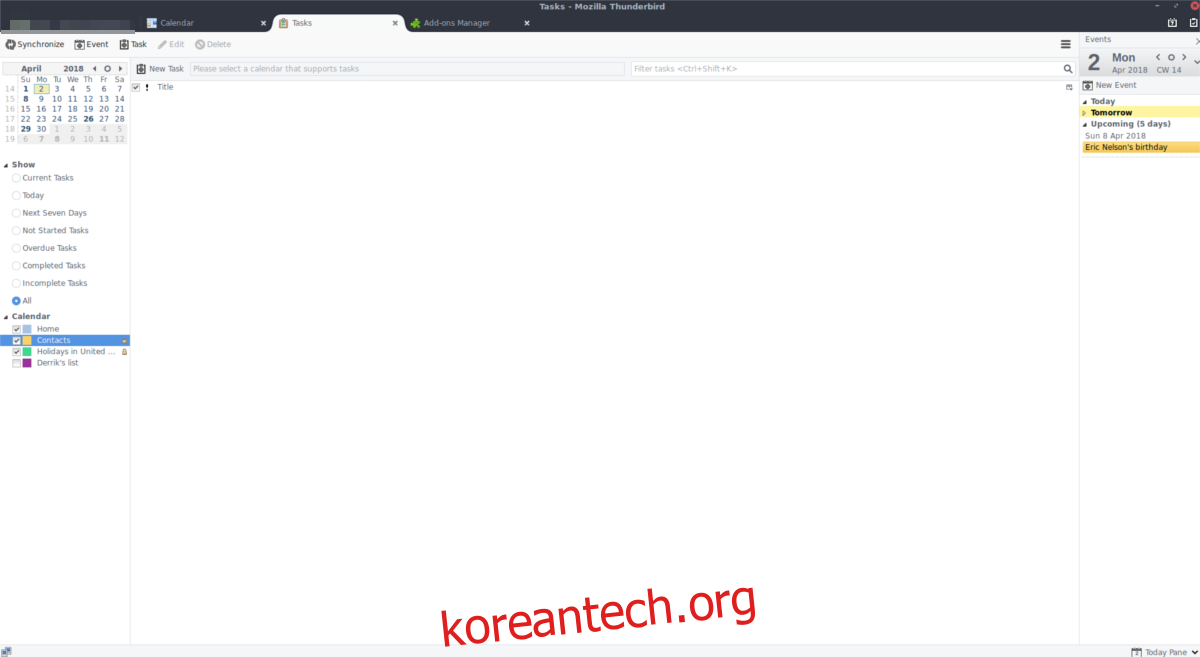
모든 것이 완료되면 Thunderbird의 오른쪽 상단으로 이동하여 캘린더 아이콘(숫자가 있는 아이콘)을 클릭합니다. 캘린더 영역으로 이동하면 왼쪽 사이드바에서 “Calendar”를 찾아 마우스 오른쪽 버튼으로 클릭합니다. 오른쪽 클릭 메뉴에서 “새 캘린더” 옵션을 선택하여 설정 마법사를 엽니다.
설정 마법사는 사용자에게 Thunderbird에 새 캘린더를 추가하는 과정을 안내합니다. 마법사에서 “네트워크” 옆에 있는 상자를 선택한 다음 “Google 캘린더”를 찾아 클릭합니다. 마법사가 완료되면 Thunderbird의 Lightning에 모든 Google 캘린더 항목이 표시되어야 합니다.
Google 할 일 목록
웹용 Google 캘린더에는 일종의 작업 목록이 내장되어 있습니다. Lightning을 사용하면 이러한 “할 일”에 액세스할 수 있습니다. 먼저 캘린더 영역에서 “동기화” 버튼을 클릭하여 추가 기능이 최신 상태인지 확인합니다. 그런 다음 오른쪽 사이드바를 살펴봅니다. ‘작업’ 아래에 캘린더의 모든 Google 작업이 있어야 합니다. 체크 표시가 있는 캘린더 아이콘을 클릭하면 이 목록에 빠르게 액세스할 수도 있습니다.
Google 캘린더 동기화 – Gnome 온라인 계정
Thunderbird 사용에 관심이 없고 Lightning 설치의 전체 설정을 살펴보는 데 관심이 없다면 Google 캘린더를 Linux와 동기화하는 또 다른 좋은 방법이 있습니다. Gnome 계정 기능을 사용하면 Gnome 캘린더 드롭다운 메뉴에서 바로 Google 캘린더 항목을 볼 수 있을 뿐만 아니라 이메일 클라이언트인 Gnome도 볼 수 있습니다.
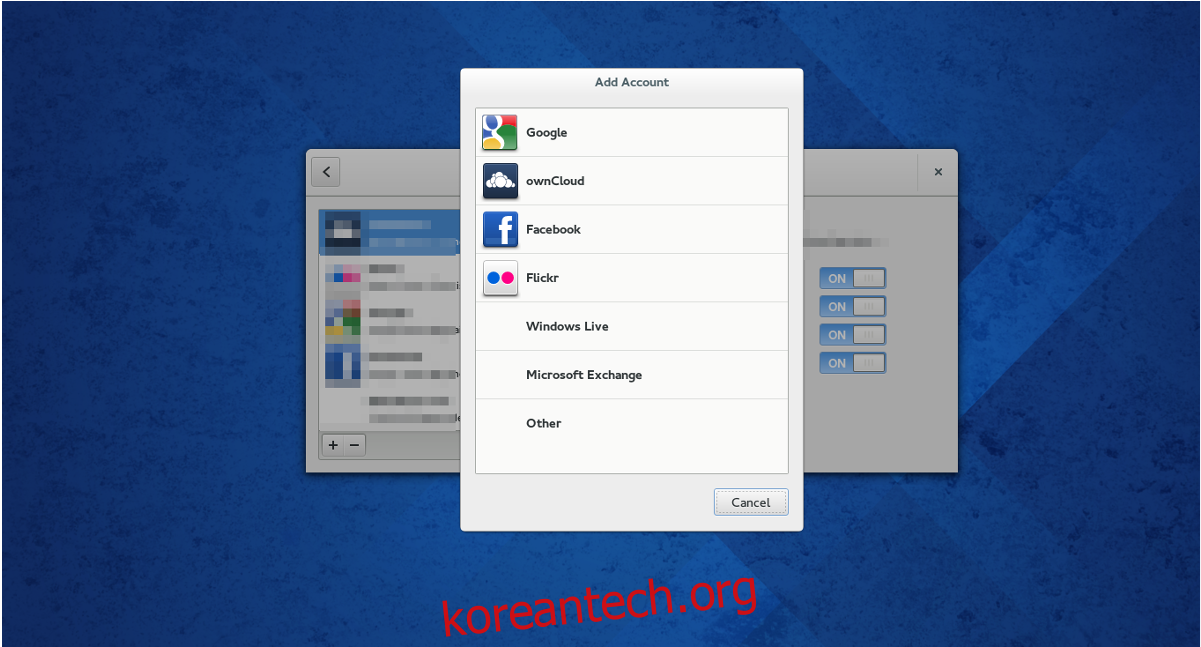
참고: 이 방법은 Gnome Shell에서 가장 잘 작동하지만 Gnome Evolution 메일을 설치하면 대체 데스크탑(Xfce, Cinnamon, Mate 등)에서 동기화가 작동할 수 있습니다.
키보드의 Windows 버튼을 눌러(또는 활동을 클릭하여) Gnome 활동 창을 열고 “온라인 계정”을 입력합니다. “Google”을 찾아 클릭하십시오. “Google” 옵션을 선택하면 로그인 창이 열립니다. 사용자 세부 정보를 입력하고 계정에 연결합니다.
Google이 데스크톱에 액세스할 수 있으면 Gnome이 완전히 연결되어 모든 Google 캘린더 항목과 드라이브 등과 같은 기타 Google 관련 서비스의 동기화를 시작해야 합니다.
Gnome을 Google 계정에서 연결 해제하려면 온라인 계정 영역을 다시 열고 빼기 버튼을 클릭하여 제거합니다.