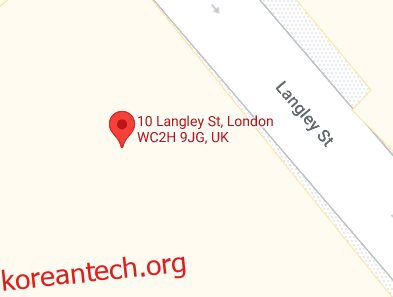오랜만에 누군가에게 길을 물어봤다. Google 지도에서 고정 핀을 사용하여 탐색하는 방법과 더 많은 작업을 할 수 있도록 계속 지켜봐 주십시오.
지도 앱은 내성적인 사람들에게 구세주 역할을 할 뿐만 아니라 미지의 영역을 탐험하는 사람, 특히 차 안에 갇힌 경우에 편리한 동반자이기도 합니다.
그리고 Google 지도는 모든 지도 작성 애플리케이션 중에서 시장을 선도하는 업체입니다.
Google 지도(GMaps)를 사용하는 것은 매우 간단하지만 이 기사에서는 고정 핀이 제거된 한 가지 측면에만 초점을 맞춥니다.
목차
드롭된 핀이란 무엇입니까?
Dropped Pin은 다음과 같이 그냥 떨어진 핀(📍)입니다. 10 Langley St, 런던 WC2H 9JG, 영국.
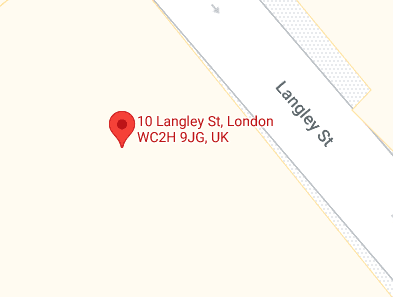
GMaps에 포인트를 표시하는 데 도움이 됩니다. 나중에 이것을 사용하여 다음을 수행할 수 있습니다.
그러나 모르면 이러한 기능을 사용할 수 없습니다 …
핀을 삭제하는 방법?
사용하는 장치에 따라 핀을 빼는 것은 간단합니다.
a) 데스크탑 브라우저에서
로 이동 구글지도. 검색 창에 거리 또는 지역 이름과 같은 가까운 위치를 입력하거나 유명한 랜드마크를 입력합니다.
그런 다음 드롭다운 제안에서 원하는 결과를 선택합니다.
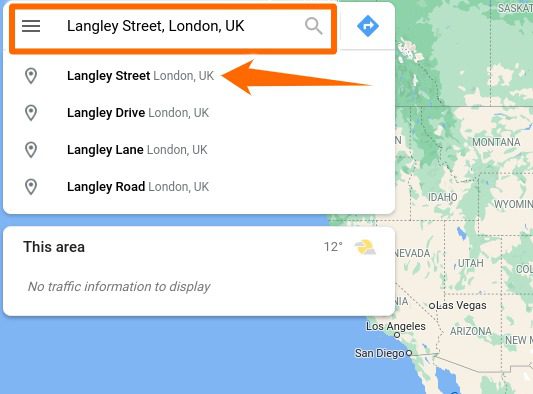
대략적인 위치로 이동합니다. 거기에서 지도를 확대하고 드래그한 다음 선택 지점을 클릭하여 핀을 놓습니다.
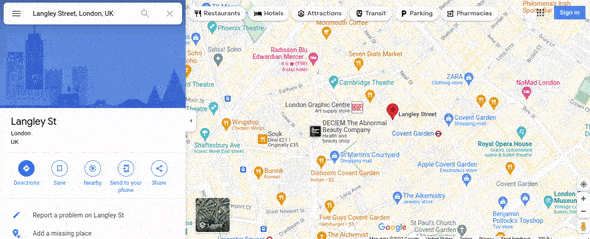
b) 안드로이드 스마트폰에서
지도 애플리케이션을 열고 지역을 입력합니다. 그런 다음 검색 제안에서 가장 가까운 위치를 누릅니다.
마지막으로 지도를 가장 가까운 곳으로 드래그한 다음 길게 터치하여 피사체 위치에 핀을 놓습니다.
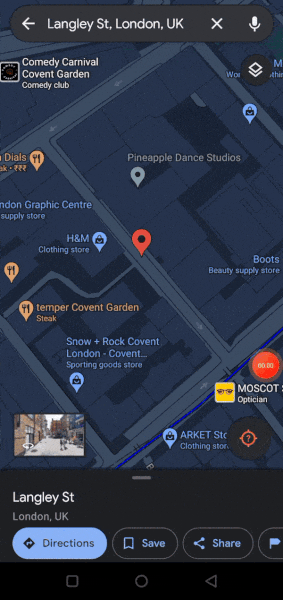
핀 삭제 기능
Google 지도의 고정 핀을 최대한 활용하는 방법에 대해 논의해 보겠습니다.
떨어진 핀 저장
a) 데스크톱 브라우저에서
핀을 저장하려면 측면 팝업에서 저장을 클릭하기만 하면 됩니다.
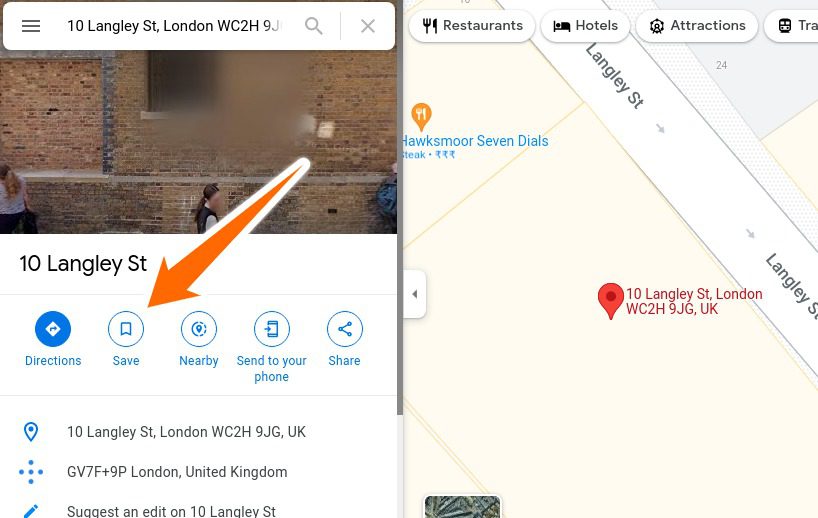
저장을 클릭하면 해당 위치를 즐겨찾기, 가고 싶은 곳 등과 같은 다양한 기본 목록에 넣을 수 있습니다. 이러한 저장된 핀은 내 장소 탭의 지도 설정 영역(햄버거 아이콘)에서 찾을 수 있습니다.
b) 안드로이드 스마트폰에서
이 과정은 스마트폰에서도 유사합니다. 핀을 놓은 후 저장을 탭하고 목록을 선택하고 오른쪽 상단의 완료를 클릭하여 저장합니다.
핀 위치 공유
a) 데스크톱 브라우저에서
공유를 클릭하여 핀 위치에 대한 링크를 가져옵니다. 여기에서 핀 위치를 복사하여 누구와도 공유할 수 있습니다.
b) 안드로이드 스마트폰에서
공유를 탭합니다. 다음으로 WhatsApp, Twitter 및 거의 모든 호환 가능한 응용 프로그램에서 핀 위치를 문자 메시지로 공유할 수 있습니다.
전화로 보내기
이 자명한 기능을 사용하면 핀 위치를 Google 계정과 연결된 전화 및 이메일과 즉시 공유할 수 있습니다.
핀에 레이블 지정
a) 데스크톱 브라우저에서
핀 위치에 레이블을 추가하려면 측면 팝업을 아래로 스크롤하고 레이블 추가를 선택합니다. 그런 다음 빈 상자(1으로 표시)에 레이블 이름을 기록합니다. 마지막으로 레이블 추가(2로 표시)를 클릭합니다.
이제 이 레이블(koreantech.org 핀)이 특정 Google 계정의 기기 간에 동기화됩니다. 다른 사람들은 일반 버전의 지도를 보고 이 위치를 검색할 때 이 핀을 보지 못할 것이 분명합니다.
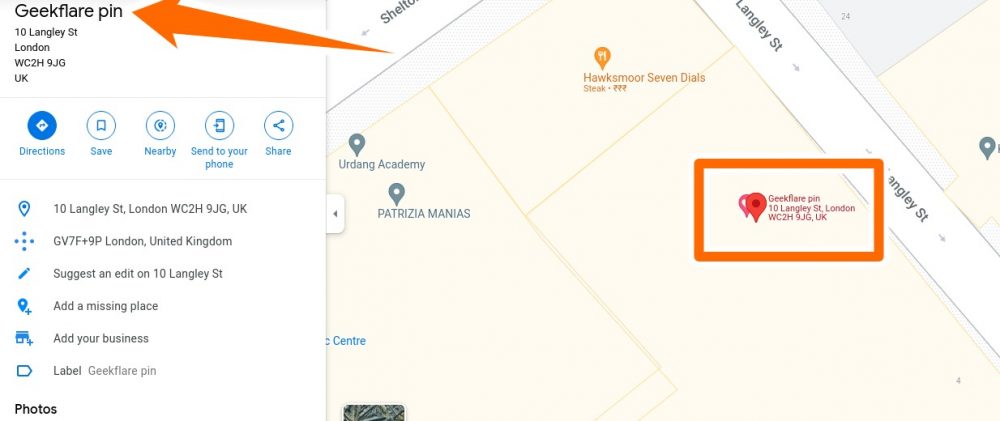
b) 안드로이드 스마트폰에서
모바일 애플리케이션 하단에 있는 라벨을 탭한 다음 핀 이름을 입력합니다. 결론적으로 해당 연결 공간 아래에 있는 레이블 추가를 선택합니다.
주변 장소
이것은 Google 지도의 매우 유용한 측면입니다. 핀을 꽂은 후 이미지와 같이 주변 장소를 검색할 수 있습니다.
레스토랑(지도에 포크와 나이프로 표시됨)과 같은 카테고리를 선택하면 근처에 해당 지점이 모두 표시됩니다.
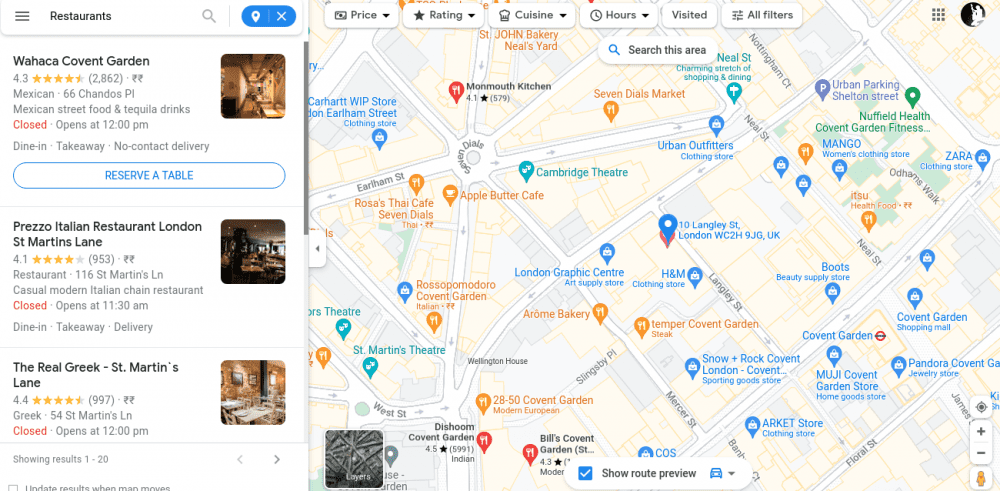
특정 장소에 대한 자세한 내용을 보려면 사이드바를 아래로 스크롤하거나 지도에서 원하는 사람을 클릭하여 적절한 옵션을 얻을 수 있습니다. 그리고 떨어뜨린 핀으로 돌아가려면 레이블을 검색하기만 하면 됩니다.
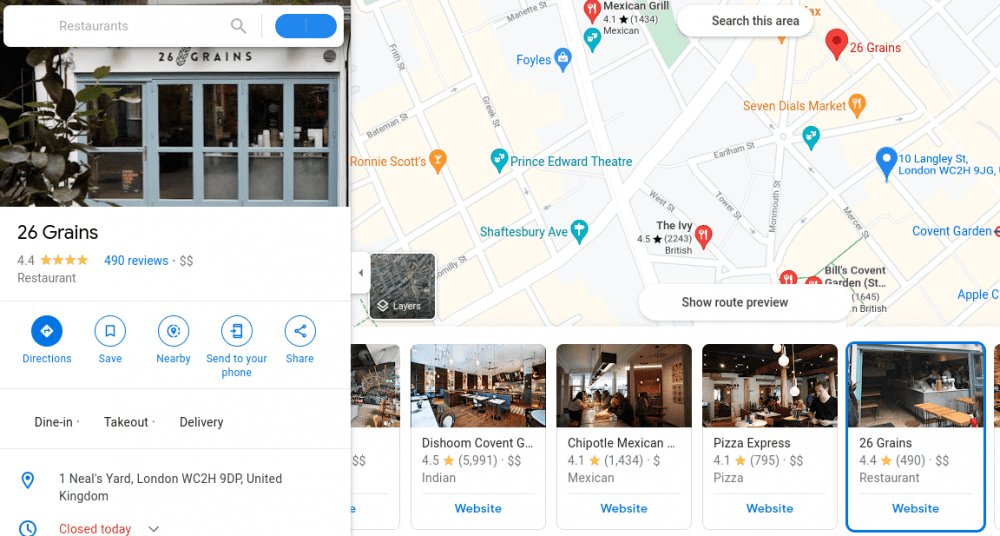
스마트폰에서 지도를 지정된 위치로 드래그하고 카테고리를 입력하면 주변을 검색할 수 있습니다. 이 경우 Google 지도는 참조 핀을 자동으로 삭제합니다.
길찾기
특히, 위치에서 길찾기를 검색하는 가장 좋은 방법은 GPS를 켜고 GMaps가 사용자를 찾도록 한 다음 해당 장소를 검색하는 것입니다. 그러나 이 섹션은 핀 위치와 다른 관심 장소 사이의 거리를 찾는 데 중점을 둡니다.
a) 데스크톱 브라우저에서
Nearby 추천에서 식당 하나를 선택했습니다.
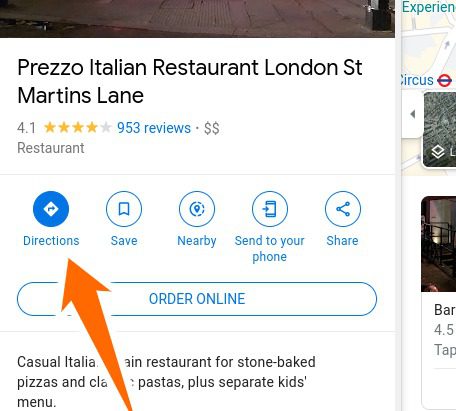
앞의 이미지에서 길찾기를 클릭하면 언급된 장소가 목적지로 설정됩니다. 이제 레이블을 원점으로 지정하고 제안에서 선택하여 떨어뜨린 핀을 검색할 수 있습니다.
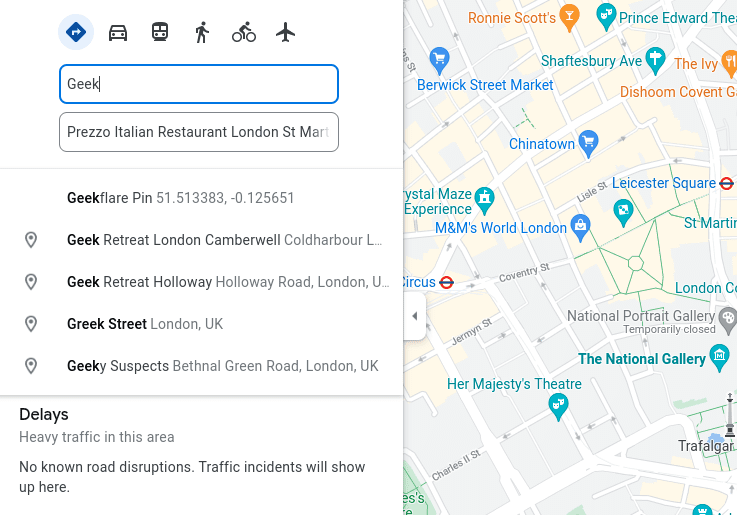
이후 이용 가능한 경로와 교통수단 등 다양한 옵션을 확인할 수 있습니다.
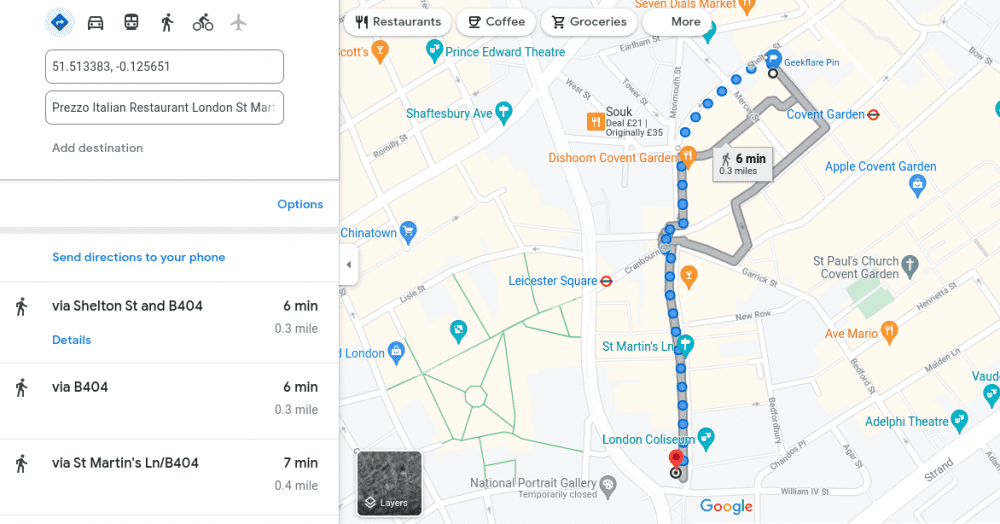
b) 안드로이드 스마트폰에서
마찬가지로 주변 식당을 찾고, 아무나 선택하고, 길찾기를 찾을 수 있습니다.
길찾기 화면에서 출발점(4 Mercer Walk)은 경로를 시작하는 가장 가까운 도로 지점입니다.
전문가 팁: GMaps 애플리케이션의 아무 곳에나 핀을 놓을 수 있지만 해당 브라우저 버전은 표시된 가장 가까운 주소로 사용자를 보냅니다.
이 표시된 주소는 Google 자체에서 추가한 포인트이거나 사용자가 제안하고 Google에서 승인한 장소입니다.
따라서 Android GMaps를 사용하여 교차로 중간에 핀을 추가할 수 있습니다. 하지만 데스크톱 브라우저로 동일한 작업을 시도했을 때 회색으로 표시되어 레이블 지정, 주변 검색 등을 사용할 수 없었습니다. 그러나 하단에서 이 지점으로 이동할 수 있는 옵션을 제공했습니다.
Google 지도에서 핀을 떨어뜨리면 할 수 있는 거의 모든 작업을 다룹니다. 그러나 사용하지 않는 핀을 GMaps 버전에 보관하고 싶지 않을 수 있습니다. 따라서 이것을 확인하는 것이 좋습니다 …
핀 삭제 방법
핀에 레이블을 지정하지 않은 경우 다른 곳을 클릭(또는 터치)하면 핀이 제거됩니다.
a) 데스크탑 브라우저에서
레이블이 지정된 핀을 삭제하려면 핀을 선택하고 레이블 영역을 클릭한 다음 제거합니다.
b) 안드로이드 스마트폰에서
같은 방법으로 핀을 탭하고 레이블 편집 및 핀 제거를 선택합니다.
결론 📌
의심할 여지 없이 Google은 Google 지도를 통해 훌륭한 성과를 거두었습니다.
그러나 Google에서 제공하는 다른 14가지 멋진 Android 앱도 알려드릴 수 있습니다.