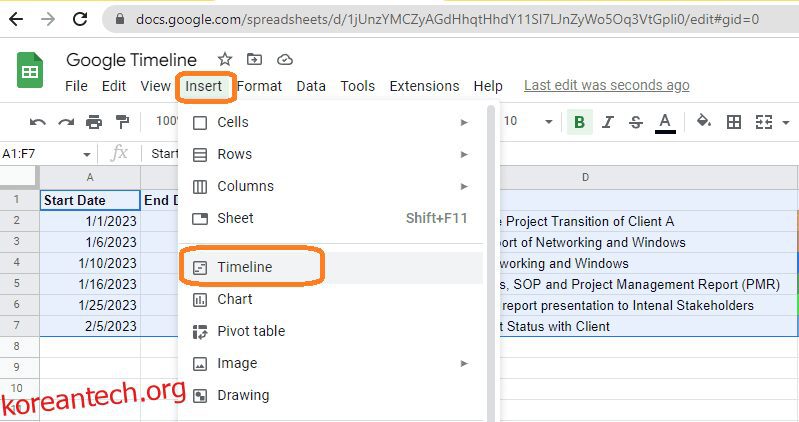Google 스프레드시트 타임라인 도구(기능)를 사용하면 활동 및 관련 변경 사항을 쉽게 추적하고, 이벤트 간의 링크를 시각화하고, 해변을 피하고 목표를 달성하기 위한 목표 및 이정표를 설정할 수 있습니다.
목차
Google 스프레드시트를 사용하여 타임라인을 만드는 방법
타임라인은 Google 스프레드시트에 추가된 새롭고 유용한 도구이며 개별 계획이나 프로젝트의 진행 상황을 추적해야 하는 개인이나 조직에서 사용할 수 있습니다.
활동을 추적하기 위해 Google 스프레드시트의 타임라인 기능은 작업, 이벤트, 목표, 이정표 등을 생성 및 추적하고 마감일을 위반하지 않도록 타임라인을 확인하는 데 도움이 됩니다.
조직에서는 Google 시트 타임라인을 사용하여 수많은 팀이 관련된 프로젝트를 추적하고 필요한 작업을 추적할 수 있습니다. 관리자 및 기타 이해 관계자가 프로젝트 일정을 검토하고, 기존 상황을 이해하고, 이정표 또는 목표를 달성하기 위해 추가 지원이 필요한 영역을 식별하는 것이 간단해집니다.
또한 마케팅 캠페인 및 제품 출시를 계획하는 데 사용됩니다. 타임라인 도구는 시간 경과에 따른 변화를 시각화하는 데 특히 유용하며 사용자가 데이터의 추세와 패턴을 신속하게 감지할 수 있도록 합니다.
데이터를 필터링하고 정렬할 수 있는 경우 가능한 문제나 개선 영역을 쉽게 알 수 있습니다. Google 스프레드시트 타임라인은 특정 프로젝트, 팀 또는 개인의 요구 사항을 충족하도록 쉽게 사용자 지정할 수도 있습니다.
아래 섹션에서는 Google 스프레드시트를 사용하여 타임라인을 만드는 방법을 살펴보겠습니다.
참고: Google 시트와 해당 타임라인 기능은 매우 유연하므로 특정 요구 사항에 따라 다양한 열과 데이터를 수정하고 사용자 지정할 수 있습니다.
프로젝트 활동을 추적하는 타임라인을 만들어 보겠습니다.
완전한 타임라인 보기를 만들려면 아래와 같이 Google 시트에 별도의 열을 포함해야 합니다.
다음은 타임라인 생성에 필요한 최소 열입니다.
- 시작일: 활동 시작일
- 종료일: 활동 종료일
- 카드 제목: 각 작업 또는 이벤트의 이름
참고: 출력이 올바른 값 유형이 되도록 시작 날짜 및 종료 날짜 열을 DATE VALUE로 형식화할 수 있습니다. 기본 날짜 값을 설정하려면 시작 날짜 열을 선택하고 형식 – 숫자 –로 이동하여 날짜를 선택합니다.
타임라인 생성을 위한 선택적 열:
- 카드 세부 정보: 각 작업 또는 이벤트의 요약
- 기간: 작업을 완료하는 데 걸리는 시간
- 카드 색상: 더 나은 보기를 위해 각 작업에 특정 색상을 설정할 수 있습니다.
- 카드 그룹: 열을 기준으로 동일한 타임라인 보기 행에서 여러 카드를 그룹화합니다.
카드 색상, 작업 소유자, 기한, 예정된 이벤트, 주말 릴리스 활동, 계획 등과 같은 열을 필요한 만큼 추가할 수 있습니다.
Google 스프레드시트에서 타임라인 보기를 만드는 방법을 살펴보겠습니다.
새 프로젝트 추적에 대한 데이터는 아래 시트에 표시된 대로 언급됩니다.
이제 모든 행을 선택하고 시트 메뉴 상단으로 이동한 다음 삽입을 클릭하고 타임라인을 선택합니다.
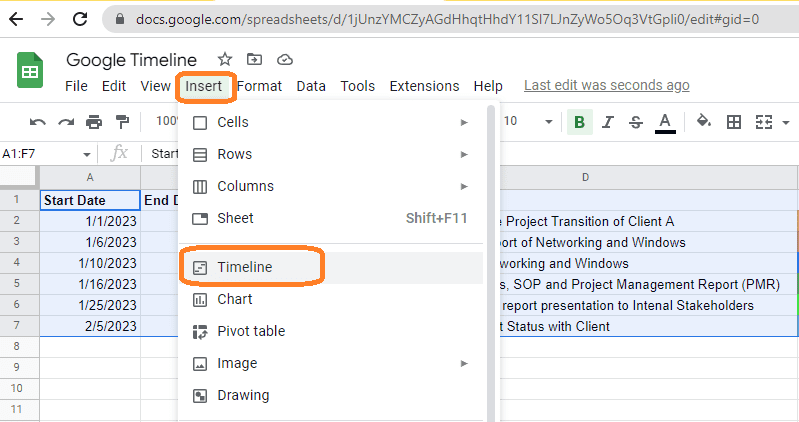
삽입 메뉴에서 타임라인을 선택하면 아래와 같이 셀 선택 박스가 팝업됩니다.
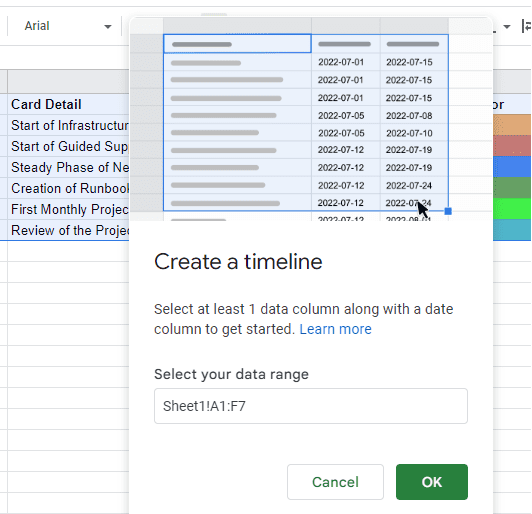
확인을 클릭하면 아래와 같이 타임라인이라는 새 시트가 삽입됩니다.
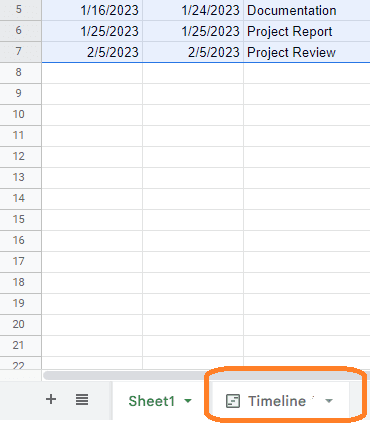
타임라인 시트를 클릭하면 그림과 같이 단일 프레임에서 전체 프로젝트 상태를 시각화할 수 있습니다.
완전한 예상 추적은 단일 시트에서 수행할 수 있으며 마감일 위반이 예상되는 경우 활동을 촉진하기 위해 필요할 때 개입할 수 있습니다.
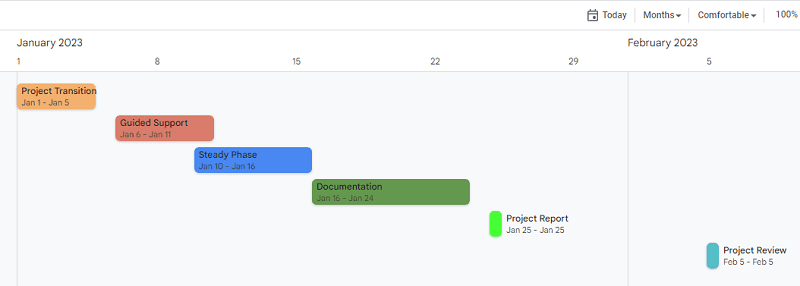
이벤트 또는 작업의 세부 정보를 알고 싶은 경우 특정 작업을 선택하면 시트 오른쪽에 세부 정보가 표시됩니다.
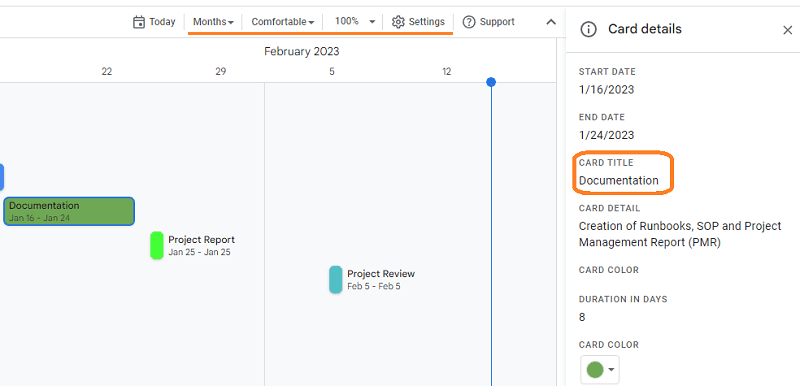
타임라인 보기 사용자 지정
시트 상단에서 Google은 필요에 따라 타임라인 시트를 맞춤설정할 수 있는 몇 가지 옵션(아래 참조)을 제공합니다.
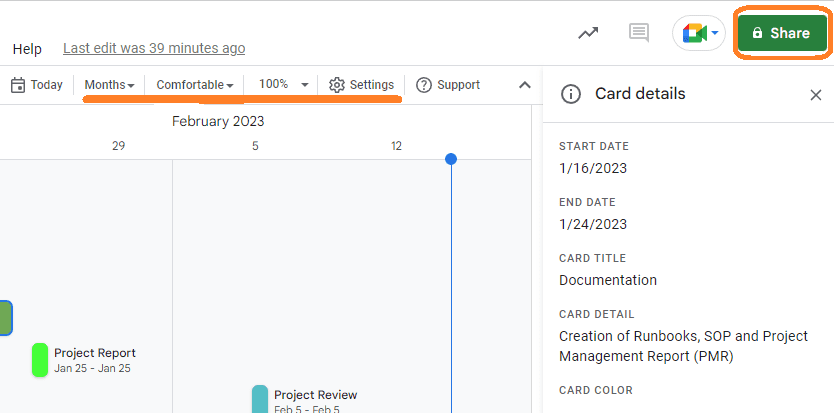
이러한 타임라인 옵션이 어떻게 시트를 보다 사용자 친화적으로 만드는지 살펴보겠습니다.
- 오늘: 오늘을 클릭하여 타임라인 시트에서 현재 날짜로 이동할 수 있습니다.
- 타임라인 보기 간격: 시트를 주, 월, 분기 등으로 표시할 수 있습니다.
- 보기 모드: 사용자는 압축 모드 또는 편안 모드(기본값)에서 시트를 볼 수 있는 옵션이 있습니다. 압축된 보기를 사용하면 열린 공간이나 여유 공간이 적은 시트를 검사하도록 선택한 경우 카드 데이터를 더 가깝게 맞출 수 있는 반면 편안한 보기는 카드 사이에 더 많은 공간을 제공합니다.
- 확대/축소: 시트의 프레임 크기를 변경하여 다양한 화면 크기에서 보려면 확대/축소 옵션도 유용합니다.
- 공유: 이것은 또 다른 중요한 옵션입니다. 사용자가 타임라인 시트를 동료나 팀 또는 제한된 권한을 가진 이해 관계자와 공유할 수 있습니다.
또한 Google Timeline은 Google Cloud의 Bigquery 데이터 및 Looker와 연결된 50개 이상의 서로 다른 데이터 소스의 Looker 데이터에 연결하고 작업하기 위한 데이터 커넥터와 같은 고급 옵션을 제공합니다.
마지막 말
요약하면 작업, 이벤트 또는 프로젝트 상태를 처음부터 끝까지 관리하고 SLA 위반을 피하거나 방지하기 위해 정보를 유지하는 유연한 솔루션을 찾고 있다면 Google 타임라인만 있으면 됩니다.
다음으로 단계별 가이드를 확인하여 Google 스프레드시트에서 중복 항목을 강조표시하고 삭제하세요.