버스트 모드는 모든 액션 장면을 담을 수 있는 좋은 방법이지만 iOS 14부터 iPhone XS, iPhone XR 및 최신 기기에서는 약간 숨겨져 있습니다. 최신 iPhone에서 사용하는 방법은 다음과 같습니다.
목차
QuickTake로 사진 및 비디오 촬영하기
QuickTake는 iPhone에서 사진을 촬영하는 동안 짧은 동영상을 더 쉽게 캡처할 수 있는 새로운 기능입니다. 카메라 앱이 Instagram 및 Snapchat과 같은 앱의 내장 카메라처럼 작동하도록 합니다.
짧은 비디오를 캡처하려면 “셔터” 버튼을 누르고 있습니다. 손을 떼면 녹음이 중지됩니다. 더 긴 동영상을 녹화하려면 “셔터” 버튼을 누른 상태에서 오른쪽의 자물쇠로 드래그하세요. “녹화 중지” 버튼을 누를 때까지 녹음이 잠깁니다. 촬영 중에도 “셔터” 버튼을 눌러 사진을 계속 촬영할 수 있습니다.
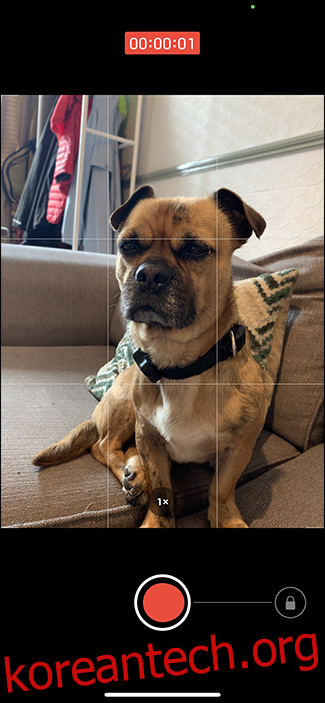
iPhone을 한동안 사용했다면 이것이 버스트 촬영에 사용되는 방식임을 알 수 있습니다. 이제 연사 사진을 촬영하려면 “셔터” 버튼을 누른 상태에서 왼쪽으로 끕니다. iPhone을 놓을 때까지 iPhone은 계속 촬영됩니다.
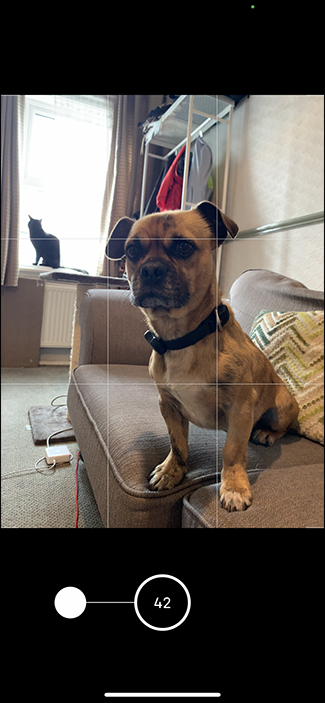
셔터를 아주 빨리 끌어야 합니다. 너무 오래 일시 중지하면 iPhone이 비디오 녹화를 시작합니다.
저처럼 버스트 모드로 촬영하는 것을 좋아한다면 익숙해지는데 시간이 조금 걸립니다. 하지만 더 좋은 방법이 있습니다.
볼륨을 버스트 모드로 설정
iPhone의 볼륨 버튼은 셔터 릴리스 역할을 하며 QuickTake와 함께 작동합니다. “볼륨 업” 또는 “볼륨 다운”을 눌러 사진을 찍고, 길게 눌러 짧은 동영상을 촬영합니다.
그러나 “볼륨 크게”를 누르고 있으면 사진을 연속적으로 촬영하고 “볼륨 작게”를 누르고 있으면 여전히 비디오를 촬영하도록 iPhone을 구성할 수 있습니다. 카메라를 완벽하게 제어할 수 있는 좋은 방법입니다.
활성화하려면 설정 > 카메라로 이동하여 “버스트에 볼륨 크게 사용”을 활성화합니다.
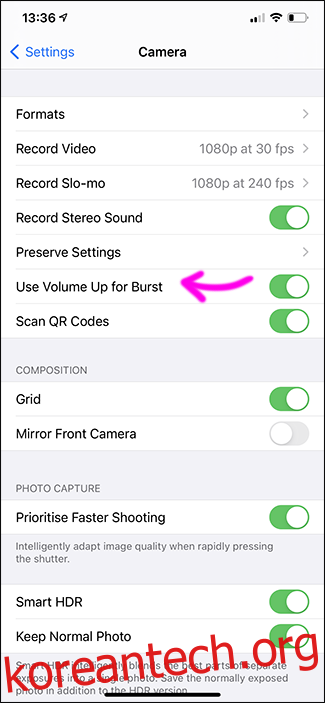
연사에서 사진 선택
연속 촬영하는 모든 사진이 좋은 것은 아닙니다. 사실, 당신은 아마 한두 개만 유지하기를 원할 것입니다. iPhone은 자동으로 최고의 사진이라고 생각하는 사진을 선택하지만 사용자가 직접 확인해야 합니다.
버스트에서 사진을 정렬하려면 카메라 롤을 엽니다. 버스트는 보기가 꽤 어렵지만 사진의 작은 스택으로 나타납니다. 탭하면 왼쪽 상단에 “버스트(X개 사진)”도 표시됩니다.
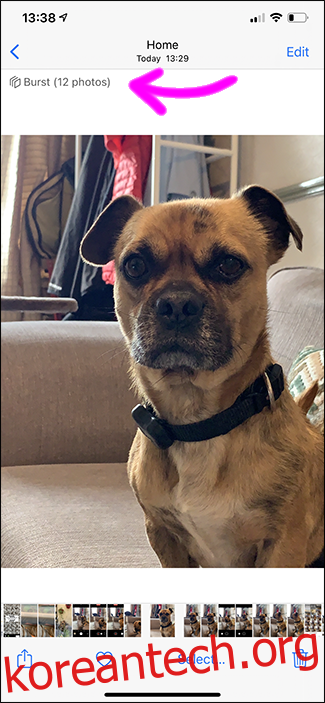
“선택”을 탭하고 수집된 사진을 스와이프하여 보관하려는 각 사진을 탭합니다. 그런 다음 “완료”를 탭합니다. “모든 항목 유지” 또는 “X개의 즐겨찾기만 유지” 옵션이 있습니다.
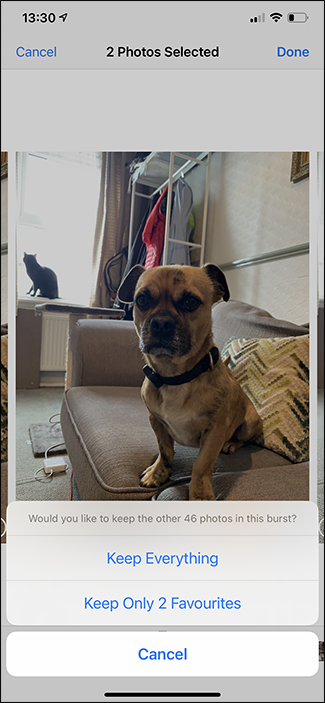
가장 적합한 옵션을 선택하십시오. 두 경우 모두 선택한 사진은 버스트에서 가져와서 카메라 롤에 개별 사진으로 표시되어 편집, 공유 또는 영원히 무시할 수 있습니다.
(혼란스럽게도 즐겨찾기 앨범에 추가되지 않습니다. 그렇게 하려면 하트 아이콘을 눌러 다시 즐겨찾기에 추가해야 합니다.)
