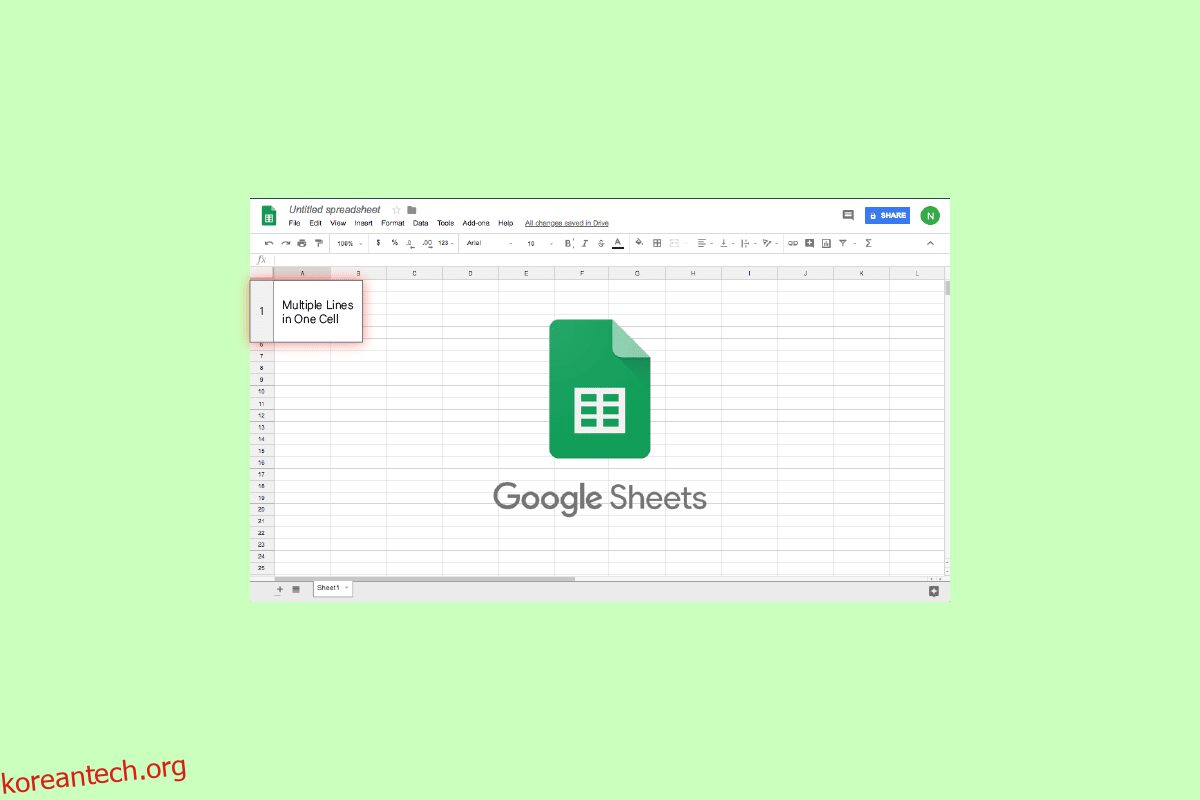Google 스프레드시트는 당신이 하는 모든 일을 추적할 수 있는 최고의 도구 중 하나입니다. 일일 작업 완료에서 월별 비용 기록 유지에 이르기까지 Google 스프레드시트는 원스톱 상점입니다. 그러나 Google 스프레드시트의 한 셀에 텍스트를 쌓아야 하는 경우가 많으며 이는 많은 사람이 해야 할 작업입니다. 이 기사에서는 하나의 셀에서 여러 줄의 Google 시트가 작동하는 방식을 배우므로 걱정하지 마십시오.
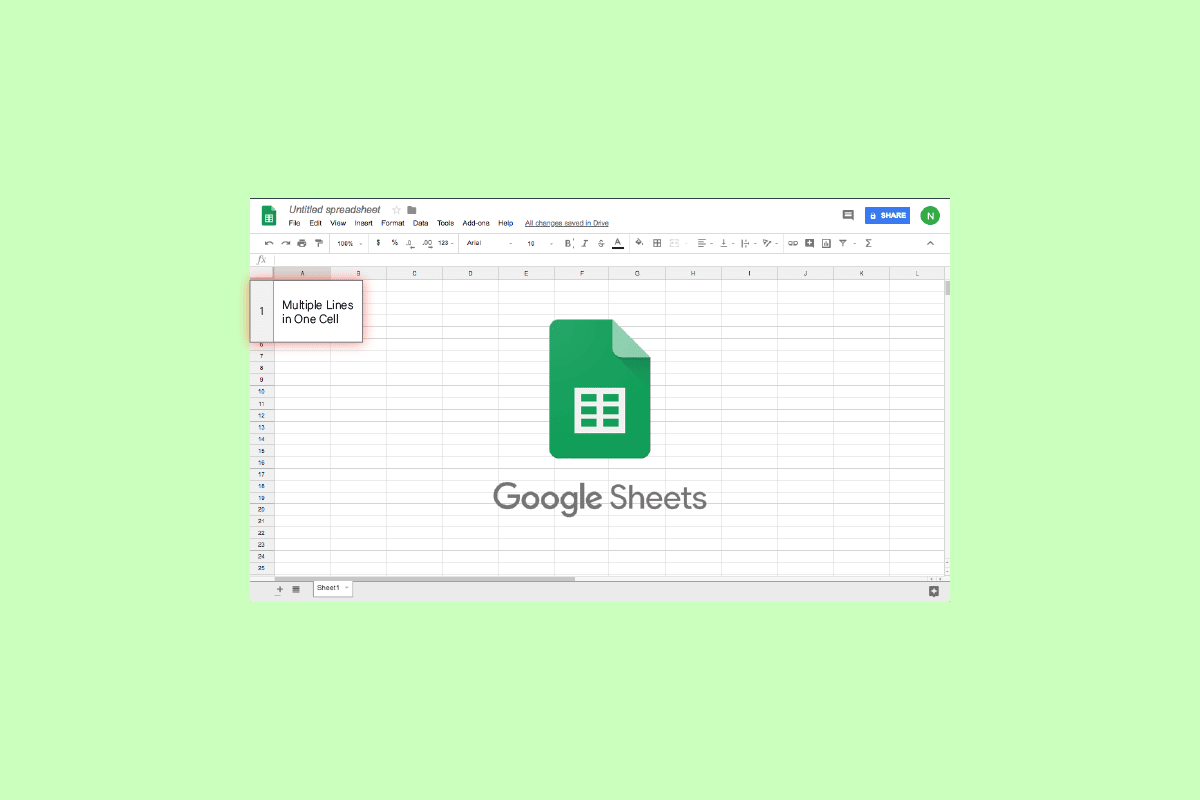
목차
Google 스프레드시트에서 한 셀에 여러 줄을 추가하는 방법
추가를 탐색하려면 이 문서를 계속 읽으십시오. 구글 시트 단일 셀에 여러 줄의 텍스트를 추가합니다.
Google 스프레드시트 구분선
Google 스프레드시트의 셀은 여러 문자를 포함할 수 있습니다. 그러나 정보가 증가함에 따라 문자가 인접한 셀 위에 표시되거나 시야에서 숨겨집니다. 열 너비를 늘리는 것이 도움이 될 수 있다고 생각할 수 있지만 큰 데이터 세트를 가진 사람들에게는 전혀 적합하지 않습니다.
이것은 줄 바꿈이 당신을 구할 때입니다. 셀의 원래 크기를 방해하지 않고 가장 효율적인 방법으로 콘텐츠를 표시합니다.
방법 1: 키보드 단축키 사용
아래와 같이 바로 가기 키를 통해 Google Sheets의 셀에 줄 바꿈을 쉽게 입력할 수 있습니다.
1. Windows 노트북에서 Google 스프레드시트를 엽니다.
2. 라인을 추가할 셀을 더블 클릭합니다.
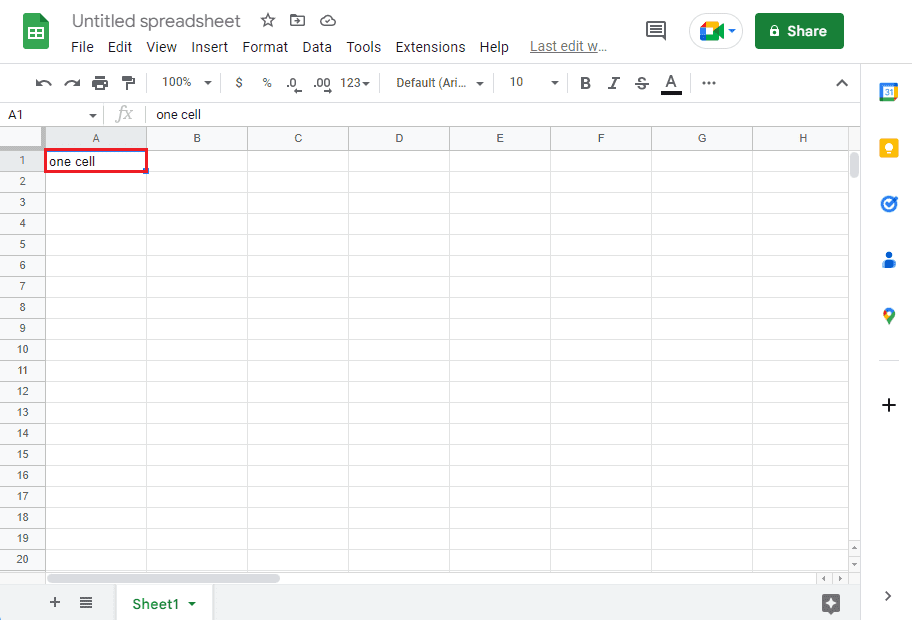
3. 줄 바꿈을 추가하려면 Alt + Enter 키를 동시에 누르십시오.
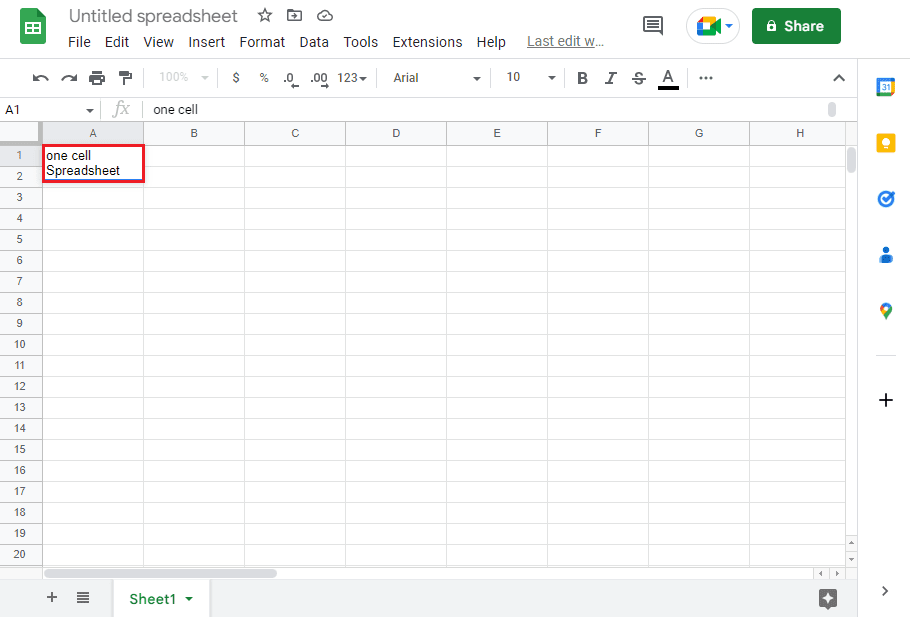
방법 2: 문자를 줄바꿈으로 바꾸기
데이터를 수동으로 입력하는 한 키보드 단축키를 사용할 수 있습니다. 그러나 대용량 데이터 세트의 경우 간단한 수식을 사용하여 시간과 에너지를 절약할 수 있습니다. 따라서 데이터에 하나를 다른 것과 구분하는 쉼표가 포함된 경우 간단히 쉼표를 줄바꿈으로 바꿀 수 있습니다. 이는 하나의 셀에 Google 스프레드시트 여러 줄을 추가하는 효과적인 방법입니다.
참고: 수식을 사용하기 전에 셀의 줄 바꿈 텍스트가 활성화되어 있는지 확인하십시오. 이를 위해 Google 스프레드시트에서 텍스트를 빠르게 래핑하는 방법에 대한 가이드를 자세히 살펴보세요.
1. 구글 시트로 이동
2. 데이터를 입력하고 원하는 셀에 쉼표를 사용하여 값을 구분합니다.
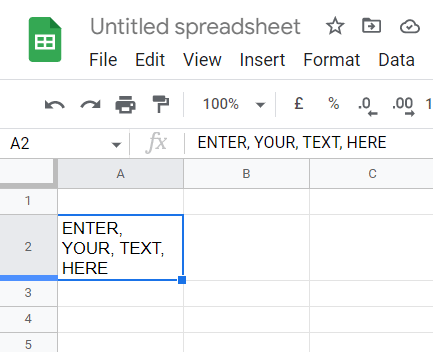
3. 빈 셀을 클릭하고 아래 수식을 입력합니다. 이 셀에는 새 값이 저장됩니다.
=SUBSTITUTE(A2,", ",CHAR(10))
참고: 오류가 발생하므로 데이터가 있는 동일한 셀에서 출력을 생성하지 마십시오. A2는 데이터가 있는 셀 번호를 나타내고 쉼표는 줄 바꿈으로 바꾸려는 값을 나타냅니다. 마찬가지로 CHAR(10)은 줄 바꿈에 대한 ASCII 코드입니다.
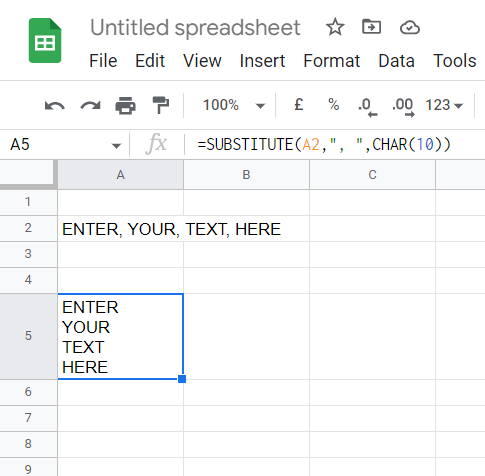
Google 스프레드시트에서 셀을 3개 행으로 어떻게 분할합니까?
셀 내의 두 가지 다른 유형의 정보를 다른 행으로 분할하는 방법에 대해 궁금한 적이 있습니까? 만약 그렇다면, 이 생각이 종종 초보자를 괴롭히기 때문에 당신은 혼자가 아닙니다.
1. Google 스프레드시트를 열고 분할하려는 셀을 클릭합니다.
2. 데이터를 클릭한 다음 텍스트를 열로 분할
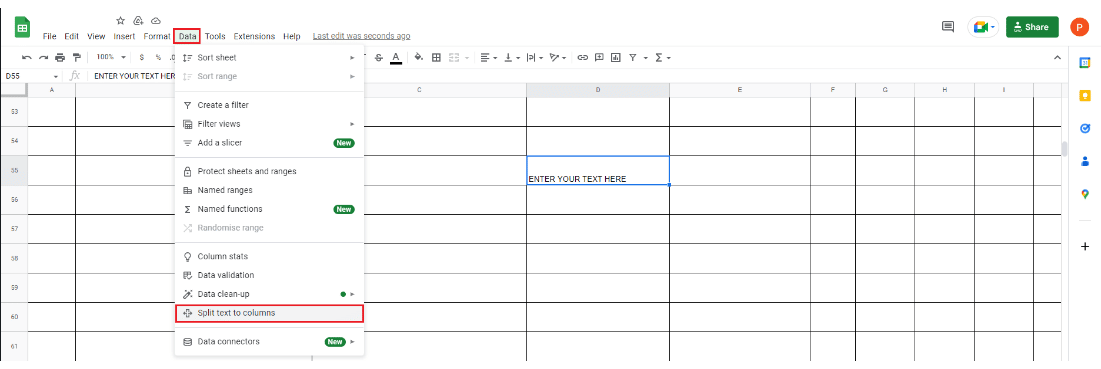
3. Separator가 나타나면 자동 감지를 선택합니다.
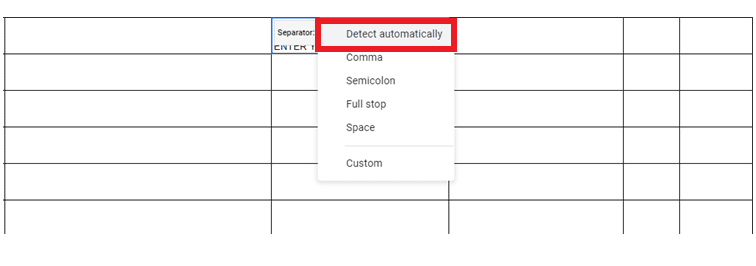
Google 스프레드시트에서 모든 항목을 하나의 셀에 맞추려면 어떻게 해야 합니까?
지금까지 Google 스프레드시트 구분선의 작동 방식을 이해하셨을 것이므로 다음 부분으로 넘어가겠습니다. 큰 데이터베이스를 하나의 셀에 맞추려고 하면 답답하고 횡설수설해 보입니다. 음, 모든 것을 맞추는 방법을 배울 수 있고 여전히 단순한 요령으로 정돈된 것처럼 보이게 할 수 있습니다. Google 스프레드시트의 한 셀에 텍스트를 쌓으려면 다음 단계를 따르세요.
1. Ctrl + A 키를 함께 사용하여 모든 셀을 선택합니다.
2. 형식을 클릭한 다음 래핑을 클릭합니다.
3. 이제 메뉴에서 Wrap을 선택하면 짜잔!
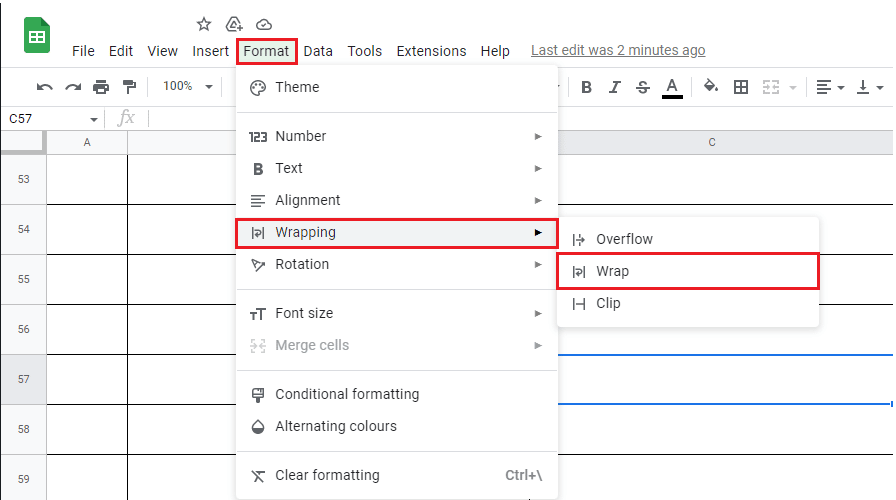
Google 스프레드시트에서 한 셀에 텍스트를 쌓을 수 있는 방법입니다.
자주 묻는 질문(FAQ)
Q1. Google 시트에 나누기를 삽입할 수 있습니까?
답. 예, 위에서 언급한 방법을 사용하여 Google 시트에 나누기를 삽입할 수 있습니다.
Q2. Google 스프레드시트에서 여러 줄이 있는 단일 셀에 긴 텍스트를 어떻게 맞추나요?
답. 앞서 언급했듯이 Alt + Enter 키 조합을 사용하여 Google 스프레드시트의 단일 셀에 여러 줄을 추가할 수 있습니다. Google 스프레드시트에서 여러 줄을 추가하는 또 다른 대체 방법은 Ctrl + Enter 키를 누르는 것입니다.
Q3. Google 스프레드시트에서 한 셀에 여러 줄을 어떻게 입력합니까?
답. 단 몇 초 만에 단일 Google 스프레드시트 내에서 여러 줄을 수동으로 추가할 수 있습니다. 여러 줄을 추가할 셀을 선택하고 줄 바꿈을 삽입할 위치에 커서를 놓기만 하면 됩니다. 그런 다음 Alt + Enter 키를 누르고 마법을 확인하십시오.
Q4. 줄 바꿈을 어떻게 삽입합니까?
답. 앞서 언급했듯이 Alt + Enter 키를 동시에 사용하여 Google 스프레드시트에서 줄바꿈을 추가할 수 있습니다.
Q5. Google 스프레드시트의 셀에 단어를 어떻게 쌓나요?
답. 이렇게 하려면 셀 > 서식 > 줄 바꿈 > 줄 바꿈을 클릭합니다.
***
수년에 걸쳐 Google 스프레드시트는 교육 기관 및 조직에 없어서는 안 될 존재가 되었습니다. 적절한 관리를 통해 사람들이 게임에서 한 발 앞서 나갈 수 있도록 도와줍니다. 그러나 다양한 유형의 정보를 처리하고 여전히 체계적으로 보이도록 만드는 것은 번거로울 수 있습니다. 다행스럽게도 위에서 언급한 방법을 사용하면 Google 스프레드시트를 한 셀에 여러 줄로 쉽게 만들 수 있습니다. 어떤 방법이 효과가 있었는지 알려주세요. 우리에게 제안이나 질문이 있으면 의견 섹션에 알려주십시오.