Google 스프레드시트를 이용하면 간단한 내장 기능부터 맞춤 스크립트까지 여러 방법을 활용하여 문서 내 중복된 데이터를 효과적으로 제거할 수 있습니다. 엑셀만큼 직관적이지는 않지만, 구글 스프레드시트는 중복 제거를 위한 다양한 접근 방식을 제공한다는 장점이 있습니다.
최근 업데이트를 통해, 구글 스프레드시트는 자체적인 “중복 제거” 도구를 내장하여 사용자 편의성을 높였습니다. 이 도구를 사용하면 더욱 쉽고 빠르게 중복된 정보를 처리할 수 있습니다.
고유 함수를 이용한 중복 제거
가장 먼저 살펴볼 방법은 구글 스프레드시트의 내장 함수인 UNIQUE를 사용하는 것입니다. 이 함수는 데이터 세트에서 고유한 값만 추출하여 중복 항목을 쉽게 제거할 수 있도록 도와줍니다.
먼저, 웹 브라우저에서 스프레드시트를 열어 주세요.
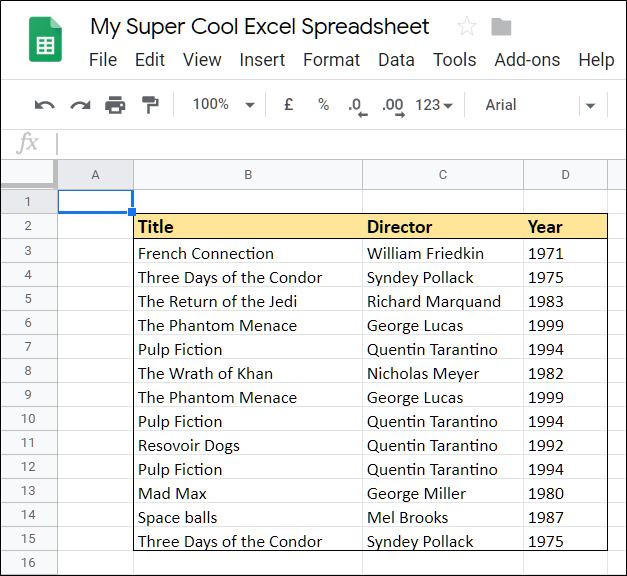
다음으로, 결과를 표시할 빈 셀을 선택한 후, “=UNIQUE”를 입력하고 나타나는 제안 함수를 클릭하세요.

함수 입력 창에서, 셀 범위를 직접 입력하거나 마우스로 드래그하여 선택할 수 있습니다. 범위를 지정한 후 Enter 키를 누르면 됩니다.
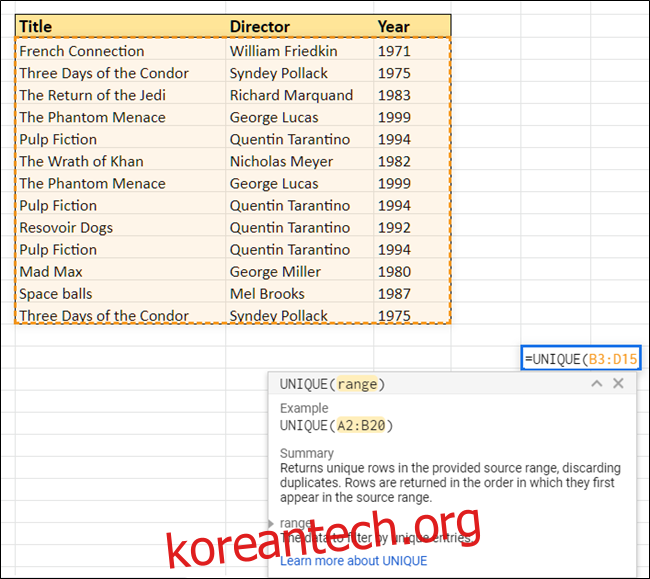
그러면 선택된 셀에 중복이 제거된 고유 값들이 자동으로 표시됩니다.
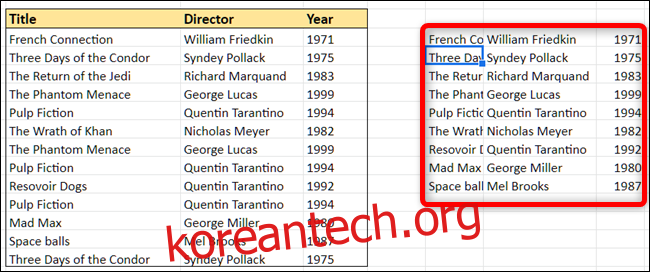
새로운 시트에 결과를 복사하여 붙여넣을 때는, 붙여넣기 옵션에서 “값만 붙여넣기”를 선택해야 합니다. 그렇지 않으면 수식만 복사되어 원하는 결과를 얻을 수 없습니다.
 AbleBits의 중복 제거 기능을 사용할 것입니다. 이 추가 기능은 30일 무료 평가판을 제공하며, 프리미엄 멤버십은 평생 구독 시 $59.60, 연간 구독 시 $33.60입니다.
AbleBits의 중복 제거 기능을 사용할 것입니다. 이 추가 기능은 30일 무료 평가판을 제공하며, 프리미엄 멤버십은 평생 구독 시 $59.60, 연간 구독 시 $33.60입니다.
추가 기능 설치 방법
추가 기능을 설치하려면, 스프레드시트에서 ‘추가 기능’ 메뉴를 클릭하고 ‘추가 기능 가져오기’를 선택하세요.
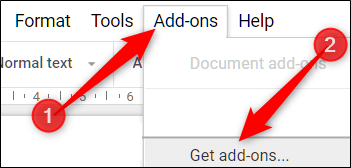
검색 창에 “중복”을 입력하고, 결과에서 원하는 추가 기능을 선택한 후 “무료” 버튼을 클릭합니다.
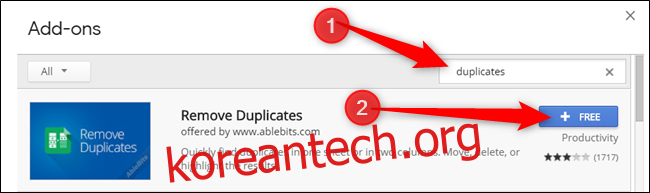
추가 기능을 설치할 구글 계정을 선택합니다.

추가 기능 설치 시 특정 권한을 요청할 수 있습니다. 이러한 권한은 추가 기능이 정상적으로 작동하기 위해 필요합니다. 추가 기능을 설치하기 전에 권한 내용을 꼼꼼히 확인하고 개발자를 신뢰할 수 있는지 판단해야 합니다.
권한 동의를 확인한 후 “허용”을 클릭합니다.
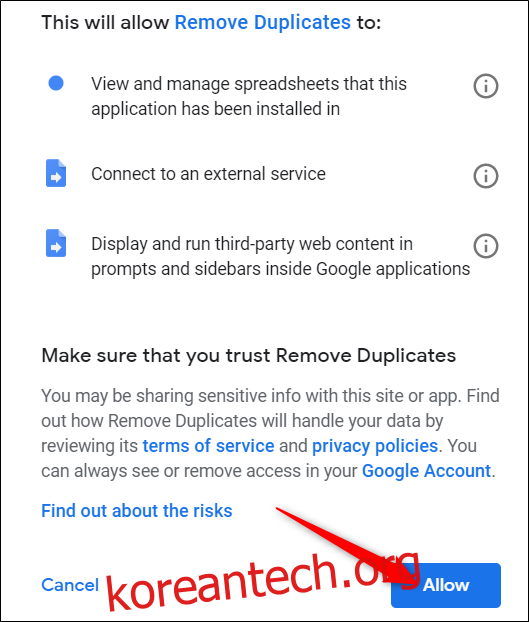
추가 기능 사용 방법
추가 기능은 단일 열뿐만 아니라 여러 행에서도 중복 데이터를 제거할 수 있습니다. 여기서는 행 단위로 중복 데이터를 찾아 제거하는 방법을 예시로 보여드리지만, 단일 열에 대해서도 비슷한 방식으로 적용할 수 있습니다.
먼저 스프레드시트에서 중복을 제거할 행들을 선택합니다. 그런 다음, 추가 기능 메뉴에서 “중복 제거”를 선택하고 “중복 또는 고유 행 찾기”를 클릭합니다.
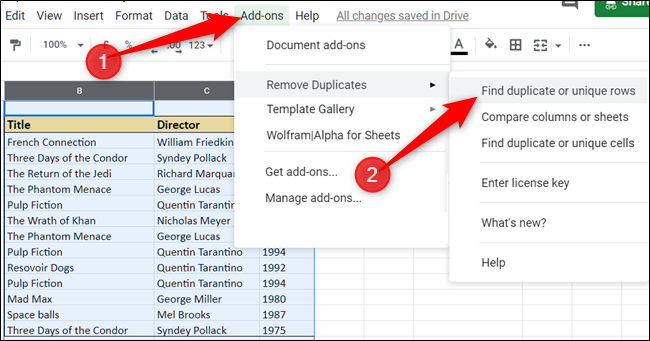
추가 기능 창이 나타나면, 지정된 범위가 올바른지 확인하고 “다음”을 클릭합니다.

찾고자 하는 데이터 유형을 선택합니다. 여기서는 “중복”을 선택하고 “다음”을 클릭합니다.

검색할 열을 선택합니다. 테이블에 머리글 행이 없는 경우 “내 테이블에 머리글이 있음” 옵션을 해제해야 합니다. 그렇지 않으면 첫 번째 행은 제외됩니다. 설정을 마친 후 “다음”을 클릭합니다.
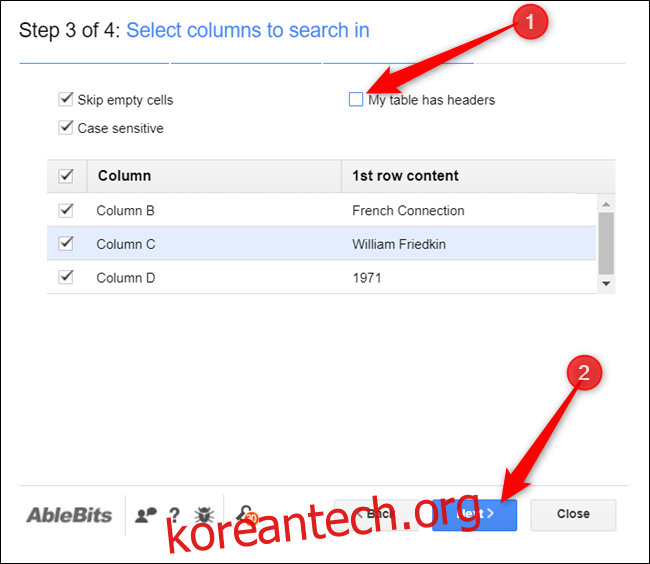
마지막으로, 추가 기능이 검색 결과에 대해 수행할 작업을 선택하고 “마침”을 클릭합니다.

결과 페이지에서 추가 기능은 찾은 중복 행의 수와 제거된 행의 수를 알려줍니다.
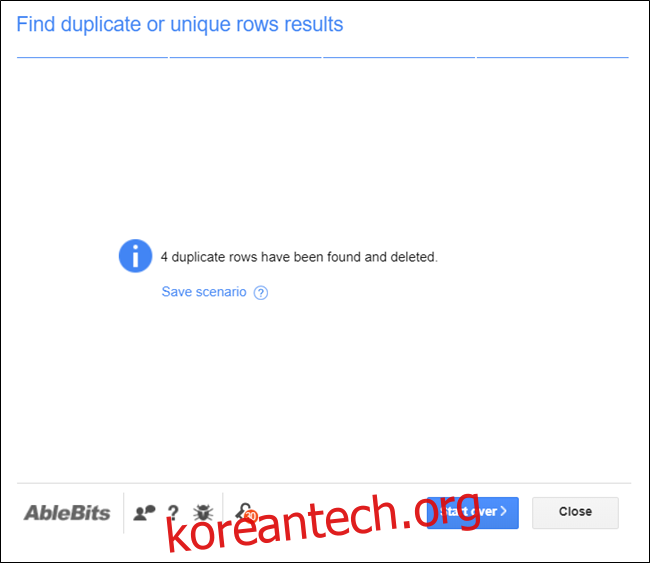
이제 시트에서 모든 중복 행이 제거되었습니다.

Google 스크립트 편집기를 이용한 중복 행 제거
마지막으로, Google App Script를 사용하여 중복 행을 제거하는 방법을 소개합니다. Google App Script는 클라우드 기반 개발 플랫폼으로, 웹 애플리케이션을 만들 수 있도록 지원합니다. 이 방법은 코드를 작성해야 하지만, 구글에서 제공하는 상세한 문서와 함께 중복 제거 스크립트를 제공하므로 쉽게 따라 할 수 있습니다. 단순히 코드를 복사하고 추가 기능을 확인한 다음 시트 내에서 실행하면 됩니다.
현재 스프레드시트에서 “도구” 메뉴를 클릭하고 “스크립트 편집기”를 선택합니다.

Google Apps Script는 새 탭에서 열립니다. 기본적으로 빈 스크립트가 생성됩니다.

기본으로 생성된 빈 함수를 삭제하고, 아래 코드를 복사하여 붙여넣습니다.
//Removes duplicate rows from the current sheet.
function removeDuplicates() {
//Get current active Spreadsheet
var sheet = SpreadsheetApp.getActiveSheet();
//Get all values from the spreadsheet's rows
var data = sheet.getDataRange().getValues();
//Create an array for non-duplicates
var newData = [];
//Iterate through a row's cells
for (var i in data) {
var row = data[i];
var duplicate = false;
for (var j in newData) {
if (row.join() == newData[j].join()) {
duplicate = true;
}
}
//If not a duplicate, put in newData array
if (!duplicate) {
newData.push(row);
}
}
//Delete the old Sheet and insert the newData array
sheet.clearContents();
sheet.getRange(1, 1, newData.length, newData[0].length).setValues(newData);
}
스크립트를 저장하고 이름을 지정한 후 “실행” 아이콘을 클릭합니다.
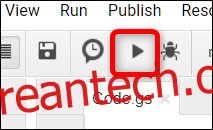
스크립트 실행을 위해 필요한 권한을 검토하고, 스프레드시트 접근 권한을 승인해야 합니다. “권한 검토”를 클릭하여 스크립트가 요청하는 접근 권한을 확인합니다.

권한 요청 메시지를 확인한 후 “허용”을 클릭하여 스크립트 실행을 승인합니다.

스크립트 실행이 완료되면, 스프레드시트로 돌아가면 앞선 방법들과 마찬가지로 시트에서 모든 중복된 항목들이 제거된 것을 확인할 수 있습니다.
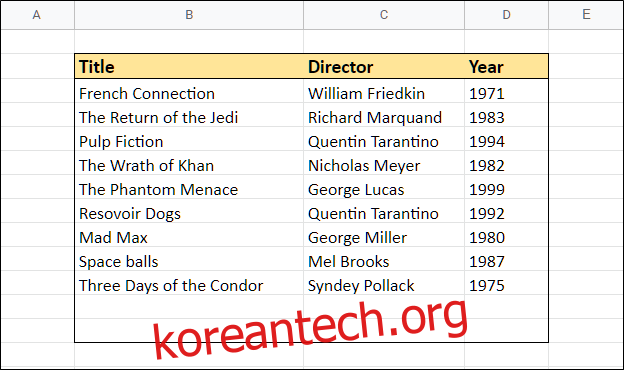
단, 위 예시와 같이 데이터가 테이블 내부에 있는 경우, 이 스크립트는 테이블 크기를 자동으로 조정하지 않으므로 수동으로 수정해야 한다는 점을 유의해야 합니다.
이처럼, 구글은 스프레드시트에서 통합된 고유 함수, 타사 추가 기능, 혹은 App Script를 활용한 맞춤 기능을 통해 중복 데이터를 효과적으로 관리할 수 있도록 다양한 방법을 제공하고 있습니다.