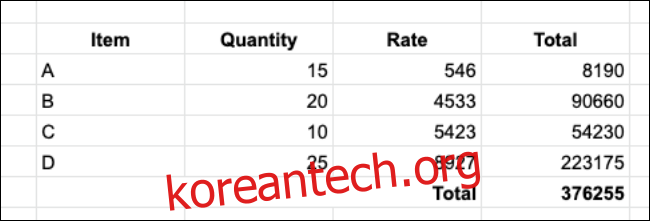기본적으로 Google 스프레드시트는 숫자 형식을 지정하지 않습니다. 회계 또는 예산 책정 목적으로 웹 앱을 사용하는 경우 숫자를 읽기가 매우 어렵습니다. 고맙게도 Google 스프레드시트에서 숫자 형식을 변경하고 나만의 맞춤 형식을 쉽게 만들 수 있습니다.
Google 스프레드시트에서 숫자 형식을 변경하는 방법
예제를 사용하여 이 가이드를 안내합니다. 특정 판매에 대한 재고 시트를 생성한다고 가정해 보겠습니다. 자체 열에 항목 목록, 수량, 요율 및 총 비용이 있을 수 있습니다.
다음은 우리가 작업할 테이블입니다.
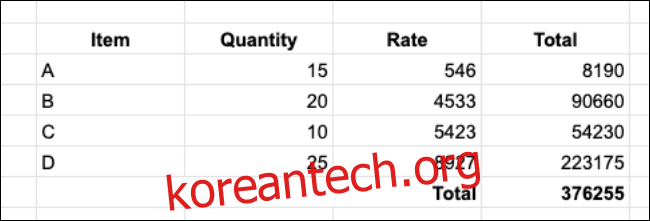
보시다시피, 숫자는 한 눈에 쉽게 읽을 수 없습니다. 쉼표나 소수점이 없으므로 더 큰 숫자를 읽기가 어렵습니다(백만 숫자는 여전히 더 어려울 것입니다).
서식 메뉴를 사용하여 숫자 서식을 변경할 수 있습니다. 먼저 서식을 지정할 셀 범위를 선택합니다.
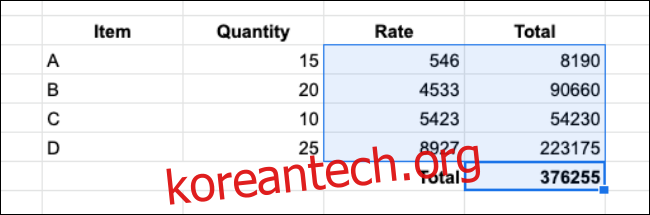
그런 다음 서식 > 숫자로 이동합니다. 여기에서 숫자, 백분율, 과학, 회계, 재무, 통화 및 반올림된 통화와 같은 다양한 형식을 볼 수 있습니다.
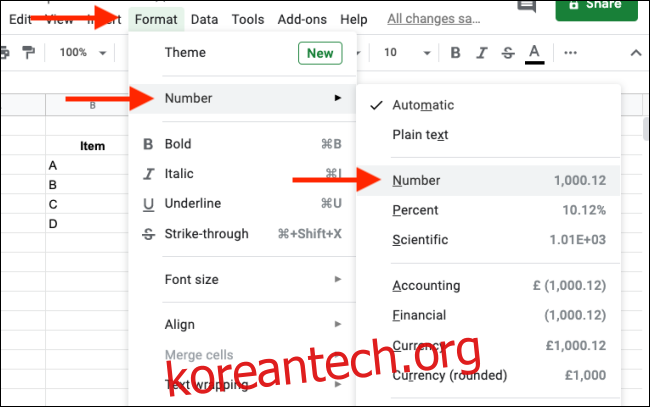
숫자 형식은 가장 간단한 옵션입니다. 숫자에 통화 기호를 추가하려는 경우 재무 또는 통화 옵션을 선택할 수도 있습니다.
모든 서식을 제거하려면 “일반 텍스트” 옵션을 선택할 수 있습니다.
새 숫자 형식을 선택하면 시트에서 선택한 셀이 즉시 업데이트됩니다.
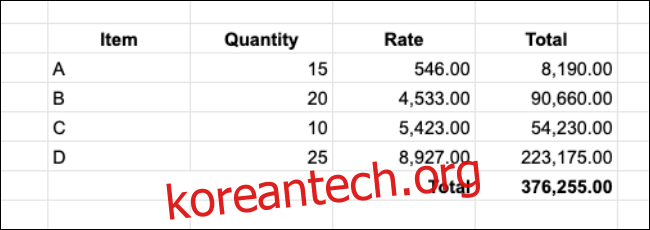
Google 스프레드시트에서 맞춤 숫자 형식을 만드는 방법
Google 스프레드시트가 몇 가지 숫자 서식 옵션을 제공하는 것은 좋지만 매우 제한적입니다. 예를 들어, 쉼표와 달러 기호가 있는 숫자를 표시하지만 소수점은 포함하지 않으려면 어떻게 해야 합니까?
사용자 지정 숫자 형식을 아주 쉽게 만들 수 있습니다(날짜 및 시간 형식에도 적용됨).
서식을 지정할 셀을 선택하여 시작합니다.
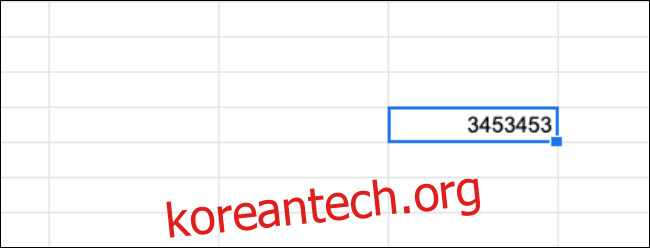
그런 다음 디스플레이 상단의 작업 표시줄에서 형식 > 숫자 > 추가 형식 > 사용자 지정 숫자 형식으로 이동합니다.
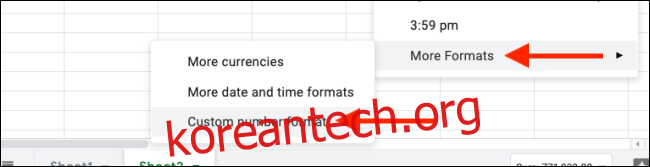
여기에서 아래로 스크롤하여 이미 생성된 사용 가능한 모든 숫자 형식을 확인합니다. 목록이 두 개의 열로 나누어져 있음을 알 수 있습니다. 오른쪽 열은 숫자 형식이 어떻게 보이는지 보여주고 왼쪽 열은 형식을 표시하기 위한 구문을 보여줍니다.
압도적으로 보일 수 있지만 단순히 숫자 형식을 변경하는 것이므로 대부분의 구문 옵션을 처리할 필요가 없습니다.
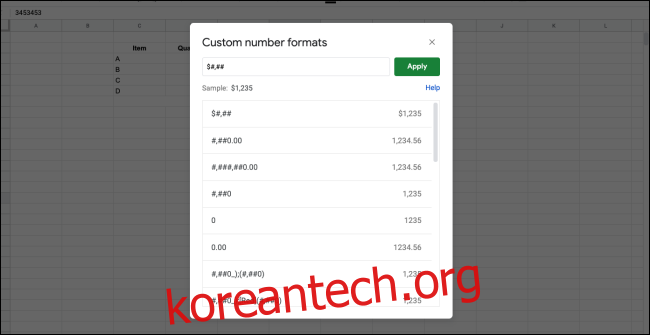
알아야 할 유일한 구문은 해시(#) 기호입니다. 숫자를 대신합니다. 다른 모든 항목(소수점, 달러 기호, 0 등)은 동일하게 유지됩니다.
예를 들어, 긴 숫자의 형식을 “$1,00,000″으로 지정하려면 “$#,##0.00” 구문을 입력합니다. 소수점을 포함하지 않으려면 “$#,##”을 입력하고 “적용” 버튼을 클릭하십시오.
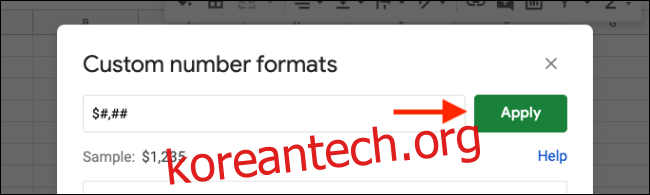
번호는 즉시 업데이트됩니다.
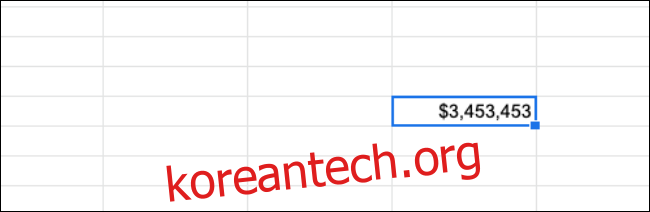
형식 > 숫자 하위 메뉴 하단에서 최근에 생성된 사용자 지정 숫자 형식을 찾을 수 있어 반복 사용이 더 쉽습니다.
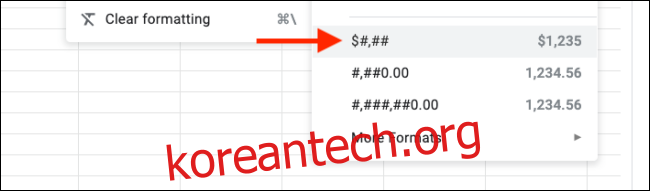
Google 스프레드시트가 처음이신가요? Google 스프레드시트 초보자 가이드에서 시트에 대한 모든 것을 알아보세요.