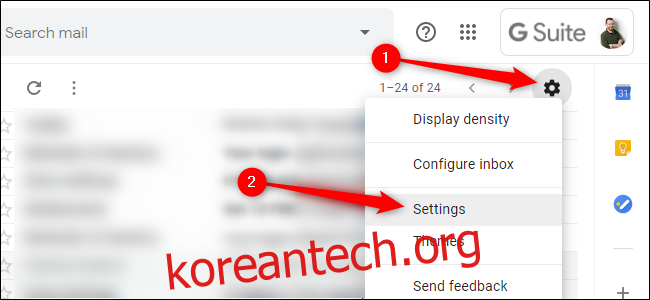이메일 서명은 보내는 모든 이메일 끝에 개인화된 느낌을 빠르게 추가하는 중요한 방법입니다. 그러나 다른 유형의 이메일에는 다른 서명이 필요합니다. 직장, 친구, 가족을 위해 Gmail에서 여러 서명을 설정하세요.
목차
Gmail에서 여러 서명을 만드는 방법
시작하려면 오른쪽 상단의 톱니바퀴 아이콘을 클릭하고 ‘설정’을 선택하여 Gmail의 설정 메뉴를 엽니다.
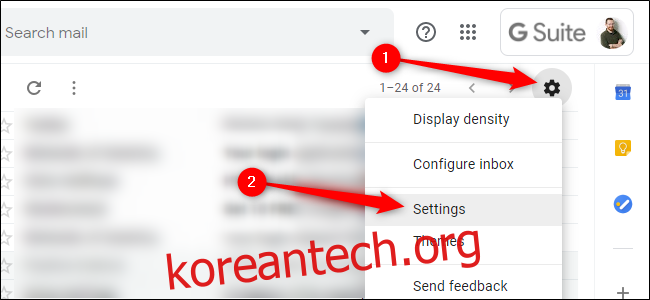
일반 탭에서 “서명”까지 아래로 스크롤합니다. 기존 서명은 자동으로 “내 서명”으로 표시됩니다. 서명을 편집하려면 옆에 있는 연필 아이콘을 클릭합니다. 옆에 휴지통 아이콘이 있는 서명을 삭제합니다.
목록에 새 서명을 추가하려면 “새로 만들기”를 클릭하십시오.
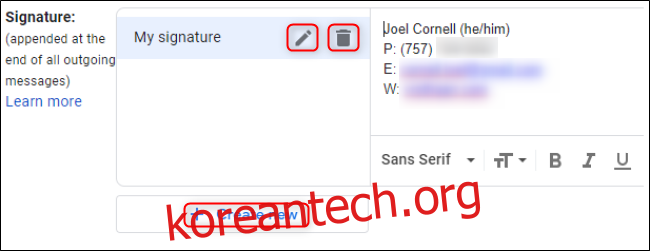
팝업되는 텍스트 상자에 새 서명의 이름을 입력하고 “만들기”를 클릭합니다.
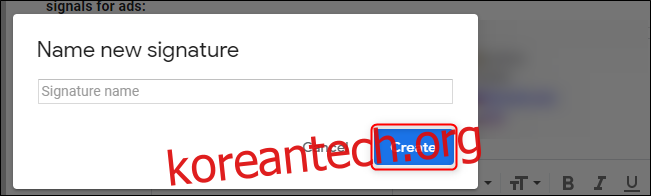
그런 다음 해당 서명이 선택되어 있는 동안 서명 내용을 오른쪽의 빈 텍스트 상자에 입력하거나 붙여넣습니다. 이미지를 추가하거나 텍스트 서식을 지정하거나 하이퍼링크를 만들어 Gmail 서명을 맞춤설정하세요. 다른 언어로 서명하거나 다른 청중에게 서명하거나 전체 서명이 필요하지 않을 수 있는 응답에 대해 이 프로세스를 반복합니다.
Gmail에서 여러 서명을 관리하는 방법
또한 이 기능을 사용하면 Gmail의 “다른 이름으로 메일 보내기” 기능을 사용하는 경우 다른 이메일 계정에 대해 만든 서명을 만들고 편집할 수 있습니다. 일반 설정 탭의 서명 기본값 섹션에서 현재 이메일 주소를 표시하는 드롭다운 메뉴를 엽니다. 원하는 이메일 주소를 선택하여 해당 계정의 서명에 액세스합니다. 이 설정은 하나의 Gmail 계정에 여러 이메일 주소가 결합된 경우에만 액세스할 수 있습니다.
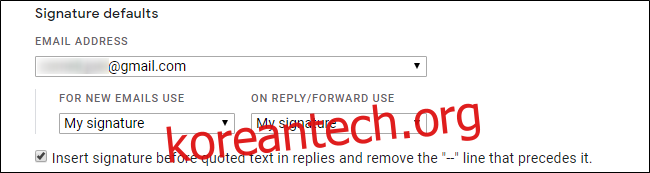
여기에서 Gmail 기본 서명을 설정할 수도 있습니다. 서명 기본값 아래에 있는 두 개의 드롭다운 상자를 사용하여 새 이메일에 대한 기본 서명 하나와 회신 및 전달에 대한 기본 서명 하나를 설정합니다.
완료되면 설정 페이지 하단으로 스크롤하여 “변경 사항 저장”을 클릭합니다.
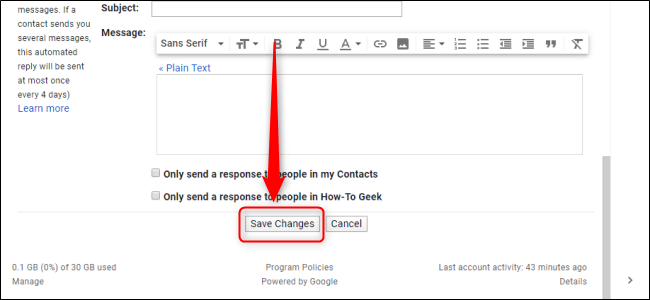
Gmail에서 서명을 전환하는 방법
이메일을 작성하는 동안 서명을 변경하려면 이메일 창의 오른쪽 하단 모서리에 있는 세 개의 수직 점을 클릭하고 “서명 삽입”에 마우스를 가져간 다음 사용할 서명을 선택합니다.
“서명 관리”를 클릭하면 위에서 설명한 대로 서명을 생성, 편집 및 제거할 수 있는 서명 메뉴로 이동합니다.
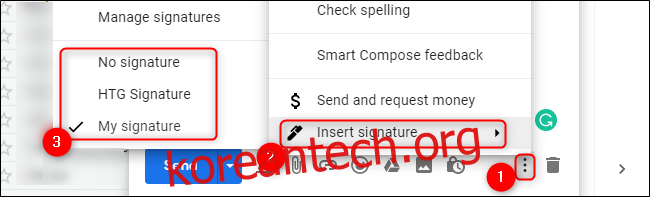
Google이 고객에게 제공하는 많은 기능과 마찬가지로 모든 사람이 즉시 액세스할 수 있는 것은 아닙니다. 조직에 다음으로 설정된 G Suite 계정이 필요할 수 있습니다. 빠른 릴리스 길.