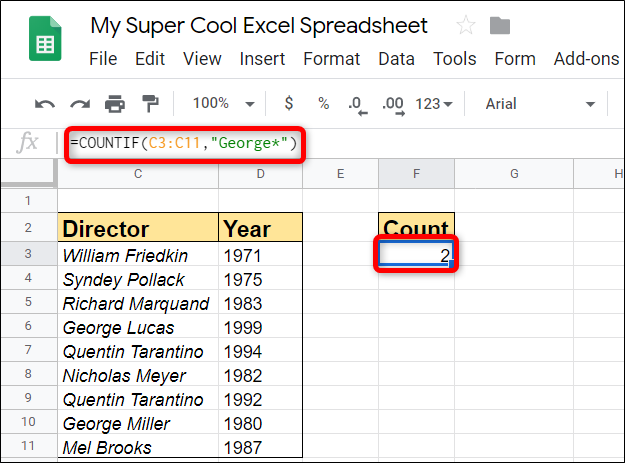Google 스프레드시트의 COUNTIF 함수를 사용하면 스프레드시트의 데이터를 분석하고 특정 기준을 충족하는 경우 문서에 나타나는 횟수를 반환할 수 있습니다. 사용 방법은 다음과 같습니다.
COUNTIF를 사용하여 한 가지 유형의 기준 일치
불을 켜다 구글 스프레드시트 계산하려는 데이터가 있는 스프레드시트를 엽니다.
빈 셀을 클릭하고 =COUNTIF(
=COUNTIF(F2:I11,"
After you press the “Enter” key, the cell will contain the number of times the range matches the exact criteria specified.
If the range you want to count contains a string of text in it, it would look something like this:
=COUNTIF(C2:C11,"George")
그러나 범위의 셀에 정확한 문자열 "George"가 포함되어 있지 않으므로 해당 함수는 0 결과를 반환합니다.
대신 이름이 George인 모든 director 인스턴스를 일치시키려면 와일드카드를 사용해야 합니다. "?"와 같은 와일드카드를 사용할 수 있습니다. 및 "*"는 각각 단일 문자 및 0개 이상의 연속 문자와 일치합니다.
이름이 "George"인 모든 감독을 검색하려면 함수에 "*" 와일드카드를 사용해야 합니다. 다음과 같이 보일 것입니다.
=COUNTIF(C2:C11,"George*")
일치시키려는 문자열에 실제 물음표나 별표가 포함되어 있으면 이스케이프 문자로 물결표(~)를 접두사로 붙일 수 있습니다(예: ~? 및 ~*).
COUNTIFS를 사용하여 여러 기준 일치
COUNTIF는 한 가지 유형의 기준에 따라 일치해야 하는 경우에 탁월합니다. 둘 이상이면 COUNTIFS 함수를 사용합니다. 둘 이상의 범위 및/또는 기준을 허용한다는 점을 제외하고는 COUNTIF와 정확히 동일하게 작동합니다. 추가 범위에는 첫 번째 범위와 동일한 수의 행과 열이 있어야 합니다.
함수에 계산하려는 범위와 기준을 추가하기만 하면 됩니다. 형식은 기본적으로 COUNTIF와 동일합니다. 다음과 같이 표시되어야 합니다.
=COUNTIFS(C3:C11,"George*",D3:D11,">=1990")
범위의 단일 기준 집합을 계산하든 여러 기준 집합을 계산하든 COUNTIF와 COUNTIFS를 모두 사용하면 스프레드시트 내의 데이터를 분석하는 데 도움이 됩니다.