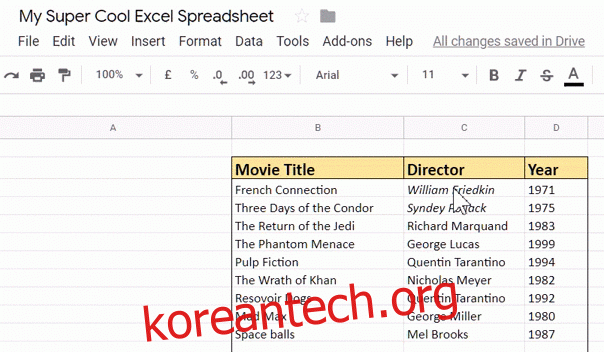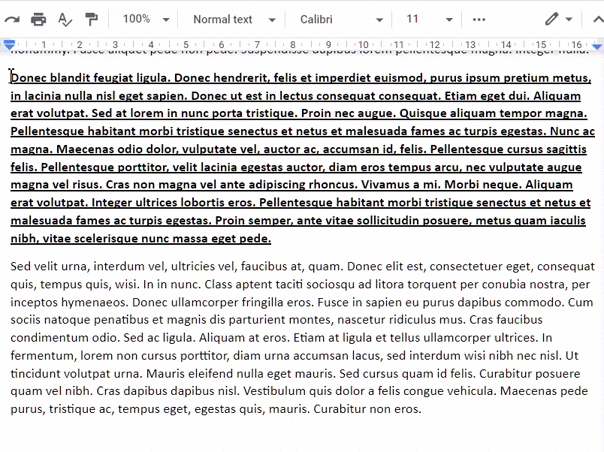문서의 다른 부분에서 동일한 스타일을 사용해야 하는 경우 Google 문서도구를 사용하면 서식 페인트 도구를 사용하여 텍스트, 셀 또는 개체에서 서식을 복사할 수 있습니다. 문서에서 서식을 복사하여 붙여넣는 방법은 다음과 같습니다.
목차
문서에서 그림판 형식 사용
브라우저를 실행하고 구글 문서, 문서를 엽니다.
형식을 복사할 텍스트를 강조 표시한 다음 도구 모음에서 “형식 그리기” 아이콘을 클릭합니다.
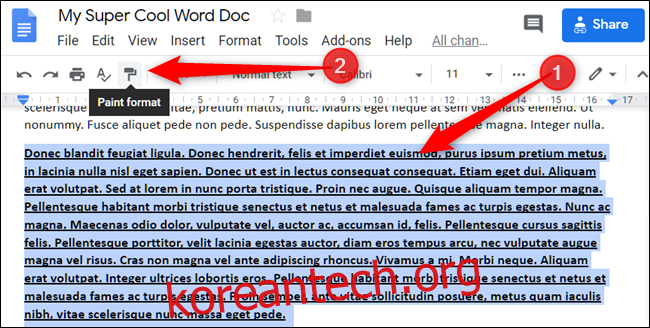
활성화되면 커서가 페인트 롤러로 바뀌어 형식이 복사되었음을 표시합니다. 형식을 적용하려는 텍스트를 강조 표시하고 마술이 일어나는 것을 지켜보십시오.
형식을 붙여넣고 싶은 섹션이 두 개 이상 있는 경우 “형식 그리기” 아이콘을 두 번 클릭하여 잠급니다. 그런 다음 도구를 다시 클릭하지 않고 반복해서 사용할 수 있습니다.
키보드 단축키와 함께 페인트 형식을 사용할 수도 있습니다. 형식을 복사하려면 Ctrl+Alt+C(Windows 또는 Chrome OS) 또는 Command+Option+C(Mac)를 누릅니다. 붙여넣으려면 Ctrl+Alt+V(Windows 또는 Chrome OS) 또는 Command+Option+V(Mac)를 누릅니다.
슬라이드에서 그림판 형식 사용
그림 형식 도구는 Google 슬라이드에서 여러 슬라이드에 걸쳐 사진 형식을 복사하는 데 사용할 수 있습니다.
브라우저를 실행하고 구글 슬라이드 문서. 다른 슬라이드의 이미지에 붙여넣으려는 형식의 이미지를 클릭한 다음 “형식 그리기” 아이콘을 클릭합니다.
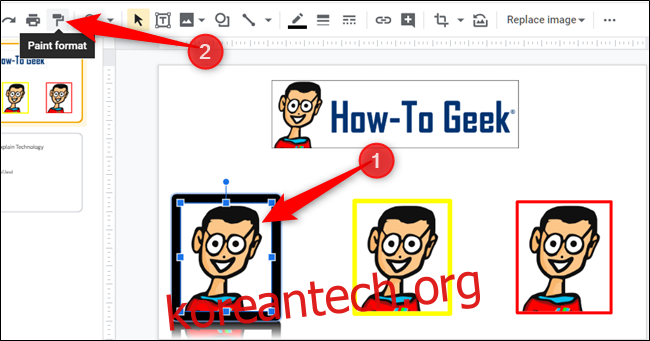
도구가 활성화되고 페인트 롤러 마우스 커서가 표시되면 다른 이미지를 클릭하여 초기 이미지와 동일한 서식을 적용합니다.

이전과 동일하게 초기 이미지를 먼저 클릭하지 않고 이 형식을 여러 대상에 적용하려면 “포맷 칠하기” 아이콘을 두 번 클릭하여 잠급니다.
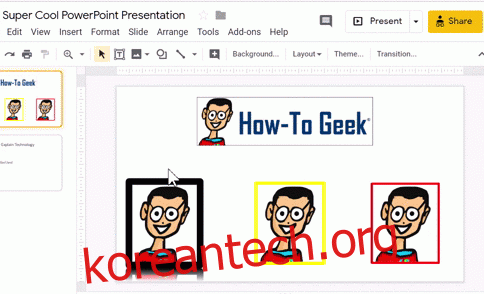
시트에서 페인트 형식 사용
스프레드시트의 서식 그리기 도구를 사용하면 문서에서와 마찬가지로 셀의 텍스트에 적용된 서식을 복사할 수 있습니다. 수식을 다른 셀 범위로 복사할 수는 없지만 스프레드시트의 표 서식을 지정할 때 매우 강력한 도구입니다.
브라우저를 연 다음 구글 스프레드시트 스프레드시트. 서식이 지정된 셀을 클릭하고 강조 표시한 다음 “서식 칠하기” 아이콘을 클릭합니다.
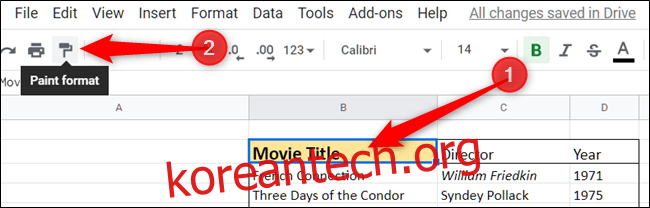
마우스 커서가 페인트 롤러로 변하여 형식이 복사되었음을 나타냅니다. 셀을 클릭하여 서식을 붙여넣습니다.

여러 셀에 동일한 형식을 적용하려는 경우 스프레드시트는 도구를 두 번 클릭하여 잠그는 것을 지원하지 않습니다. 대신 서식을 복사할 셀을 클릭하고 “서식 칠하기” 아이콘을 클릭한 다음 서식을 적용할 모든 셀을 클릭하고 끌어 강조 표시합니다.