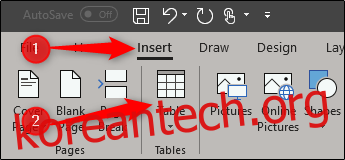표는 읽기 어려울 수 있습니다. 테이블에 음영 처리된 밴드를 추가하면 가독성이 향상되고 실제로는 더 보기 좋아집니다. Excel 표에 줄무늬를 추가하는 방법은 다음과 같습니다.
Word에서 표 삽입
먼저 테이블을 추가해야 합니다. “삽입” 탭으로 전환한 다음 “표” 버튼을 클릭합니다.
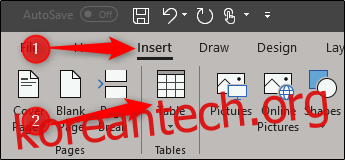
드롭다운 메뉴를 사용하면 고유한 테이블을 만들거나 Microsoft의 기본 제공 테이블 중 하나를 사용할 수 있습니다. 내장된 표를 찾으려면 “빠른 표”에 마우스를 가져가면 다른 메뉴가 나타납니다. 여기에서 달력, 표 목록, 부제목이 있는 표 등 필요한 표를 선택할 수 있습니다.
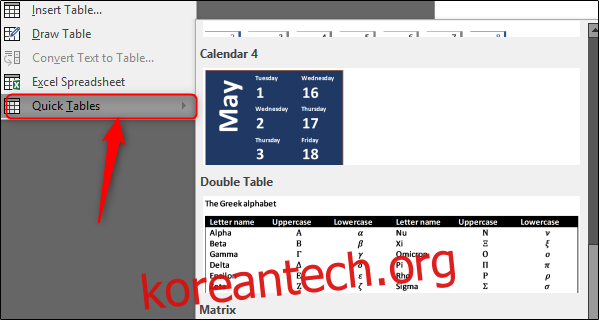
원하는 테이블 스타일이 기본 제공 목록에 없으면 자신만의 스타일을 만들 수 있는 몇 가지 옵션이 있습니다. 10×8 이하의 테이블만 필요하다고 가정할 때 더 빠른 옵션 중 하나는 Word의 테이블 작성기를 사용하는 것입니다.
“표” 메뉴로 돌아가 원하는 열과 행 수 위로 마우스를 가져갑니다. 예를 들어 4개의 열과 5개의 행이 있는 테이블을 원하면 다음과 같이 보일 것입니다.
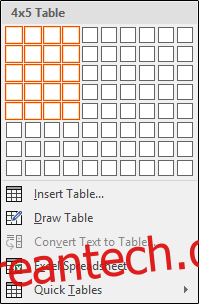
그보다 더 큰 것이 필요한 경우 먼저 “테이블 삽입…” 옵션을 클릭합니다.
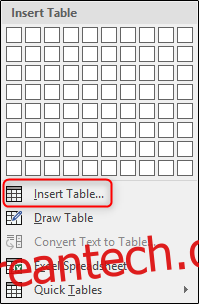
테이블 삽입 창에서 최대 63개의 열과 32,767개의 행으로 구성된 테이블을 생성할 수 있습니다. 또한 자동 맞춤 동작을 조작하고 향후 테이블에 대한 설정을 저장할 수 있습니다. 테이블 사양을 입력하고 자동 맞춤 기본 설정을 선택한 다음 “확인”을 클릭합니다. 이 예에서는 4×15 테이블을 만듭니다.
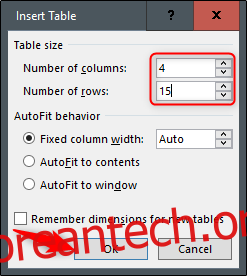
테두리 및 음영 추가
우리 테이블을 좀 가지고 놀자. 먼저 맨 위 줄부터 시작하여 일부 테두리를 제거하겠습니다.
맨 위 행에서 왼쪽, 오른쪽 및 위쪽 테두리를 제거하고 아래쪽은 그대로 두겠습니다. 이렇게 하려면 맨 위 행 전체를 강조 표시합니다. “디자인” 탭에서 “테두리”를 클릭합니다.
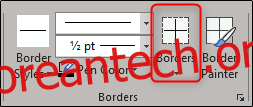
나타나는 메뉴에서 위쪽, 왼쪽, 오른쪽 및 내부 테두리를 선택 취소합니다.
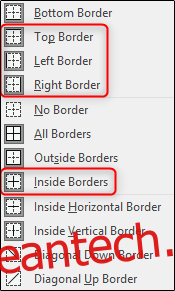
그런 다음 첫 번째 열에서 첫 번째 및 두 번째 행을 제외한 모든 행을 강조 표시하고 테두리 메뉴로 돌아가서 아래쪽, 위쪽, 왼쪽 및 내부 테두리의 선택을 취소합니다.
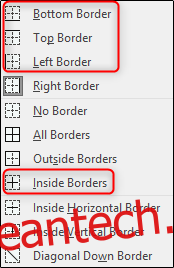
마지막으로 첫 번째 열에서 두 번째 행의 상자를 강조 표시하고 테두리 메뉴로 돌아가서 왼쪽 테두리를 선택 취소합니다.
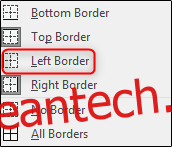
이제 다음과 같은 테이블이 있어야 합니다.
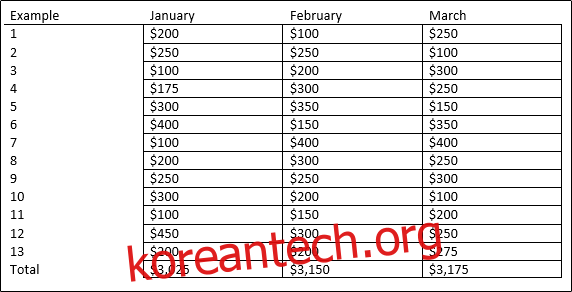
테이블에 줄무늬를 추가하여 가독성을 개선해 보겠습니다. 테이블의 두 번째 행을 강조 표시합니다. “디자인” 탭에서 “음영”을 선택합니다.
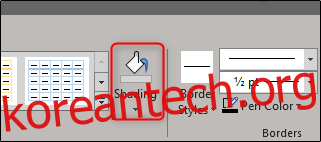
강조 표시된 행에 사용할 색상을 선택합니다. 가장 밝은 파란색 음영을 선택합니다.
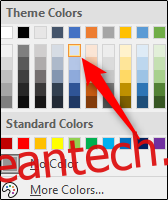
보시다시피 두 번째 행은 밝은 파란색 음영입니다. 계속해서 각 짝수 행에 대해 이것을 반복하십시오. 완료하면 테이블이 다음과 같이 보일 것입니다.
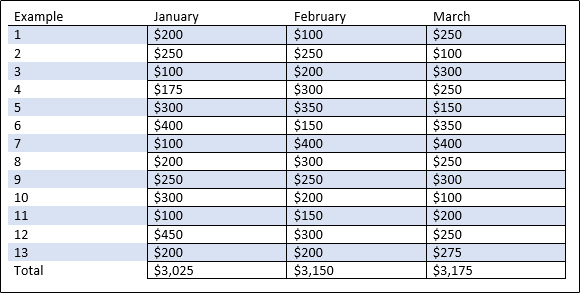
이제 줄무늬 행이 있는 사용자 정의 테이블이 있습니다. 이 기능으로 할 수 있는 일이 많으므로 이 기능을 사용하여 가능한 한 최고의 테이블을 만드십시오!