구글 스프레드시트에서 데이터가 많아질수록 행과 열을 관리하기가 점점 더 어려워질 수 있습니다. 이때 행과 열을 고정하거나 숨기는 기능을 활용하면 스프레드시트를 훨씬 효율적으로 탐색하고 데이터를 쉽게 파악할 수 있습니다. 아래에서 그 방법을 자세히 알아보겠습니다.
구글 스프레드시트에서 행 및 열 고정하기
구글 스프레드시트에서 특정 열이나 행을 고정하면 해당 부분이 항상 화면에 표시되도록 설정할 수 있습니다. 이는 특히 많은 양의 데이터를 다룰 때 유용하며, 머리글 행이나 열을 고정하여 데이터를 더욱 쉽게 읽고 이해할 수 있도록 도와줍니다.
일반적으로 첫 번째 행이나 열만 고정하는 경우가 많지만, 필요에 따라 첫 번째 행 또는 열 이후의 특정 행이나 열도 고정할 수 있습니다. 고정을 시작하려면 원하는 행 또는 열 내의 아무 셀이나 선택한 다음, 상단 메뉴에서 ‘보기’를 클릭하고 ‘고정’ 옵션을 선택합니다.
‘1 열’ 또는 ‘1 행’을 선택하면 스프레드시트의 맨 위 열인 ‘A’열 또는 첫 번째 행인 ‘1’행이 고정됩니다. 만약 처음 두 개의 열이나 행을 고정하고 싶다면, ‘2 열’ 또는 ‘2 행’ 옵션을 선택하면 됩니다.
또한, ‘현재 열까지’ 또는 ‘현재 행까지’ 옵션을 선택하면 선택한 셀까지의 모든 열 또는 행을 한 번에 고정할 수 있습니다.

고정된 행과 열은 스프레드시트를 스크롤할 때에도 항상 화면에 남아있어, 필요한 정보를 쉽게 참조할 수 있습니다.
고정된 부분과 그렇지 않은 부분을 명확하게 구분하기 위해, 고정된 열이나 행 옆에는 더 굵은 회색 테두리가 표시됩니다.
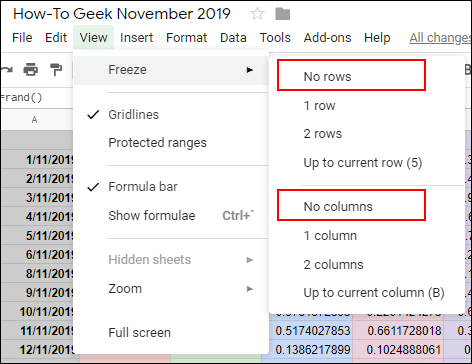
고정된 열이나 행을 해제하고 원래 상태로 되돌리려면, 다시 ‘보기’ > ‘고정’ 메뉴로 이동하여 ‘행 없음’ 또는 ‘열 없음’을 선택하면 됩니다.
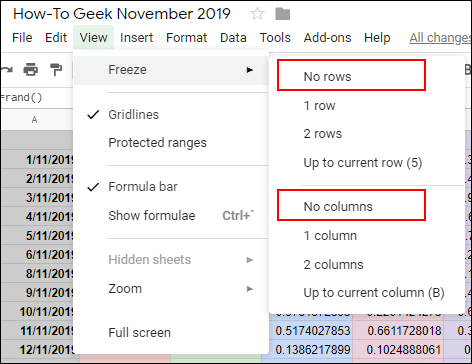
구글 스프레드시트에서 열 및 행 숨기기
만약 특정 행이나 열을 일시적으로 숨기고 싶지만 스프레드시트에서 완전히 제거하고 싶지는 않을 경우, 숨기기 기능을 활용할 수 있습니다.
열 숨기기
열을 숨기려면, 숨기고자 하는 열의 머리글을 마우스 오른쪽 버튼으로 클릭합니다. 나타나는 메뉴에서 ‘열 숨기기’ 옵션을 선택하면 해당 열이 화면에서 사라집니다.
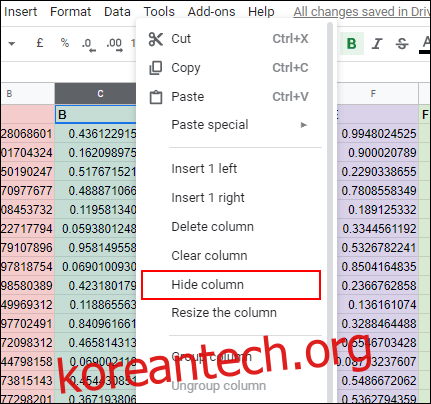
숨겨진 열의 양쪽에는 해당 열이 숨겨져 있음을 나타내는 화살표가 표시됩니다.
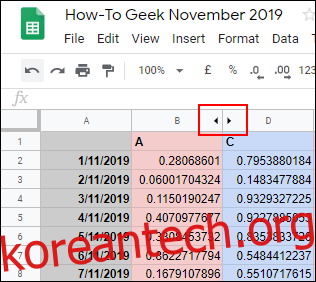
이 화살표를 클릭하면 숨겨진 열이 다시 나타납니다. 또한 키보드 단축키를 사용하여 열을 숨기고 나타낼 수도 있습니다.
숨기려는 열의 머리글을 선택한 후, 키보드에서 Ctrl + Alt + 0 키를 누르면 열이 숨겨집니다. 숨겨진 열을 다시 나타내려면 숨겨진 열 양쪽의 열을 선택한 후, Ctrl + Shift + 0 키를 누르면 됩니다.
행 숨기기
행을 숨기는 과정은 열을 숨기는 것과 유사합니다. 숨기고자 하는 행의 머리글을 마우스 오른쪽 버튼으로 클릭합니다.
나타나는 메뉴에서 ‘행 숨기기’ 옵션을 선택하면 해당 행이 화면에서 사라집니다.
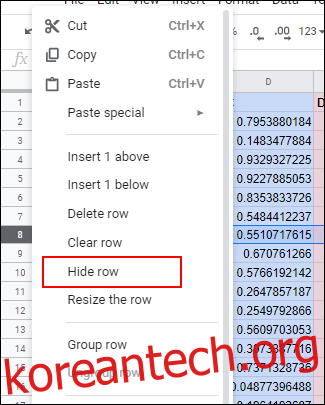
숨겨진 행의 양쪽에는 숨겨져 있음을 나타내는 화살표가 표시됩니다.
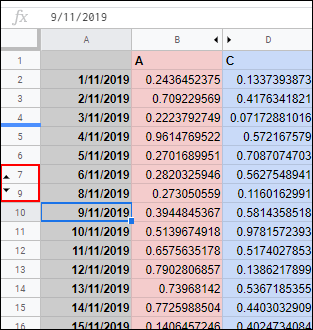
이 화살표를 클릭하면 숨겨진 행이 다시 나타납니다. 언제든지 숨겨진 행을 다시 표시할 수 있습니다.
키보드 단축키를 사용하려면 숨기려는 행 머리글을 선택한 후, Ctrl + Alt + 9 키를 눌러 행을 숨길 수 있습니다. 숨겨진 행을 다시 나타내려면 숨겨진 행 양쪽의 행을 선택한 후, Ctrl + Shift + 9 키를 누르면 됩니다.