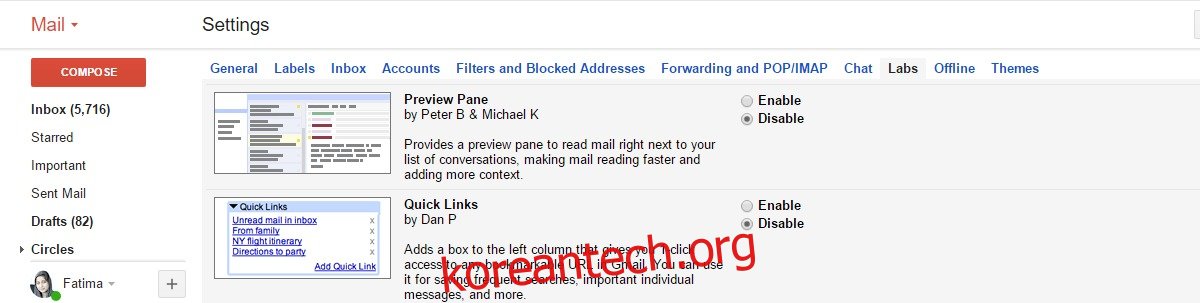MS Outlook과 Windows 10의 메일 앱에는 공통점이 있습니다. 미리보기 창. UI에는 세 개의 열이 있습니다. 받은 편지함/폴더, 받은 편지함의 전자 메일 및 미리 보기 창. 이메일 목록에서 이메일을 선택하면 미리보기 창에서 미리 볼 수 있습니다. 많은 데스크톱 이메일 클라이언트가 이와 동일한 UI를 가지고 있습니다. macOS의 Thunderdbird와 Mail도 다르지 않습니다. 이 특정 레이아웃이 마음에 들지만 Gmail 웹에 포함하고 싶다면 그렇게 할 수 있습니다. Gmail에서 미리보기 창을 활성화하려면 미리보기 창이라는 실험적 기능을 켭니다. 방법은 다음과 같습니다.
브라우저에서 Gmail을 엽니다. 프로필 사진 아래 톱니바퀴 버튼을 클릭하고 메뉴에서 ‘설정’을 선택합니다. 설정 페이지의 ‘실험실’ 탭으로 이동합니다.
미리보기 창 실험 기능을 찾아 활성화합니다. 페이지 하단의 ‘변경사항 저장’을 클릭하고 받은 편지함으로 돌아가십시오.
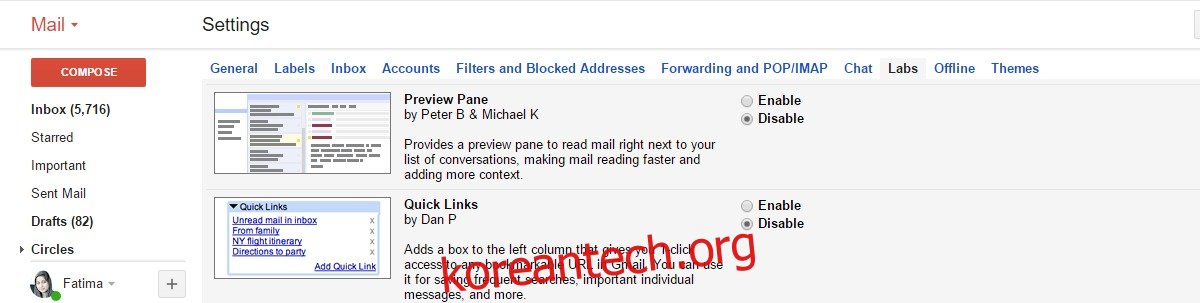
받은 편지함은 이전과 동일하게 표시됩니다. 미리보기 창 기능이 활성화되었지만 켜야 합니다. 받은 편지함 맨 위에 있는 왼쪽 및 오른쪽 화살표 버튼을 보십시오. 톱니바퀴 버튼과 같은 줄에 있습니다. 이 버튼을 사용하여 다음/이전 페이지로 이동할 수 있습니다. 그 옆에는 새로운 드롭다운이 있습니다. 그것을 클릭하고 ‘수직 분할’을 선택하십시오.
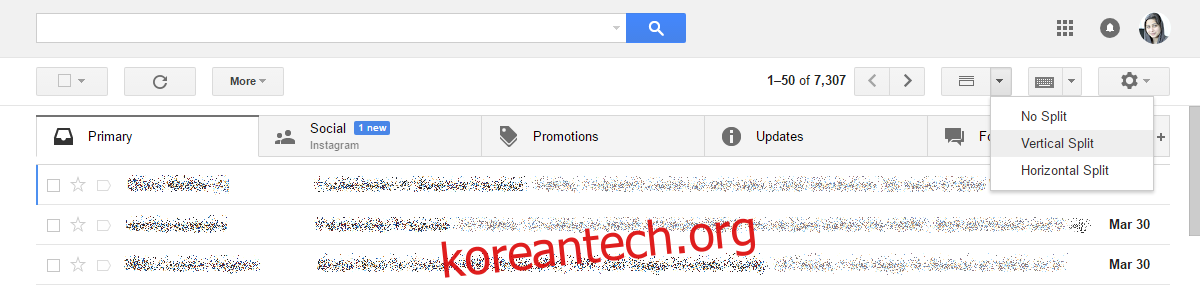
받은 편지함은 세 개의 열로 나뉩니다. 첫 번째 열에는 받은 편지함이 나열됩니다. 기본 받은 편지함, 별표 표시된 메시지, 중요하다고 표시한 메시지 등. 두 번째 열에는 선택한 받은 편지함의 모든 이메일이 나열됩니다. 세 번째 열은 미리보기 창입니다. 두 번째 열에서 이메일을 선택하면 창에서 미리 볼 수 있습니다.
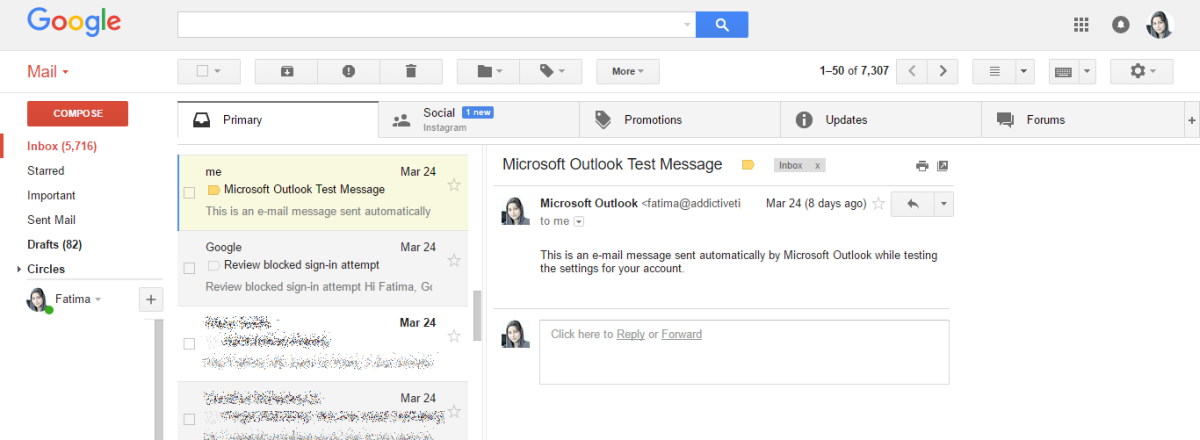
이 레이아웃은 MS Outlook 및 메일 앱 레이아웃과 유사합니다. Thunderbird 레이아웃(예: 이메일 목록 아래에 표시되는 미리보기 창)을 선호하는 경우 가로 분할 보기로 전환하십시오. 세로 분할 보기로 전환할 때 사용한 것과 동일한 버튼에서 가로 분할 보기로 전환할 수 있습니다.
Gmail의 미리보기 창은 이메일을 더 느리거나 빠르게 로드하지 않습니다. 또한 키보드 단축키에는 영향을 미치지 않습니다. 특히 위쪽 및 아래쪽 화살표 키를 사용하여 다음/이전 이메일로 이동할 수 있습니다.
미리보기 창 레이아웃을 사용할 때의 한 가지 주요 이점은 이메일을 읽을 때 이메일 목록에서 벗어나지 않는다는 것입니다. 미리보기 창을 사용하면 기능을 잃지 않도록 이메일에 답장하고 전달할 수 있습니다.