배경 화면은 Apple Watch를 멋지게 꾸밀 수 있는 좋은 방법입니다. 그러나 정지 이미지보다 더 나은 것은 무엇입니까? 손목을 들 때마다 살아나는 좋아하는 GIF는 어떠세요?
일반 Apple Watch 사용자라면 최대 24장의 사진을 순환할 수 있는 사진 시계 페이스를 알고 있을 것입니다. 그리고 Live Photo를 사용하는 경우 Apple Watch를 사용할 때마다 실제로 라이브 포토가 움직입니다.
GIF를 Live Photo로 변환할 수 있다는 사실과 이것을 결합하면 이제 Apple Watch 배경 화면으로 사용할 놀라운 미디어를 갖게 되었습니다. 예, iPhone 배경 화면에도 이 작업을 수행할 수 있습니다.
과정은 매우 간단합니다. GIPHY와 같은 앱을 사용하여 GIF를 검색하고 Live Photo로 변환한 다음 Watch 앱을 사용하여 해당 사진을 시계 페이스에 추가하세요. 작동 방식은 다음과 같습니다.
먼저 다운로드하여 엽니다. 지피 앱. 다음으로 “검색” 표시줄을 탭하여 GIF를 검색합니다. 카테고리, 해시태그 및 인기 검색어를 기반으로 GIF를 탐색할 수도 있습니다.

마음에 드는 GIF를 찾으면 탭하여 봅니다.
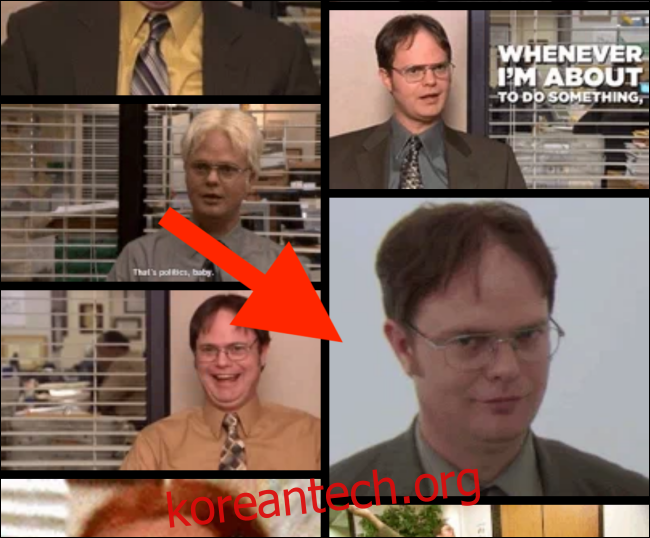
여기에서 “메뉴” 버튼을 누릅니다.
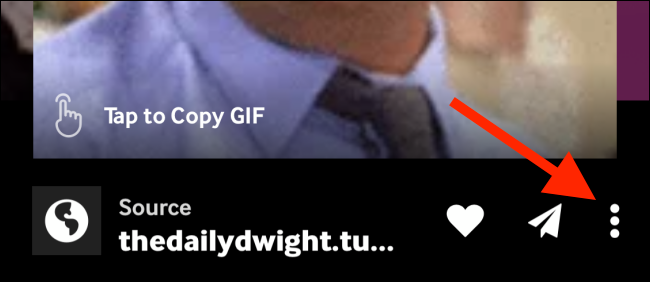
이제 “라이브 포토로 변환” 옵션을 탭합니다.

앱은 GIF를 전체 화면 형식으로 저장할 것인지 아니면 (iPhone의) 화면에 맞도록 할 것인지 묻습니다. GIF가 와이드스크린 형식인 경우 “화면에 맞추기” 옵션을 선택합니다. 정사각형 형식의 GIF를 찾으면 가장 좋습니다. 아래 단계에서 Live Photo를 자를 수도 있습니다.

이제 Live Photo가 카메라 롤에 저장됩니다. Apple Watch용으로 준비해야 합니다.
Live Photo를 열고 “편집” 버튼을 누릅니다.

먼저 “자르기” 옵션으로 전환하여 GIF 크기를 완벽한 정사각형으로 조정할 수 있습니다.
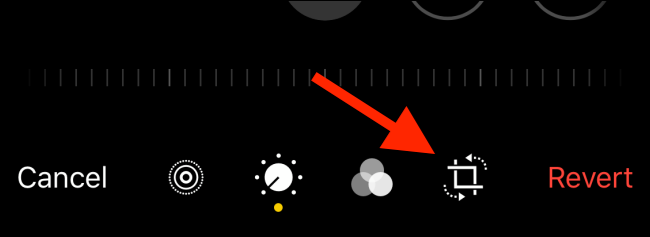
자르기 보기에 있을 때 상단 도구 모음에서 “종횡비” 버튼을 탭합니다(iOS 13 이상).

그런 다음 아래에서 “정사각형”옵션을 선택하십시오.

그런 다음 하단 도구 모음에서 “라이브” 버튼을 누릅니다.
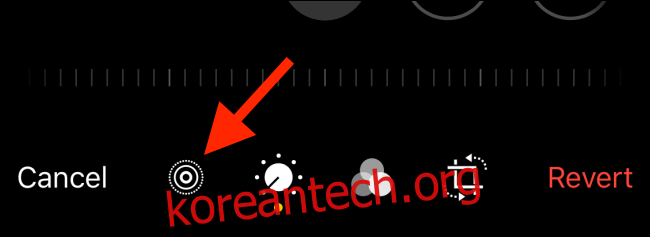
마지막 프레임을 탭한 다음 “주요 사진 만들기”를 선택합니다. 이렇게 하면 애니메이션이 끝나면 배경 화면이 GIF 중간에 있는 프레임으로 건너뛰는 대신 마지막 프레임이 됩니다.
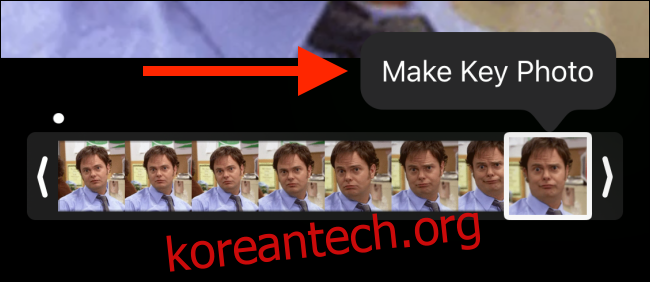
이제 Live Photo를 약 1초 분량의 푸티지로 줄여야 합니다. 길이를 편집하지 않고 GIF를 사용하면 작동하지 않을 수 있습니다. 42프레임 미만의 Live Photos만 Apple Watch에서 애니메이션 배경화면으로 작동합니다.
두 핸들을 잡고 Live Photo 길이를 약 절반으로 줄이십시오. 그런 다음 “완료” 버튼을 눌러 Live Photo를 저장합니다. 이제 다음 단계로 넘어갈 준비가 되었습니다.

Watch 앱을 열고 “페이스 갤러리” 섹션으로 이동합니다.

여기에서 “사진” 시계 모드가 표시될 때까지 아래로 스와이프합니다. 그것을 누르십시오.

이 화면에서 “콘텐츠” 섹션으로 이동하여 “사진”을 탭합니다. 이렇게 하면 시계 모드에 대한 특정 사진(또는 사진)을 선택할 수 있습니다.

사진 선택기에서 방금 편집한 Live Photo를 선택한 다음 “완료” 버튼을 누릅니다.
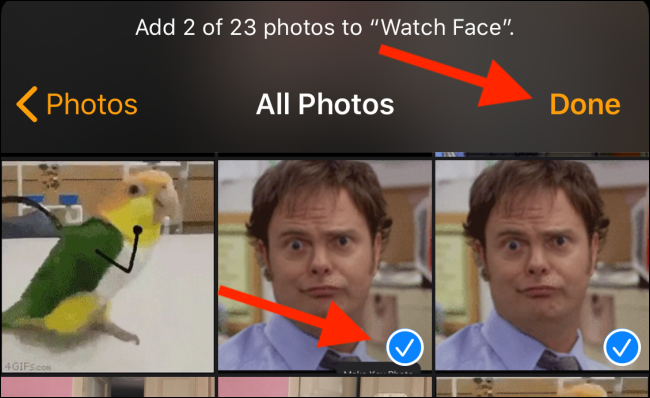
이제 시계 페이스 페이지에서 “추가” 버튼을 탭합니다.

Apple Watch의 시계 모드 목록 끝에 새로운 사진 시계 모드가 추가됩니다. 손목을 들어올리기만 하면 이제 Apple Watch가 살아나는 것처럼 GIF 애니메이션을 볼 수 있습니다.
정적 이미지나 검은색 화면만 표시되는 경우 GIF가 여전히 너무 깁니다. 편집 화면으로 돌아가 GIF를 잘라냅니다. 그렇게 한 후에는 잘 작동해야 합니다.
