Apple Notes는 생각을 정리하고 연구 자료를 수집하기에 좋은 장소입니다. 프로젝트에 대해 온라인으로 연구하거나 조사하는 경우 링크, 사진 및 기타 미디어를 Apple Notes에 직접 빠르게 추가하는 방법은 다음과 같습니다.
목차
공유 시트를 사용하여 무엇이든 추가
Apple Notes에 항목을 추가하는 가장 쉬운 방법은 공유 시트에서 Notes 확장 프로그램을 사용하는 것입니다. 이 기능은 거의 모든 곳에서 사용할 수 있습니다. 공유 버튼이 보이면 Apple Notes와 콘텐츠를 공유할 수 있습니다. 타사 앱과 함께 모든 기본 Apple 앱에서 작동합니다.
이 방법을 사용하여 링크, 사진, 비디오, 지도 위치, PDF 및 스크린샷을 Notes 앱에 추가할 수 있습니다.
예를 들어 모든 가제트를 소독하고 청소하는 방법을 연구 중이고 모든 링크와 팁을 하나의 메모(또는 다른 메모)에 수집하려고 한다고 가정해 보겠습니다.
시작하려면 Safari에서 웹 페이지로 이동한 다음 공유 버튼을 탭합니다.
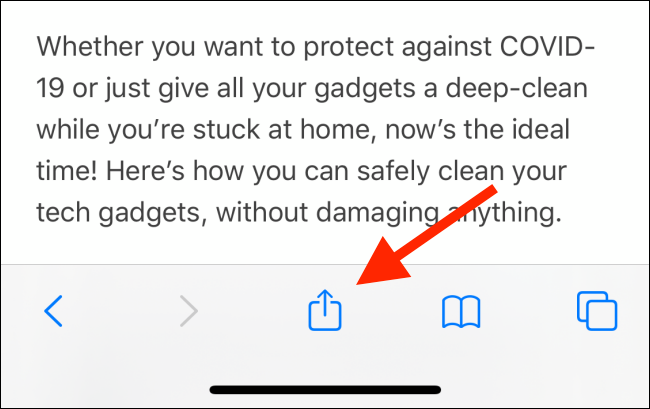
여기에서 앱 섹션에서 “메모” 옵션을 탭합니다. 여기에 메모 앱이 표시되지 않으면 목록 끝까지 스와이프한 다음 “더보기” 버튼을 눌러 추가하세요. 자세한 지침은 공유 시트 사용자 지정 가이드를 참조하세요.
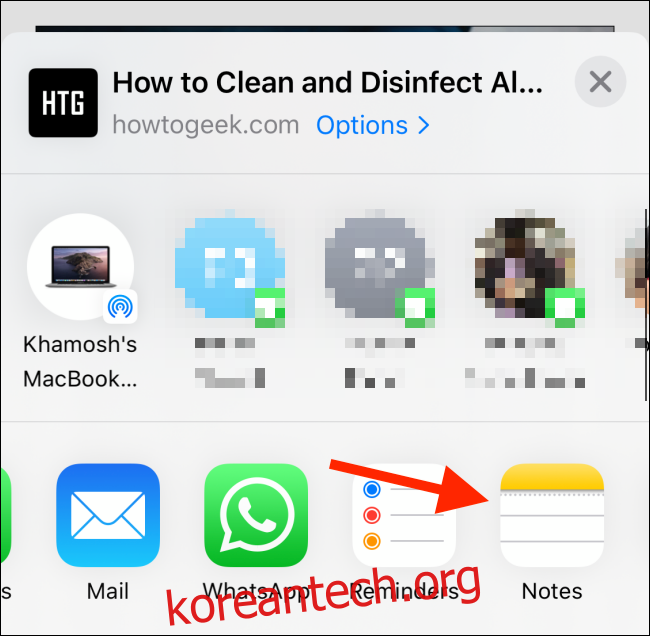
이제 Notes 공유 시트 확장이 표시됩니다. 링크는 제목과 기능 이미지를 보여주는 서식 있는 텍스트 형식의 텍스트 영역에 있습니다. 링크 위의 영역을 탭하여 Notes 앱에 보내고 싶은 정보(예: 링크의 관찰 또는 메모)를 추가할 수 있습니다. 텍스트의 첫 번째 줄이 자동으로 메모의 제목이 됩니다.
공유 시트에서 메모 확장을 처음 사용하는 것이므로 세부 정보를 새 메모에 저장하는 옵션이 표시됩니다(“저장 위치” 옵션에서 “새 메모” 옵션으로 표시됨). 모든 정보를 추가했으면 “저장” 버튼을 누릅니다.
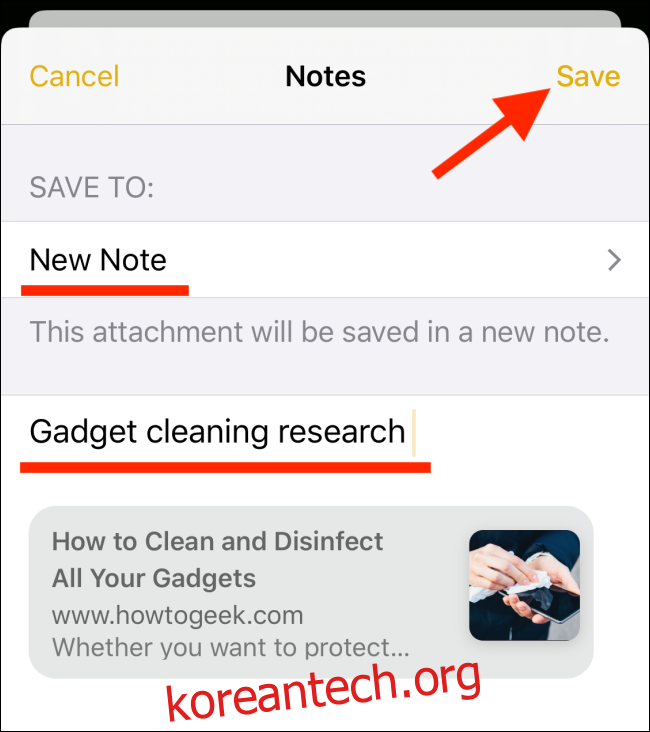
원래 페이지로 돌아가고 링크는 새 메모로 끝납니다.
이제 다른 웹페이지로 이동하여 공유 버튼을 탭하고 Notes 확장을 다시 선택합니다.
이제 “저장 위치” 옵션에 변경 사항이 표시됩니다. 방금 만든 메모의 제목이 표시됩니다. 이 링크를 이전 메모 끝에 추가하려면 아무 것도 변경할 필요가 없습니다. 텍스트를 추가하고 계속 진행하십시오.
그러나 새 메모를 만들려면 “저장 위치” 옵션을 탭하세요.
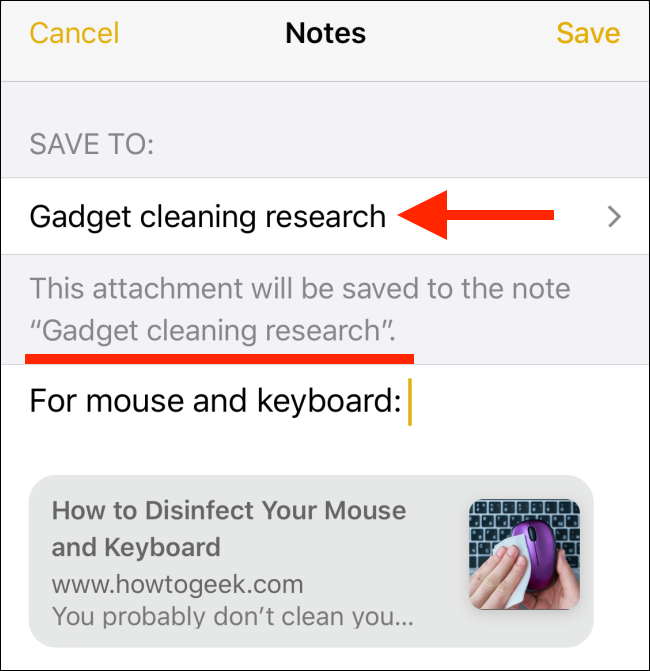
여기에서 “새 메모 만들기” 버튼을 누릅니다.
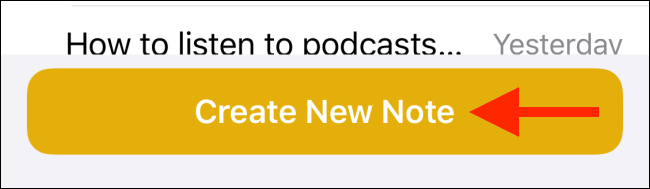
기본적으로 Notes 확장 프로그램은 항상 이전에 생성된 메모를 대상으로 표시합니다. 새 메모를 만들려면 매번 수동으로 메모로 전환해야 합니다.
만족스러우면 “저장” 버튼을 탭합니다.
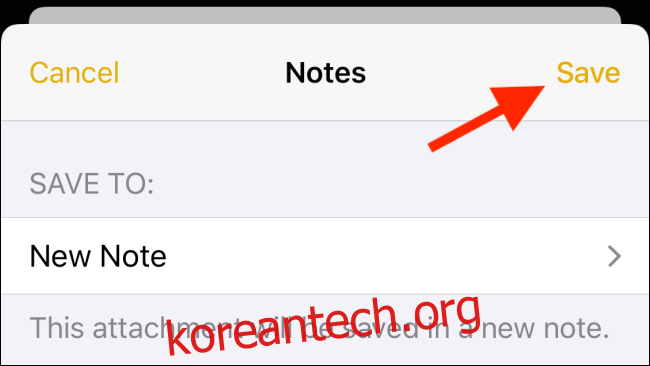
모든 앱에서 동일한 프로세스를 따라 Apple Notes에 콘텐츠를 저장할 수 있습니다.
복사 및 붙여넣기 시도
공유 시트를 사용하지 않거나 메모 앱에 텍스트를 추가하려는 경우 가장 쉬운 옵션은 복사하여 붙여넣는 것입니다. 이것은 미디어 및 문서에도 적용됩니다.
먼저 Apple Notes로 보낼 콘텐츠를 선택합니다. 그런 다음 길게 누릅니다. 상황에 맞는 메뉴에서 “복사” 버튼을 누릅니다.
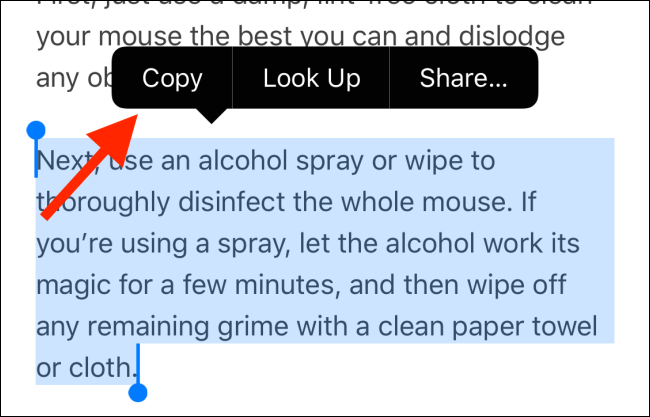
Apple Notes 앱을 열고 정보를 추가하려는 메모로 이동합니다. 그런 다음 빈 공간을 두 번 누르고 “붙여넣기” 옵션을 선택합니다.
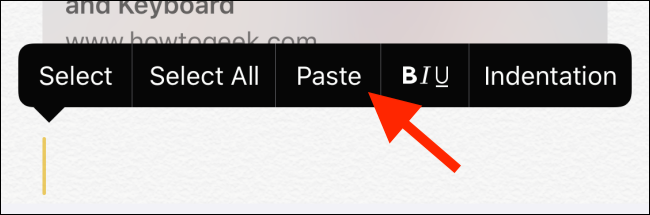
iOS 13, iPadOS 13 이상을 사용하는 경우 새로운 텍스트 편집 제스처를 사용할 수도 있습니다.
iPad에서 드래그 앤 드롭 사용
iPad 사용자는 끌어서 놓기 기능을 사용하여 한 앱에서 다른 앱으로 콘텐츠를 공유해야 합니다. 두 개의 앱이 나란히 있는 경우 링크를 선택하고 다른 앱으로 이동하는 것이 훨씬 빠릅니다.
그러나 Split View를 사용하지 않더라도 드래그 앤 드롭을 사용할 수 있습니다.
먼저 링크, 텍스트 또는 미디어를 길게 탭하고 살짝 드래그하여 선택합니다.
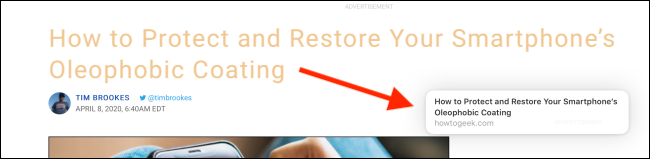
이제 다른 손을 사용하여 화면 하단에서 위로 스와이프하여 Dock을 불러옵니다. 여기에서 메모 앱을 선택합니다. (Dock에 Notes 앱이 없으면 대신 홈 화면으로 이동할 수 있습니다.)

콘텐츠를 손가락으로 잡고 있는 동안 메모로 이동합니다.
메모가 열리면 손가락을 사용하여 메모를 넣을 위치로 이동합니다. 손가락을 떼면 콘텐츠가 제자리에 놓입니다.
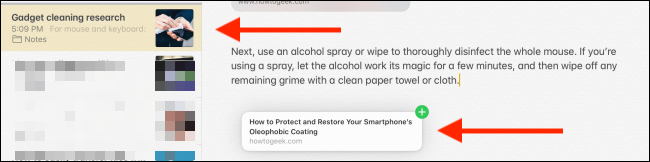
모든 첨부 파일을 쉽게 찾기
이제 Apple Notes에서 첨부 파일이 있는 메모만 필터링하는 더 쉬운 방법이 있습니다.
메모 앱에서 모든 메모 섹션으로 이동하여 아래로 살짝 밀고 “검색” 표시줄을 탭합니다.
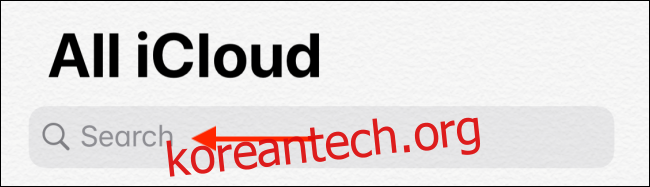
여기에서 제안 섹션에서 “첨부 파일이 있는 메모” 옵션을 선택합니다.
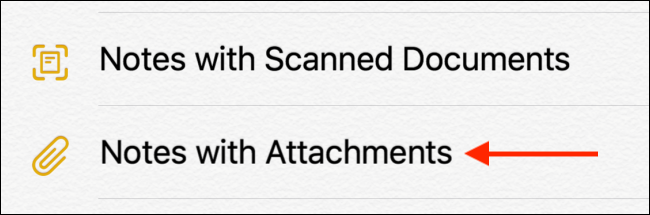
메모 앱은 이제 첨부 파일이 있는 메모만 필터링합니다. 메모의 제목을 검색하도록 선택하여 검색 결과의 범위를 더 좁힐 수 있습니다.
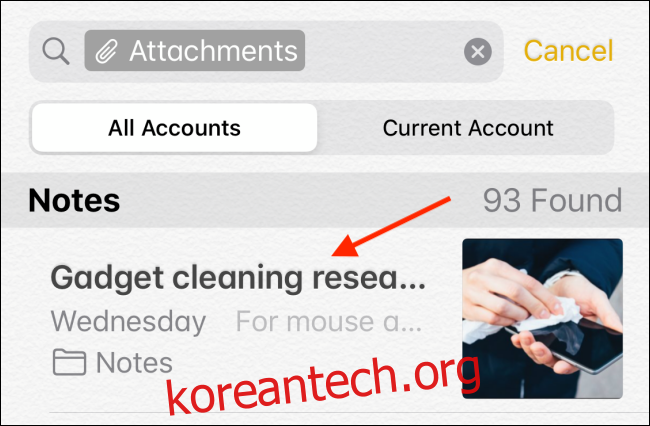
메모 앱이 처음이신가요? 생각 정리에 도움이 되는 방법을 알아보세요.

