Microsoft Excel에서 차트 레이블을 셀 값에 연결하여 동적으로 만듭니다. 데이터가 변경되면 차트 레이블이 자동으로 업데이트됩니다. 이 기사에서는 차트 제목과 차트 데이터 레이블을 모두 동적으로 만드는 방법을 살펴봅니다.
제품 판매와 지난달 판매 차이에 대한 샘플 데이터가 아래에 있습니다.
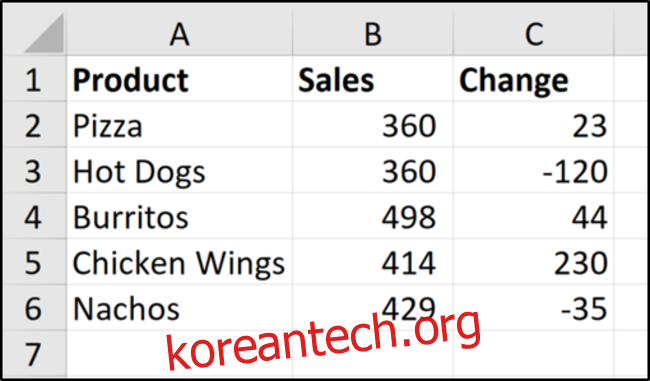
판매 값을 차트로 만들고 데이터 레이블에 변경 값을 사용하려고 합니다.
차트 데이터 레이블에 셀 값 사용
A1:B6 범위를 선택하고 삽입 > 기둥형 또는 막대형 차트 삽입 > 군집형 기둥을 클릭합니다.

세로 막대형 차트가 나타납니다. 지난 달과 비교하여 각 제품의 가치 변화를 표시하는 데이터 레이블을 추가하려고 합니다.
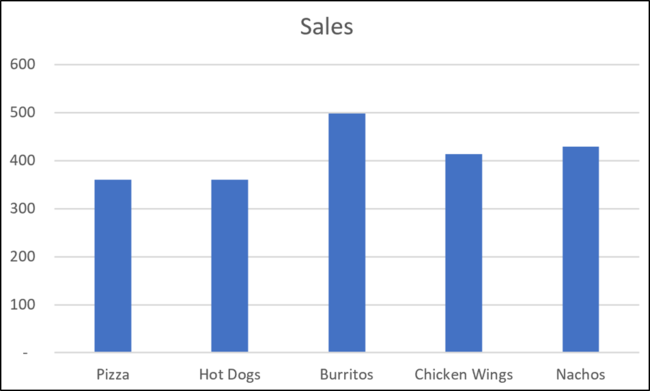
차트를 선택하고 “차트 요소” 옵션을 선택하고 “데이터 레이블” 화살표를 클릭한 다음 “추가 옵션”을 클릭합니다.

“값” 상자의 선택을 취소하고 “셀의 값” 상자를 선택하십시오.
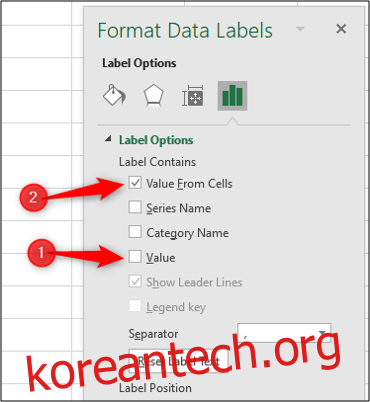
데이터 레이블 범위에 사용할 C2:C6 셀을 선택한 다음 “확인” 버튼을 클릭합니다.
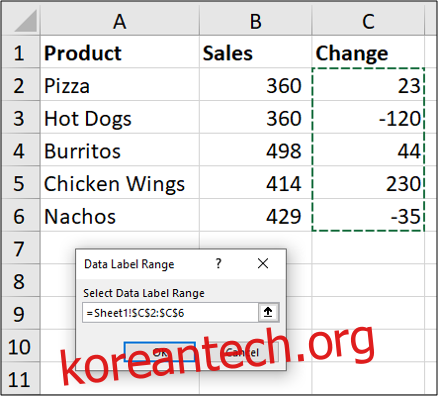
이제 이 셀의 값이 차트 데이터 레이블에 사용됩니다. 이러한 셀 값이 변경되면 차트 레이블이 자동으로 업데이트됩니다.
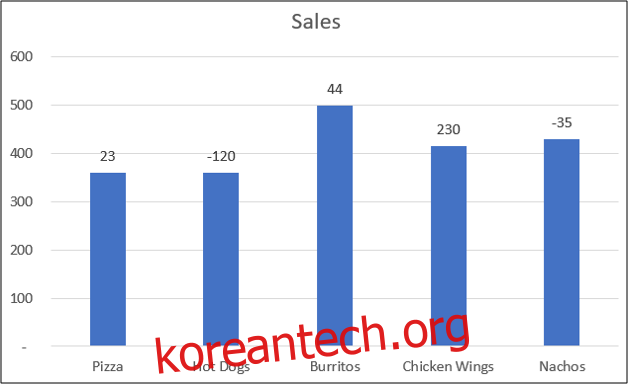
차트 제목을 셀 값에 연결
데이터 레이블 외에도 차트 제목을 셀 값에 연결하여 보다 창의적이고 동적인 것을 얻고자 합니다. 셀에 유용한 차트 제목을 만드는 것으로 시작하겠습니다. 차트 제목에 총 매출을 표시하고 싶습니다.
E2 셀에 다음 수식을 입력합니다.
="Monthly Sales Total - "&TEXT(SUM(B2:B6),"0,###")
이 수식은 “Monthly Sales Total – “라는 텍스트를 값 B2:B6의 합계와 결합하는 유용한 제목을 만듭니다.
TEXT 함수는 천 단위 구분 기호로 숫자의 형식을 지정하는 데 사용됩니다.
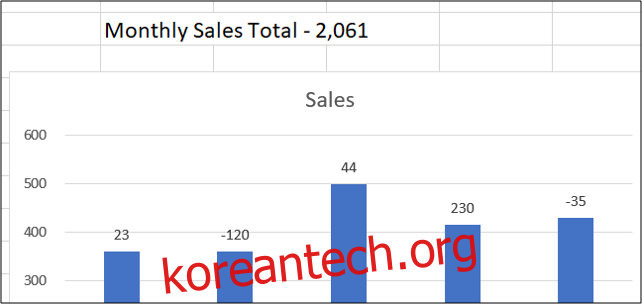
이제 우리가 만든 이 텍스트를 사용하려면 차트 제목을 셀 E2에 연결해야 합니다.
차트 제목을 클릭하고 수식 입력줄에 =를 입력한 다음 E2 셀을 클릭합니다. 거기에서 Enter 키를 누릅니다.

E2 셀의 값이 차트 제목에 사용됩니다.
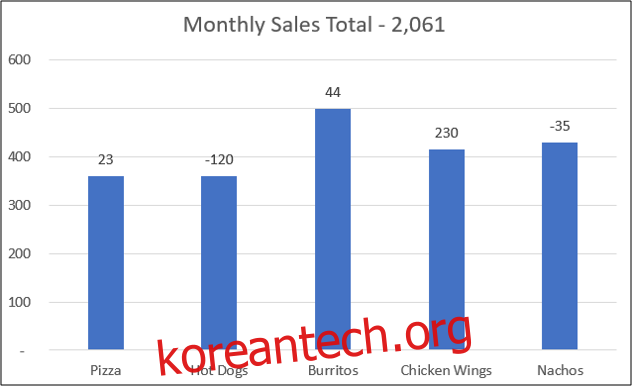
데이터 범위의 값이 변경되면 데이터 레이블과 차트 제목이 업데이트되어 차트에 반영됩니다.
셀 값을 기반으로 차트에 창의적이고 동적 레이블을 사용하면 다른 사람들이 Excel에서 만드는 표준 차트를 뛰어넘는 수준의 차트를 만들 수 있습니다.

