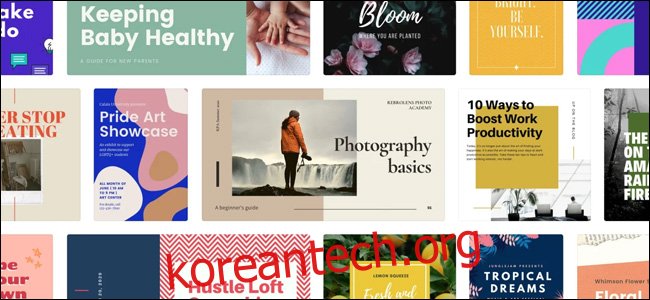때로는 Photoshop과 같은 도구가 간단한 이미지 편집 요구 사항에 너무 무거울 수 있습니다. 그런 경우에는 Canva가 더 적합할 수 있습니다. 디자인에 대한 지식 없이도 이를 사용하여 깨끗하고 매력적인 재료를 디자인하는 방법을 알아보세요.
목차
Canva란 무엇인가요?
칸바 고품질 이미지와 자료를 쉽게 만들 수 있는 인기 있는 온라인 그래픽 디자인 응용 프로그램입니다. 수백만 명의 사람들이 Canva를 사용하여 소셜 미디어 이미지, 포스터, 디지털 초대장, 프레젠테이션, 브로셔, 명함과 같은 실물 자료를 제작하고 있습니다.
Adobe Photoshop 및 Adobe Illustrator와 같은 고성능 도구와 달리 Canva는 단순하고 직관적인 인터페이스로 인해 진입 장벽이 낮습니다. 웹에서 또는 Android 및 iOS용 모바일 앱으로 사용할 수 있습니다.
Canva는 기능 수준이 다양한 개별 사용자를 위한 여러 요금제를 제공합니다.
무료: 간단한 디자인을 만드는 데 필요한 대부분의 기능이 있습니다.
Pro($9.99/월): Pro 플랜에는 추가 템플릿, 그래픽, 글꼴 및 사진이 포함되어 있습니다. 또한 사용자는 투명 PNG를 저장하고 사용자 정의 템플릿을 만들고 자신의 글꼴을 업로드할 수 있습니다.
엔터프라이즈($30/월): 특히 기업을 대상으로 하는 이 플랜은 프로젝트 워크플로, 그룹 리소스 및 무제한 클라우드 스토리지를 제공합니다.
Canva의 템플릿 및 리소스
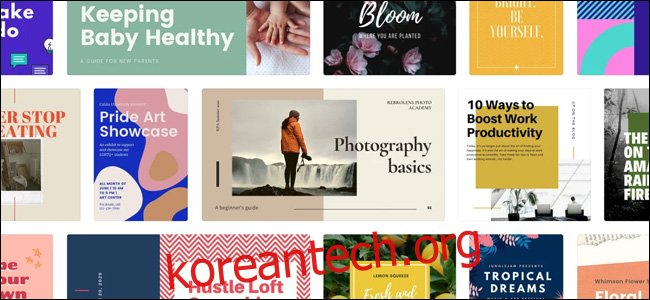
Canva의 가장 유용한 기능은 다양한 템플릿입니다. 무료 계정이 있어도 100가지가 넘는 디자인 유형에 대해 수천 개의 템플릿이 있습니다. 개인 이력서부터 밴드의 다가오는 라이브 공연에 대한 Instagram 게시물에 이르기까지 생각할 수 있는 거의 모든 용도에 사용할 수 있는 템플릿이 있습니다. 그러나 많은 템플릿은 Pro 또는 Enterprise 사용자만 액세스할 수 있습니다.
템플릿을 선택하려면 Canva 홈페이지로 이동하세요. 여기에서 홈 페이지의 권장 템플릿 중 하나를 사용하거나 메뉴 표시줄의 “템플릿” 버튼 위로 마우스를 가져갈 수 있습니다. 메뉴에서 용도별로 분류된 레이아웃 유형의 배열을 찾을 수 있습니다.
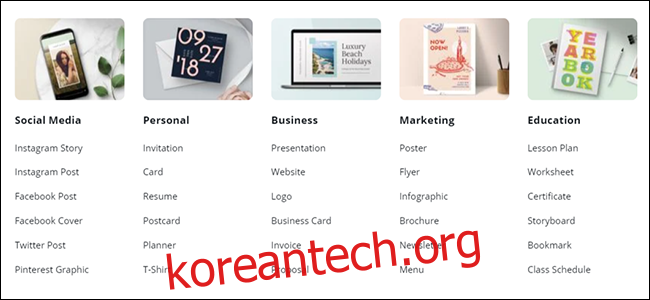
이러한 범주에는 “소셜 미디어”, “개인”, “비즈니스”, “마케팅” 및 “공부”가 포함됩니다. 개인 > 카드를 클릭하면 개인화된 인사말 및 크리스마스 카드를 만드는 데 사용할 수 있는 모든 템플릿이 나타납니다.
대부분의 템플릿에는 다음 중 몇 가지가 포함되어 있습니다.
벡터 및 그래픽: 모양, 스티커, 프레임 또는 경우에 따라 애니메이션 아이콘과 같이 템플릿에 캐릭터를 추가하는 데 사용되는 추가 요소입니다.
스톡 이미지: Canva 라이브러리에서 직접 사용할 수 있는 스톡 이미지입니다. 이것을 유지하거나 사진을 업로드하고 교체하도록 결정할 수 있습니다.
색상 팔레트: 응집력 있는 스타일을 갖기 위해 대부분의 템플릿은 다양한 요소에 대해 특정 색상 팔레트를 따릅니다.
글꼴 그룹: Canva 디자이너가 선택한 글꼴 조합입니다.
페이지 레이아웃: 프레젠테이션 자료나 브로셔와 같이 여러 페이지에 걸쳐 있는 템플릿의 경우 특히 그렇습니다. 일반적으로 Google Slides 또는 Powerpoint와 유사하게 각 페이지에 대해 여러 레이아웃 옵션이 있습니다.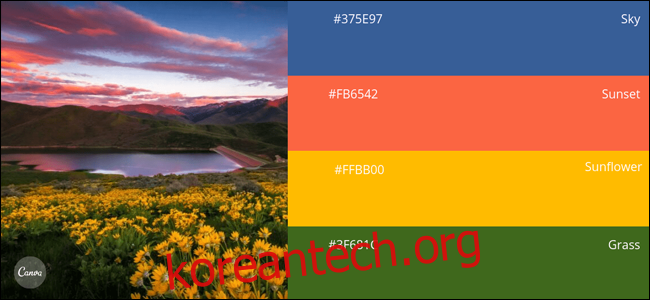
사전에 포함된 에셋 외에도 Canva의 포괄적인 리소스 라이브러리에서 추가 요소를 추가할 수 있습니다. 디자인 화면의 왼쪽에는 각 템플릿의 상단에 사용할 수 있는 다양한 그래픽, 스톡 이미지 및 글꼴이 있습니다.
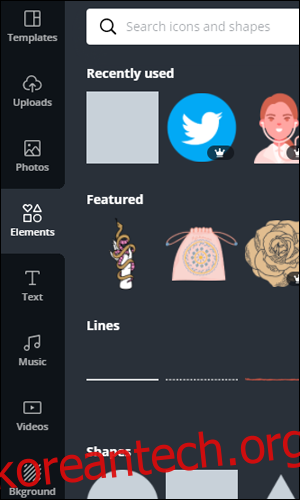
디자인 프로세스
이 과정을 가장 잘 설명하기 위해 Canva Web에서 간단한 사진을 편집해 보겠습니다. 이 디자인은 인터넷 개인 정보 보호 및 사이버 보안에 대한 가상 대화를 홍보하기 위해 소셜 미디어에 게시됩니다. 먼저 템플릿 > 소셜 미디어 > Instagram 포스트를 선택합니다.
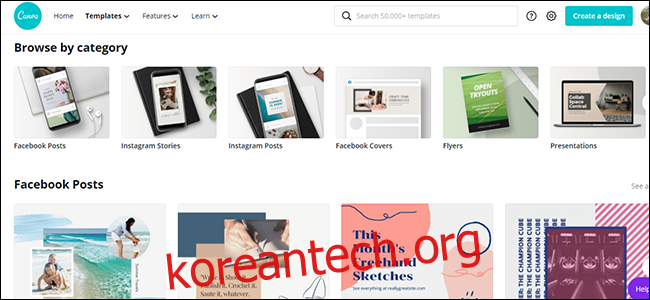
여기에서 계획한 디자인에 가까운 템플릿을 선택합니다. 원격 학습을 옹호하기 위해 이 템플릿을 선택했습니다.
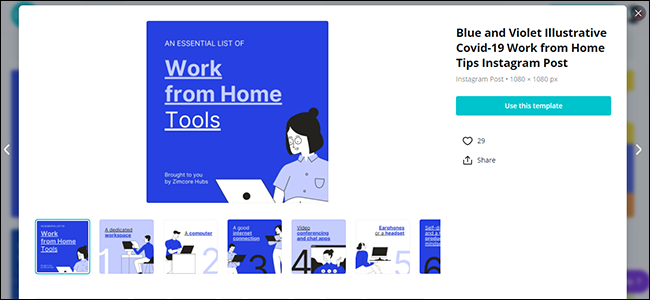
기본 Canva 화면에서 특정 템플릿의 여러 페이지를 볼 수 있습니다. 단일 재료를 만드는 경우 최종 디자인을 위해 이 페이지 중 하나를 선택하고 나머지는 무시하십시오. 또는 여러 페이지로 된 크리에이티브를 만드는 경우 템플릿을 사용하여 응집력 있는 앨범을 쉽게 만들 수 있습니다.
여기에서 이벤트에 맞게 텍스트, 배경색 및 약간의 레이아웃을 변경하여 첫 페이지를 편집했습니다. 이제 이 디자인을 내보내고 Instagram에 로드하는 일만 남았습니다.
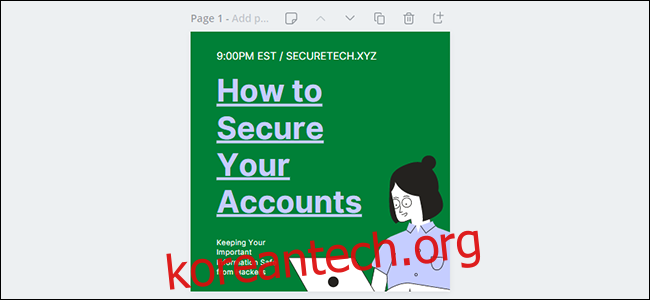
디자인 게시 및 내보내기
디자인을 게시할 때 몇 가지 옵션이 있습니다. 먼저 PNG 또는 JPG 파일로 로컬에 저장할 수 있습니다. Pro 사용자만 이미지를 투명 PNG로 내보낼 수 있습니다. 고품질 인쇄를 위해 프린터로 직접 보낼 수도 있습니다.
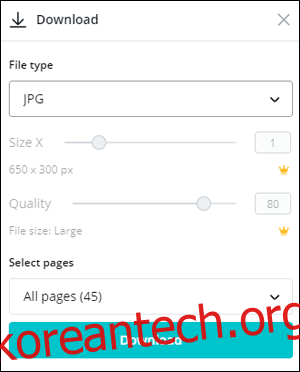
프레젠테이션을 했다면 “프레젠테이션 모드”로 설정할 수 있습니다. 이렇게 하면 데크가 전체 화면으로 표시되고 다른 종류의 프레젠테이션 소프트웨어와 유사하게 작동할 수 있습니다. 온라인에서 누군가에게 디자인을 보여주는 경우 누구나 액세스할 수 있는 보기 링크를 만들 수 있습니다.
마지막으로 디자인을 Facebook, Twitter, Instagram과 같은 연결된 소셜 미디어 플랫폼으로 직접 내보낼 수 있습니다.