Excel 워크시트에 저장된 연락처 세부 정보를 쉽게 내보낸 다음 Outlook으로 가져올 수 있습니다. Excel 파일이 CSV 형식으로 저장되면 Outlook 연락처 목록으로 가져올 수 있습니다.
연락처를 CSV 파일로 저장
아래 연락처 목록은 Excel 워크시트에 저장됩니다. Excel 스프레드시트에 유사한 방식으로 레이블이 지정되었는지 확인합니다.

문서를 CSV로 내보내려면 먼저 “파일”을 클릭하여 메뉴를 엽니다. 그런 다음 다른 이름으로 저장 > 찾아보기를 선택합니다.
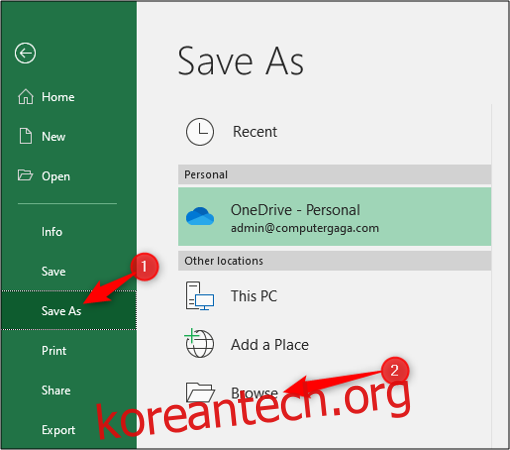
컴퓨터에 저장된 파일의 위치를 지정한 다음 파일 형식 목록에서 “CSV(쉼표로 구분)”를 선택합니다. “저장” 버튼을 클릭합니다.

Excel 통합 문서를 닫습니다. 연락처를 Outlook으로 가져올 준비가 되었습니다.
CSV 파일에서 Outlook으로 연락처 가져오기
Outlook을 연 다음 “파일”을 클릭하여 메뉴를 엽니다. 거기에서 열기 및 내보내기 > 가져오기/내보내기를 선택합니다.

“다른 프로그램 또는 파일에서 가져오기”를 선택하고 “다음” 버튼을 클릭합니다.

“쉼표로 구분된 값” 옵션을 강조 표시하고 “다음” 버튼을 클릭합니다.

가져올 CSV 파일을 찾으려면 “찾아보기” 버튼을 선택하십시오.
Outlook에서 중복 연락처 세부 정보를 처리하는 방법에 대한 옵션을 선택하고 “다음” 버튼을 클릭합니다.
이 예에서는 “중복 항목을 가져온 항목으로 바꾸기”가 선택되어 있습니다. 이렇게 하면 Outlook의 기존 연락처가 최신 연락처 세부 정보로 업데이트됩니다.

가져온 연락처의 대상 폴더를 선택한 후 “다음” 버튼을 클릭합니다. 대상 폴더는 연락처 폴더일 수 있지만 연락처 세부 정보를 저장할 수 있는 다른 폴더일 수 있습니다.

연락처 목록을 Outlook으로 가져오는 작업이 선택되어 있는지 확인합니다.
“사용자 정의 필드 매핑” 버튼을 클릭합니다. 이렇게 하면 Excel 스프레드시트의 열 머리글을 Outlook의 해당 필드와 정확하게 일치시킬 수 있습니다.

사용자 정의 필드 매핑 창에서 CSV 파일의 필드는 왼쪽의 “보낸 사람” 창에 나타납니다. 오른쪽의 “받는 사람” 창에는 Outlook의 연락처 폴더에 있는 필드가 표시됩니다.
이미 성공적으로 일치된 모든 필드는 오른쪽의 “매핑 출처” 열 아래에 나열됩니다.

이메일 주소 필드가 일치하지 않습니다. 이 문제를 해결하려면 이메일 주소 필드를 클릭하고 왼쪽에서 오른쪽으로 끕니다. 그렇게 하면 필드가 매핑됩니다. “확인” 버튼을 클릭하여 계속 진행합니다.

가져오기 진행률을 표시하는 창이 나타날 수 있습니다.

이제 연락처를 Outlook으로 성공적으로 가져왔을 것입니다.


