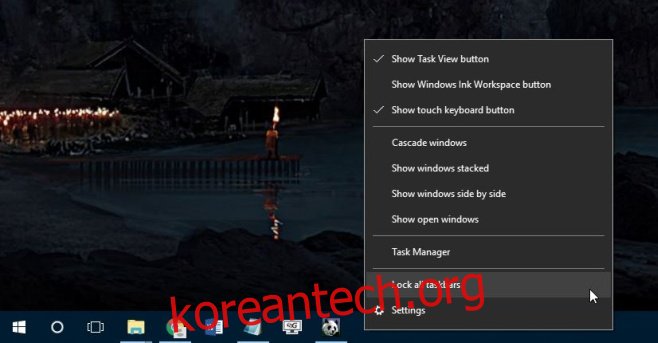Windows는 여러 모니터에 대한 지원을 천천히 개선해 왔습니다. Windows 10에서는 기본 및 보조 디스플레이 하단에 작업 표시줄이 표시됩니다. 시스템 시계도 두 디스플레이에 모두 표시됩니다. 이전 버전의 Windows에서는 모든 디스플레이에 작업 표시줄을 제공했지만 시스템 시계는 최근에 모든 추가 디스플레이의 작업 표시줄에 추가되었습니다. 현재로서는 두 디스플레이에 시스템 트레이를 표시할 방법이 없습니다. 한 번에 하나의 디스플레이에만 나타납니다. 기본적으로 기본 디스플레이에 나타납니다. 시스템 트레이가 하나의 디스플레이에만 표시되는 것이 좋지만 기본 디스플레이가 아닌 보조 디스플레이에 표시되는 것을 선호하는 경우 이를 수행하는 매우 간단한 트릭이 있습니다.
Windows 7 이전부터 Windows는 사용자가 작업 표시줄을 화면 가장자리로 이동할 수 있도록 허용했습니다. 여러 디스플레이를 연결할 때 작업 표시줄을 이동하는 옵션은 작업 표시줄을 다른 디스플레이로 이동하는 것으로 확장됩니다. 보조 디스플레이에 시스템 트레이를 표시하려면 작업 표시줄을 마우스 오른쪽 버튼으로 클릭하고 잠금 해제되어 있는지 확인하십시오. ‘모든 작업 표시줄 잠금’ 옵션 옆에 확인 표시가 없어야 합니다. 그렇다면 클릭하여 작업 표시줄의 잠금을 해제하십시오.

이제 기본 디스플레이에서 보조 디스플레이로 작업 표시줄을 끌어다 놓습니다. 이제 시스템 트레이가 보조 디스플레이에 나타납니다. 기본 디스플레이의 작업 표시줄에는 시계와 날짜만 표시됩니다.
하루가 끝나면 시스템 트레이가 하나의 디스플레이에만 있기 때문에 요점이 무엇인지 궁금해 할 수 있습니다. 여기서 차이점은 시스템 트레이가 해당 디스플레이를 기본 디스플레이로 만들지 않고 다른 디스플레이로 이동했다는 것입니다. 새 앱을 열면 기본 디스플레이에서 열립니다. 기본 디스플레이는 변경되지 않았지만 작업 표시줄은 위치가 바뀌었습니다.