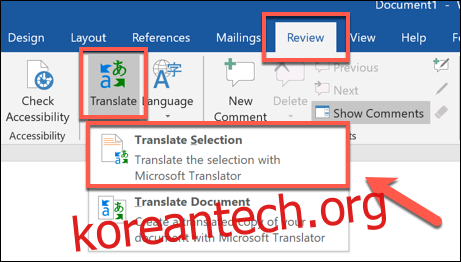다른 언어로 작업하지만 언어 능력이 약간 녹슬다면 빠른 번역 도구를 찾고 있을 수 있습니다. Microsoft Office가 제공합니다. Word 자체에서 문서를 쉽게 번역할 수 있습니다. 방법은 다음과 같습니다.
이 지침은 최신 버전의 Word를 염두에 두고 작성되었습니다. 이전 버전의 Word의 경우 지침과 단계가 약간 다를 수 있지만 텍스트 섹션과 전체 Word 문서도 비슷한 방식으로 번역할 수 있습니다.
Word에서 텍스트 섹션 번역
Microsoft Word에서 단어와 구의 작은 조각과 전체 텍스트 섹션을 한 언어에서 다른 언어로 빠르게 번역할 수 있습니다. Word에서 자동으로 언어를 결정하려고 시도하지만 필요한 경우 수동으로 설정할 수 있습니다.
시작하려면 Word 문서를 열고 번역할 텍스트를 선택하십시오. 준비가 되면 리본 막대에서 “검토” 탭을 클릭한 다음 “번역” 버튼을 선택합니다.
“번역” 옵션 드롭다운 메뉴에서 “선택 사항 번역” 옵션을 클릭합니다.
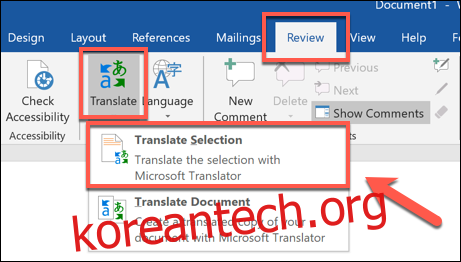
아래의 “받는 사람” 섹션에는 원하는 언어로 번역된 텍스트가 표시됩니다.
또한 Word는 번역하려는 언어를 추측하지만 “받는 사람” 드롭다운 메뉴를 사용하여 새 언어를 선택하여 원하는 언어로 변경할 수 있습니다.
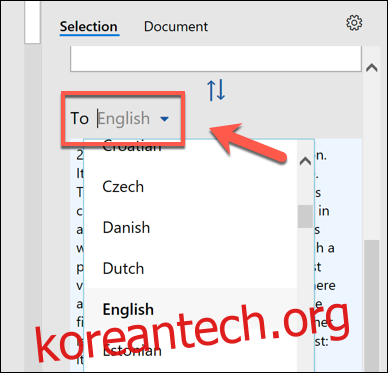
옵션이 선택되면 번역의 빠른 미리보기를 볼 수 있습니다.
번역에 만족하고 Word에서 선택한 텍스트를 번역으로 바꾸려면 “삽입” 버튼을 선택하세요.
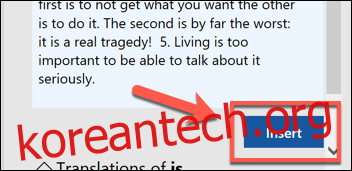
Word는 원본 텍스트를 번역으로 바꿉니다. 원래 상태로 되돌리려면 Ctrl + Z(Mac의 경우 Cmd + Z)를 누르거나 왼쪽 상단의 실행 취소 버튼을 누릅니다.
전체 Word 문서 번역
Word 문서의 텍스트가 완전히 다른 언어로 되어 있는 경우 원본 문서를 바꾸지 않고 번역할 수 있습니다. 번역이 완료되면 Word에서 새 문서를 열어 번역을 배치한 다음 별도로 저장할 수 있습니다.
이렇게 하려면 Word 문서를 열고 검토 > 번역 > 문서 번역을 선택합니다.
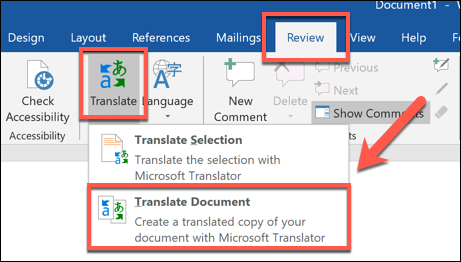
Word에서 번역을 마치면 이를 새 문서로 엽니다. 그런 다음 파일 > 저장을 누르거나 왼쪽 상단의 “저장” 아이콘을 눌러 이 번역된 문서를 저장할 수 있습니다.