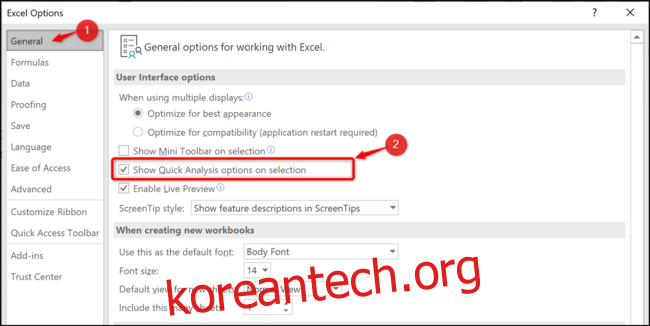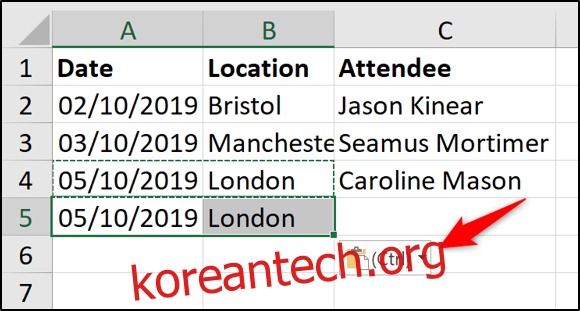스마트 태그는 Excel에서 스프레드시트가 데이터에 대해 수행하는 작업을 빠르게 변경하는 데 매우 유용할 수 있습니다. Excel에서 작업할 때 자동으로 나타나지만 사용하지 않는 경우 각 스마트 태그를 제거할 수 있습니다.
목차
스마트 태그란 무엇입니까?
스마트 태그는 스프레드시트에서 데이터를 입력하거나 선택할 때 나타나는 작은 버튼입니다. 이 버튼은 셀의 데이터를 기반으로 하는 작업을 제공합니다. 아래 이미지는 데이터를 붙여넣을 때 나타나는 붙여넣기 옵션 스마트 태그를 보여줍니다.
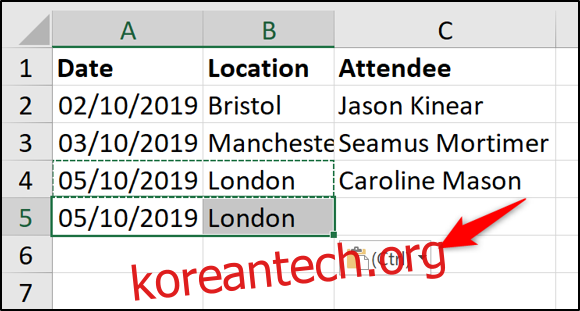
스마트 태그를 클릭하면 다양한 붙여넣기 옵션이 제공됩니다.
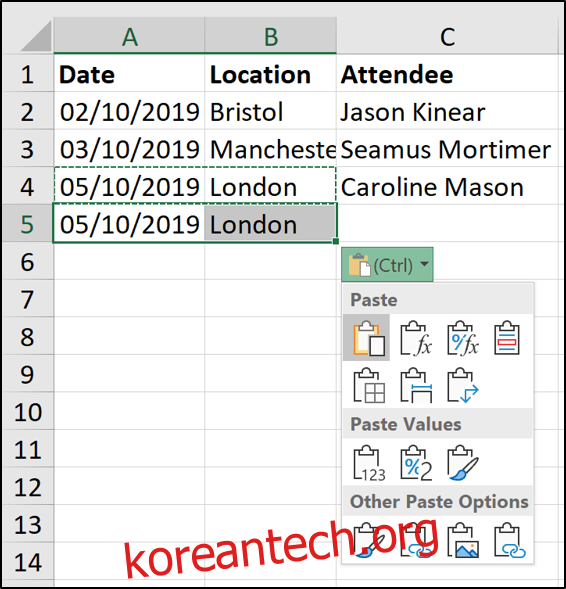
모든 스마트 태그는 이러한 방식으로 작동합니다. 표시되는 옵션은 스마트 태그와 셀의 데이터에 따라 다릅니다.
Excel에서 데이터에 대해 수행한 작업을 빠르게 변경할 수 있는 방법을 제공합니다. Excel에는 붙여넣기 옵션, 자동 채우기, 플래시 채우기, 오류 검사 및 빠른 분석과 같은 몇 가지 사용 가능한 스마트 태그가 있습니다.
스마트 태그는 일시적입니다. 데이터를 선택, 입력 또는 셀에 붙여넣는 즉시 나타납니다. 다른 작업을 수행하는 즉시 사라집니다.
Excel에서 스마트 태그를 제거하는 방법
스마트 태그를 사용하지 않는 경우 제거할 수 있습니다. 스마트 태그를 제거하면 다시 켤 때까지 Excel에 표시되지 않습니다. 이 변경 사항은 현재 열려 있는 통합 문서뿐만 아니라 모든 통합 문서에 적용됩니다.
Excel의 각 스마트 태그에는 비활성화해야 하는 고유한 개별 설정이 있습니다. 이것은 사용하지 않는 특정 항목을 모두 제거하지 않고도 비활성화할 수 있기 때문에 매우 좋습니다.
각 스마트 태그를 제거하는 방법을 살펴보겠습니다. 모든 스마트 태그는 Excel의 옵션 창에서 제거할 수 있습니다. 이 창을 열려면 파일 > 옵션을 클릭합니다.
붙여넣기 옵션 및 자동 완성
붙여넣기 옵션 버튼을 제거하려면 “고급”을 클릭하고 “콘텐츠를 붙여넣을 때 붙여넣기 옵션 버튼 표시” 상자를 선택 취소합니다.
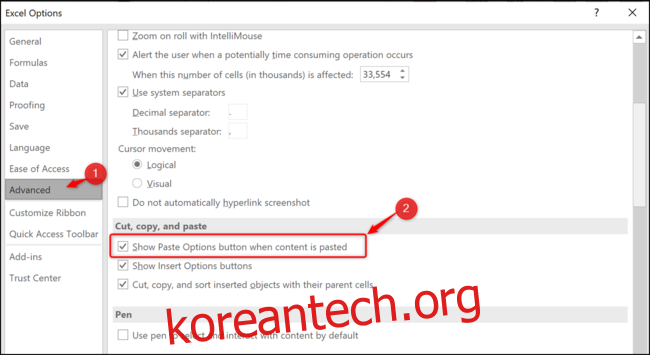
이 설정은 붙여넣기 및 자동 채우기 옵션 모두에 대한 스마트 태그를 제거합니다.
플래시 채우기
기본적으로 플래시 채우기는 자동으로 발생하도록 설정됩니다. 입력하는 동안 빠른 채우기가 데이터 입력에 대한 제안을 제공할 수 있습니다.
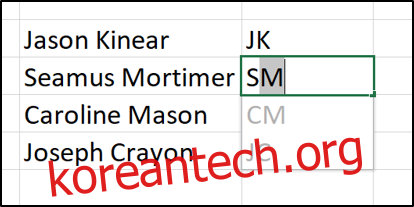
Flash Fill이 작업을 수행하는 경우 제안을 취소할 수 있도록 스마트 태그가 나타납니다.
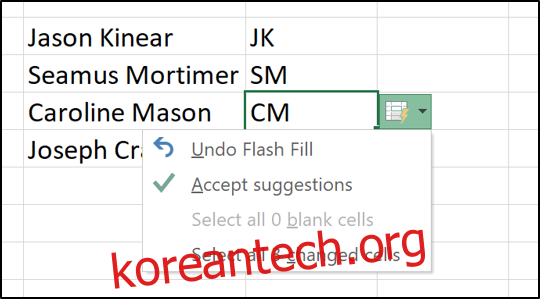
이 자동 플래시 채우기 동작이 계속 발생하지 않게 하려면 끌 수 있습니다. “고급” 범주에서 “자동으로 플래시 채우기” 상자를 선택 취소합니다.
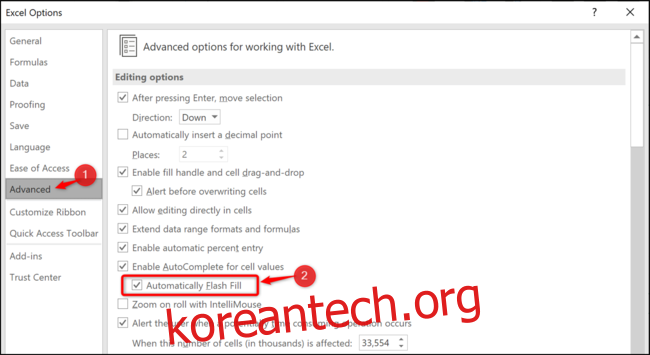
오류 확인
Excel은 수식을 작성할 때 몇 가지 기본 오류 검사를 실행하고 오류가 있다고 판단되면 녹색 화살표와 스마트 태그가 나타납니다.

이것은 반드시 당신이 실수를 했다는 것을 의미하지는 않습니다. Excel에서 사용된 방식이 일치하지 않거나 비정상적일 수 있기 때문에 수식을 쿼리하는 중입니다.
“수식” 범주에서 “백그라운드 오류 검사 활성화” 상자를 선택 취소합니다.
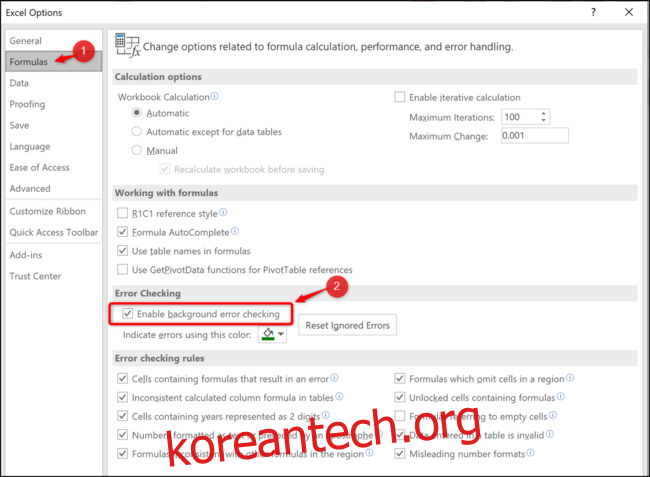
빠른 분석 도구
스프레드시트에서 값 범위를 선택하면 빠른 분석 옵션 스마트 태그가 나타납니다. 차트를 생성하거나, 조건부 서식 규칙을 적용하거나, 다른 분석 기능을 사용하는 빠른 방법을 제공합니다.
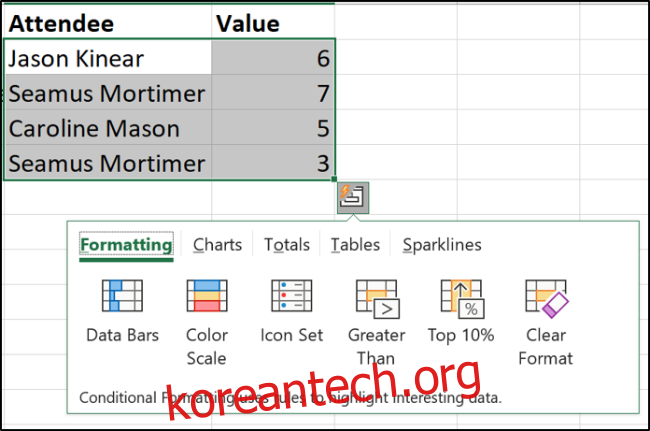
이 기능을 사용하지 않으면 답답해서 제거하고 싶을 수 있습니다. “일반” 범주에서 “선택 항목에 대한 빠른 분석 옵션 표시” 상자를 선택 취소합니다.