프록시 서버는 인터넷 사용 환경을 보다 사적이고 안전하게 만들어주는 중요한 도구입니다. 사용자의 IP 주소를 숨기고, 컴퓨터를 식별하는 데이터를 변경함으로써 개인 정보 보호를 강화합니다. 이를 통해 안전한 웹 브라우징과 비공개 검색 기록을 유지할 수 있습니다. 하지만 웹 프록시를 이용하다 보면 여러 가지 오류가 발생하기도 합니다. 이러한 오류는 주로 소프트웨어, 서버 또는 웹사이트에 문제가 있을 때 나타납니다. 특히 웹사이트에 접속하려 할 때 자주 발생하는 오류 중 하나가 ‘프록시 연결 실패’입니다. 이 글에서는 크롬(Chrome) 브라우저에서 발생하는 프록시 서버 오류의 원인을 분석하고, 이를 해결하는 다양한 방법을 제시하여 문제 해결에 도움을 드리고자 합니다.
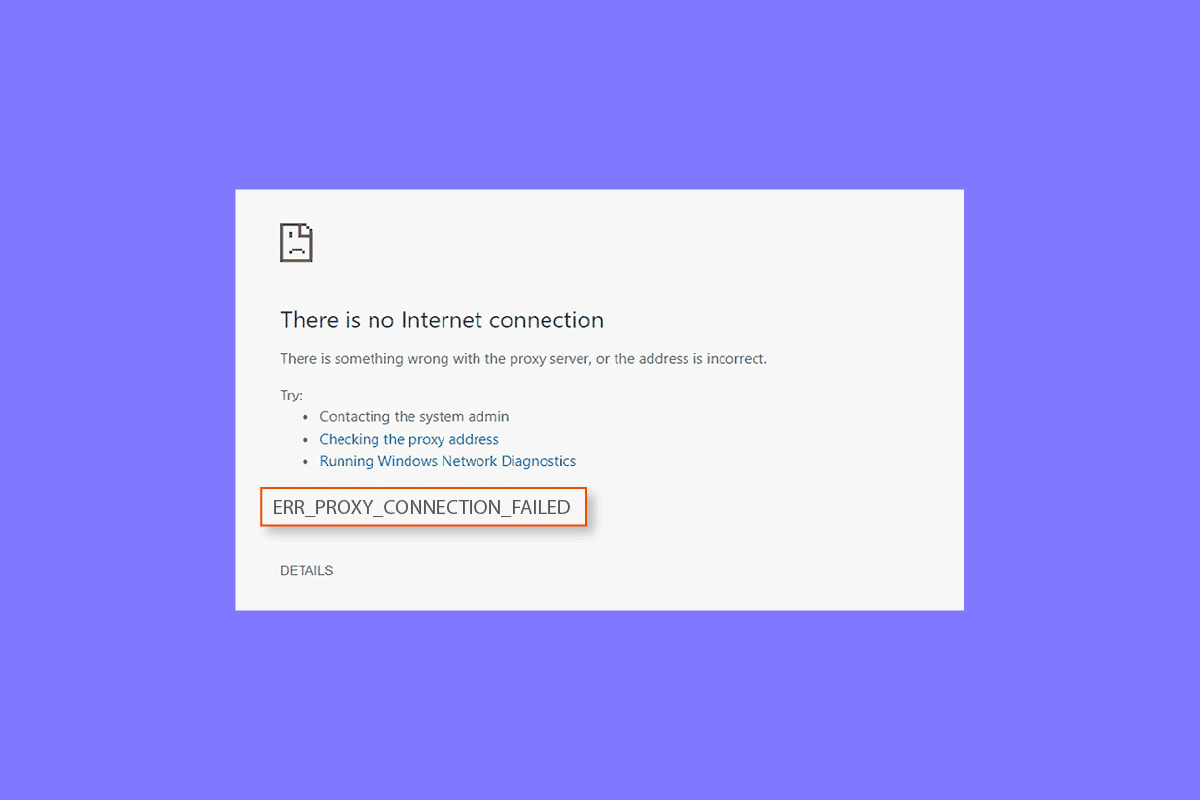
크롬(Chrome) ‘프록시 연결 실패’ 오류 해결 방법
데스크톱 환경에서 프록시 오류가 발생하는 주요 원인은 다음과 같습니다.
- 불안정하거나 연결이 끊어진 인터넷 연결은 흔히 문제를 일으키는 주범입니다.
- SSL을 사용하는 페이지에 접속하려 할 때 오류가 발생할 수 있습니다.
- Windows 시스템의 손상된 레지스트리 키 또한 원인이 될 수 있습니다.
- IP 주소, 비밀번호 또는 포트 설정이 올바르게 연결되지 않은 경우에도 오류가 발생할 수 있습니다.
- 시스템의 프록시 설정 자체가 문제의 원인일 수도 있습니다.
만약 인터넷 연결이 안 되거나, 프록시 서버 오류가 계속 나타난다면, 아래 제시된 해결 방법들을 시도해 보시기 바랍니다.
방법 1: 불안정한 인터넷 연결 확인 및 해결
대부분의 경우, 기기의 인터넷 연결 상태가 불안정하거나 속도가 느린 것이 주된 원인입니다. 따라서 먼저 인터넷 연결이 제대로 작동하는지 확인해야 합니다. 이는 프록시 서버 자체의 문제가 아닌, 인터넷 연결 문제일 수 있음을 시사합니다. 인터넷 신호가 약하거나 연결이 불안정하다면, 인터넷 연결 문제를 먼저 해결해야 합니다. 이와 관련하여, 인터넷 연결 문제 해결에 대한 추가 정보를 참고할 수 있습니다.
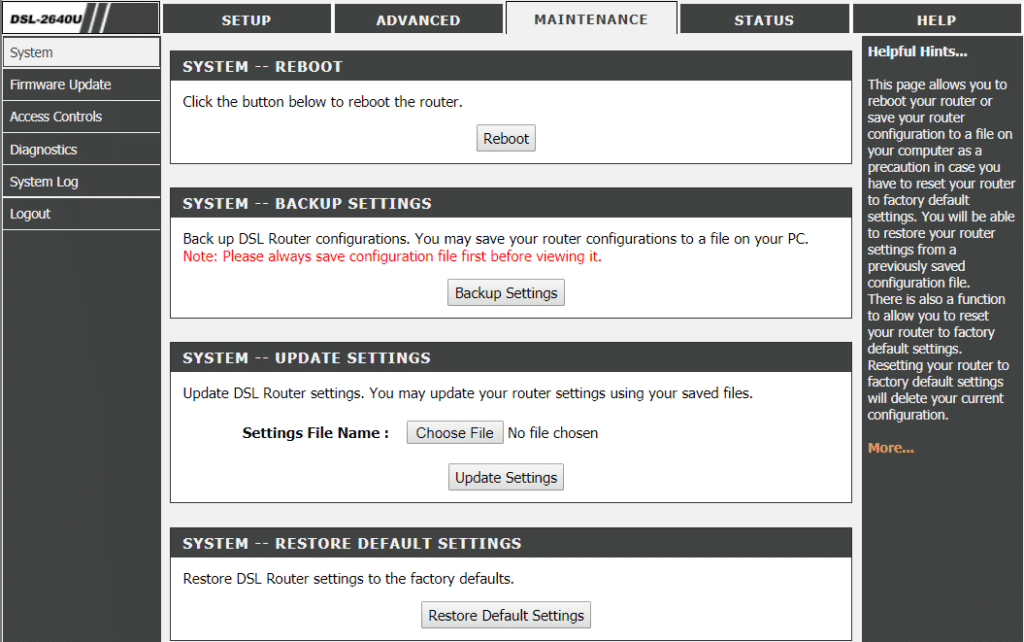
방법 2: 인터넷 설정 초기화
프록시 서버와의 연결 문제를 해결하기 위해, 크롬 브라우저 자체 또는 PC의 인터넷 설정을 초기화해볼 수 있습니다. 이 방법은 많은 경우에 효과적인 해결책으로 입증되었습니다. 다음 단계를 따라 인터넷 설정을 초기화해보세요.
1. Win + R 키를 동시에 눌러 실행 대화 상자를 엽니다.
2. inetcpl.cpl을 입력하고 Enter 키를 눌러 ‘인터넷 속성’ 창을 엽니다.
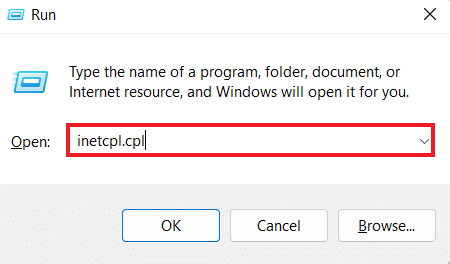
3. ‘인터넷 속성’ 창에서 ‘고급’ 탭을 선택합니다.
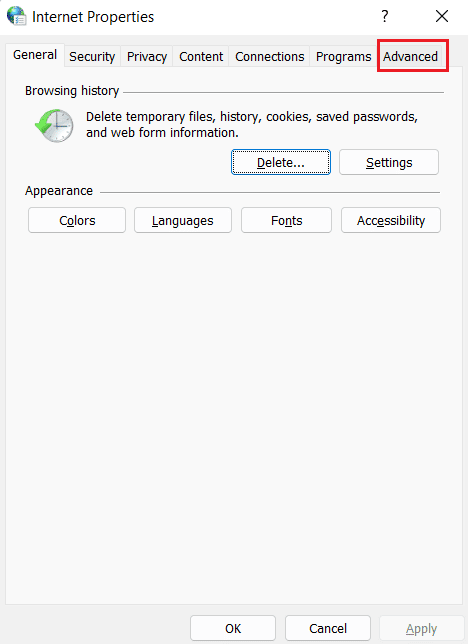
4. ‘고급 설정 복원’ 버튼을 클릭합니다.
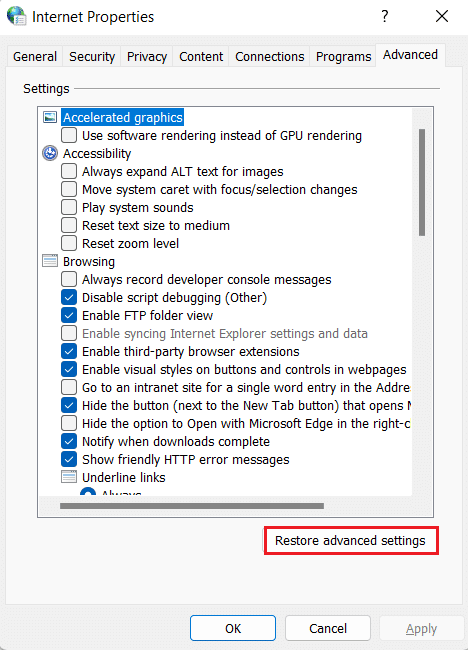
5. 설정을 초기화한 후 PC를 재시작하고, 프록시 서버 오류가 해결되었는지 확인합니다.
방법 3: 프록시 설정 변경
‘프록시 연결 실패’ 오류를 해결하려면, 시스템의 프록시 설정을 변경해야 할 수 있습니다. 다음 단계에 따라 프록시 서버를 기본 설정으로 되돌릴 수 있습니다.
1. ‘인터넷 속성’ 창을 엽니다 (방법 2의 1~2단계 참조).
2. ‘연결’ 탭을 클릭하고, ‘LAN 설정’을 선택합니다.
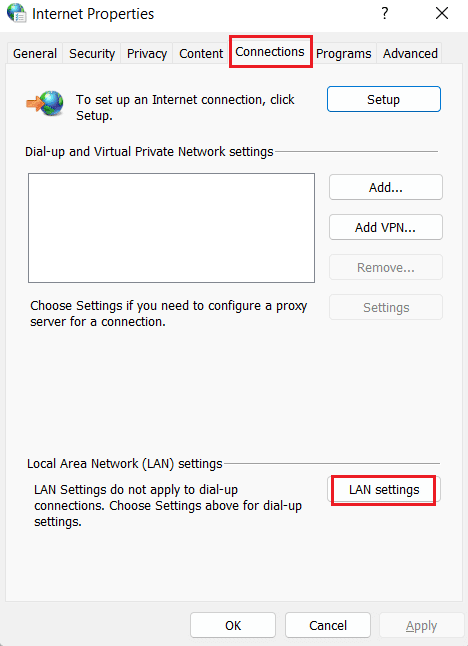
3. ‘자동으로 설정 검색’ 항목을 선택하고, 다른 모든 항목은 선택 해제합니다.
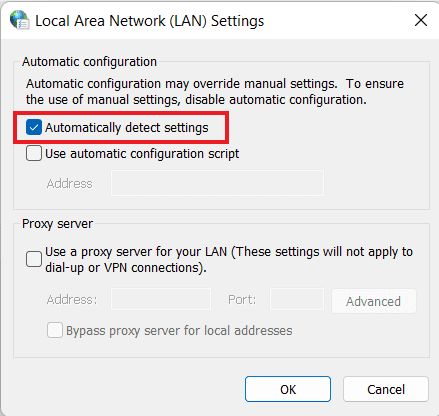
4. ‘확인’을 클릭하고 PC를 재시작합니다.
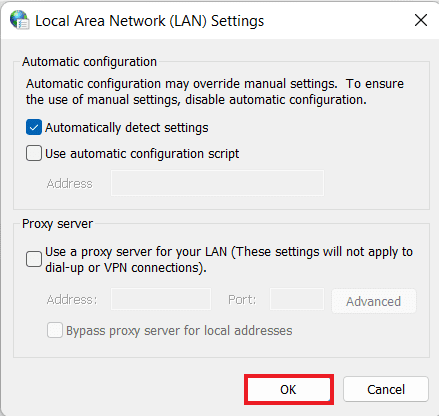
방법 4: 레지스트리를 통해 프록시 설정 비활성화
Windows 레지스트리는 운영 체제 및 애플리케이션의 설정을 관리하는 데이터베이스입니다. 레지스트리 편집을 통해 프록시 설정을 비활성화함으로써 크롬의 프록시 서버 오류를 해결할 수 있습니다. 다음은 레지스트리 편집을 통해 프록시 설정을 비활성화하는 방법입니다.
주의: 레지스트리를 변경하기 전에 반드시 백업을 생성하십시오.
1. Win + R 키를 동시에 눌러 실행 대화 상자를 엽니다.
2. regedit를 입력하고 Enter 키를 눌러 레지스트리 편집기를 실행합니다.
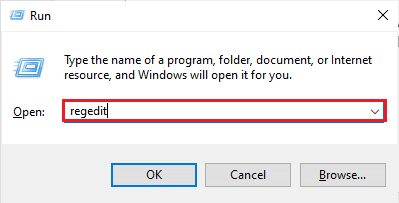
3. 레지스트리 편집기에서 다음 경로로 이동합니다.
Computer\HKEY_CURRENT_USER\Software\Microsoft\Windows\CurrentVersion\Internet Settings
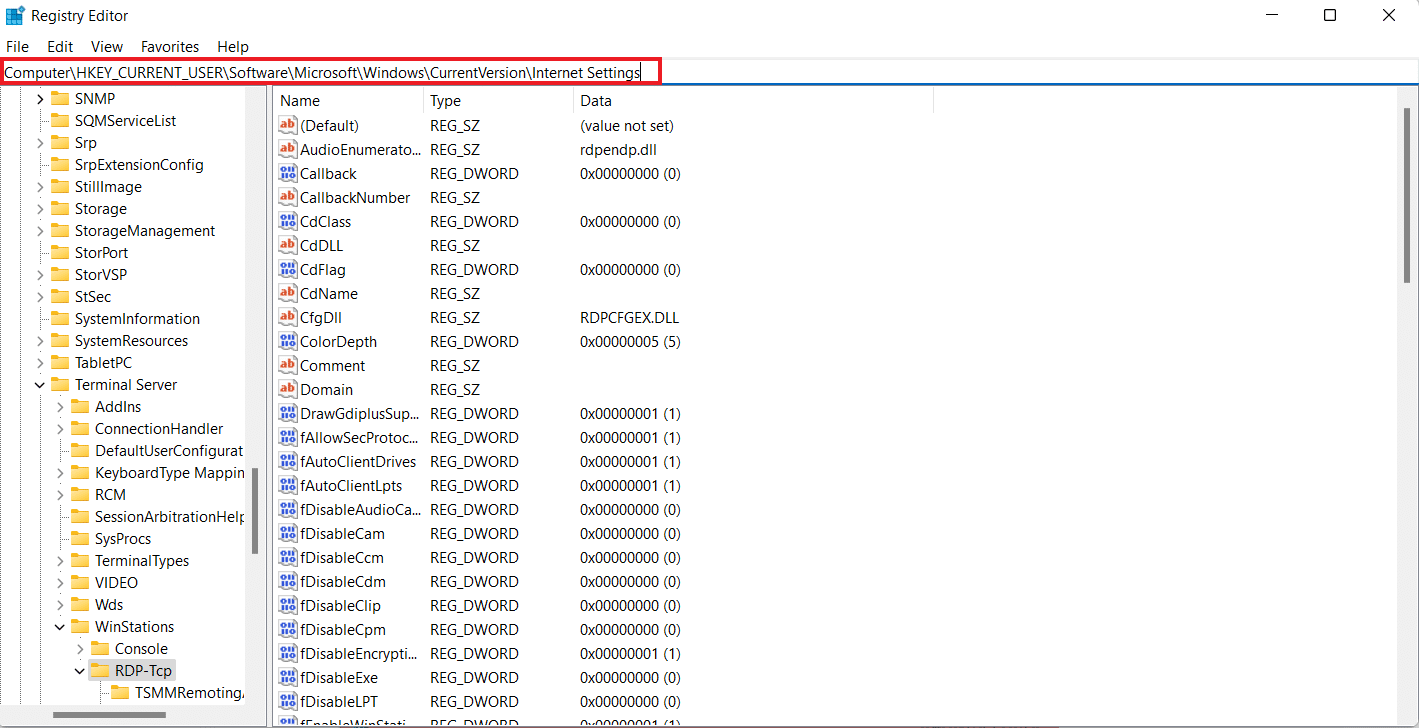
4. ‘ProxyEnable’ 키를 마우스 오른쪽 버튼으로 클릭하고 ‘삭제’를 선택합니다.
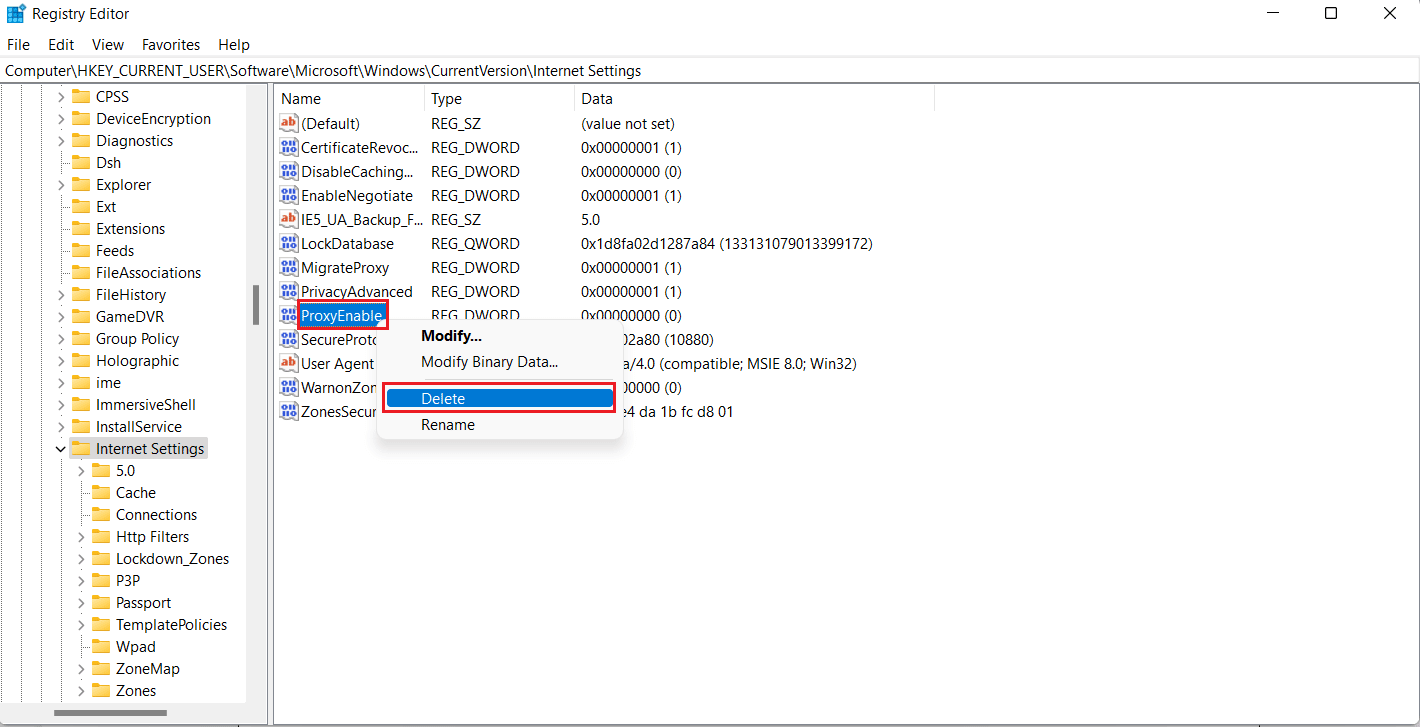
5. PC를 재부팅합니다.
방법 5: 크롬(Google Chrome) 설정 초기화
크롬이 프록시 서버에 연결할 수 없는 문제가 지속된다면, 크롬 브라우저 설정을 초기화해볼 수 있습니다.
1. 크롬 브라우저를 실행하고, 오른쪽 상단의 점 세 개 아이콘을 클릭하여 메뉴를 엽니다.
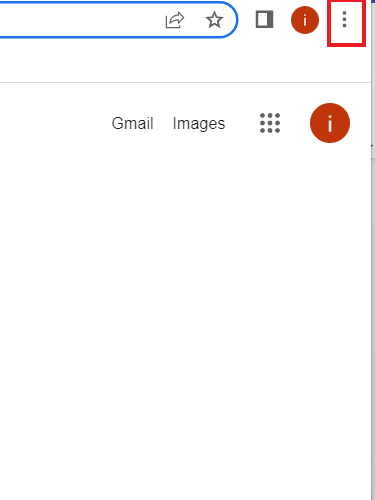
2. 메뉴에서 ‘설정’을 클릭합니다.
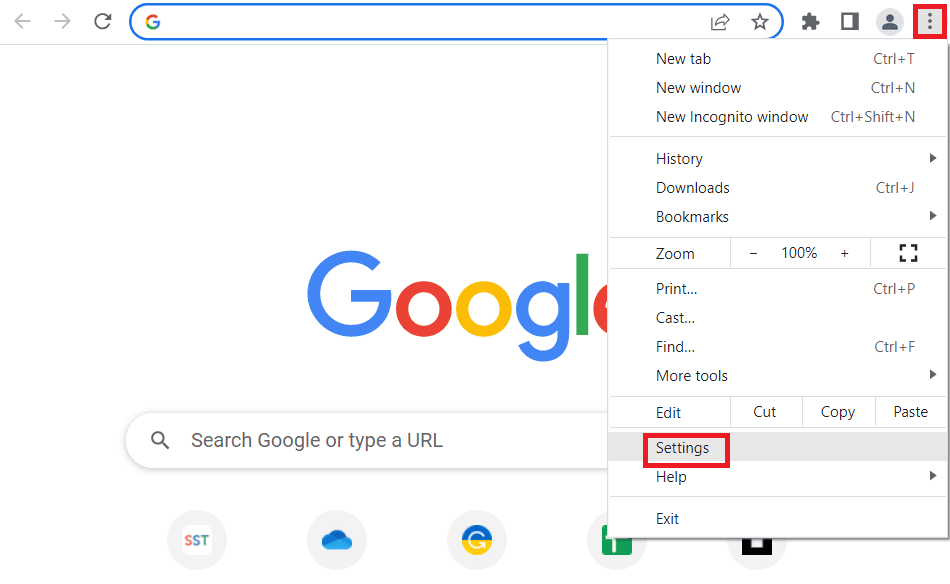
3. 왼쪽 메뉴에서 ‘재설정 및 정리하기’를 클릭합니다.
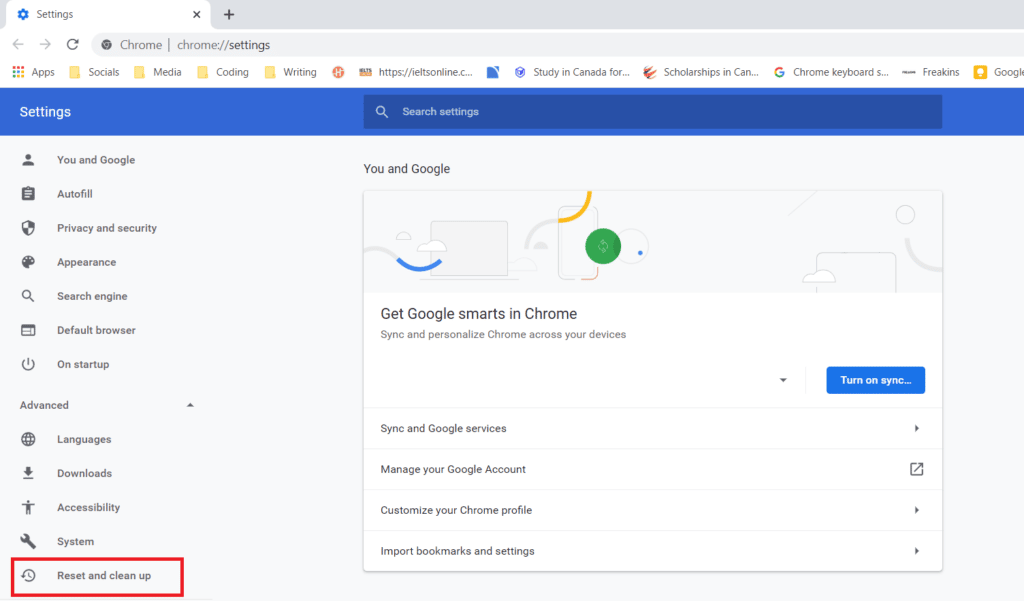
4. ‘설정을 원래 기본값으로 복원’을 클릭합니다.
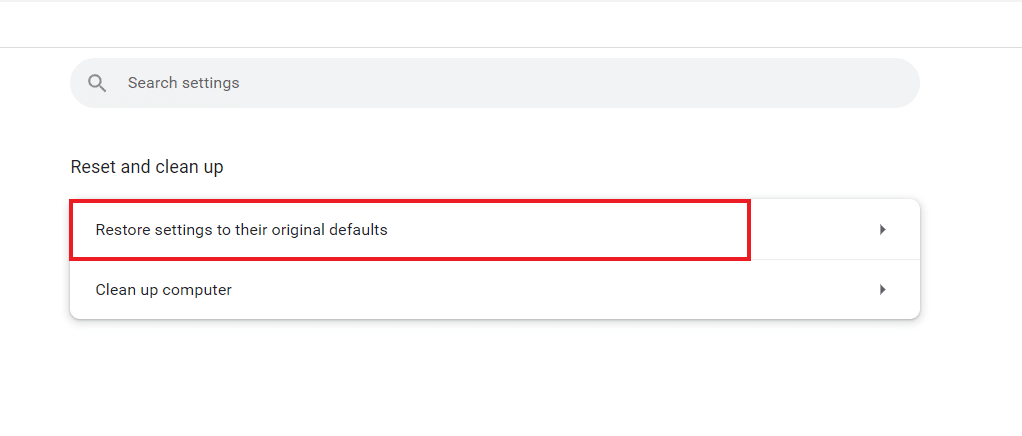
5. ‘설정 재설정’을 클릭하여 프로세스를 확인합니다.
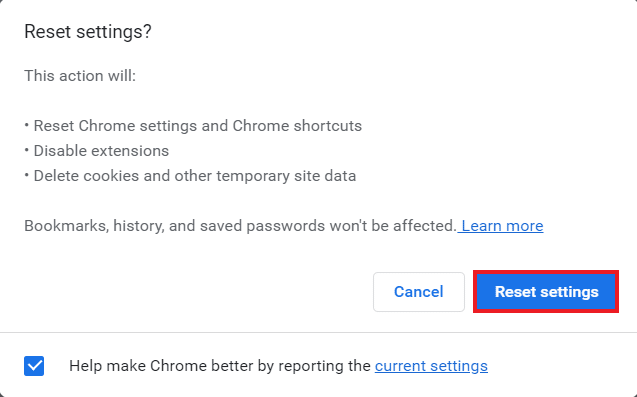
방법 6: TCP/IP 재설정
Windows PC의 연결 관련 문제를 해결하기 위해 TCP/IP를 재설정하고 IP 주소를 갱신할 수 있습니다. 다음은 명령 프롬프트를 사용하여 TCP/IP를 재설정하는 방법입니다.
1. Windows 키를 누르고 ‘명령 프롬프트’를 입력한 다음, ‘관리자 권한으로 실행’을 클릭합니다.

2. 다음 명령을 입력하고, 각 명령을 입력한 후 Enter 키를 누릅니다.
netsh winsock reset netsh int ip reset ipconfig /release ipconfig /flushdns ipconfig /renew
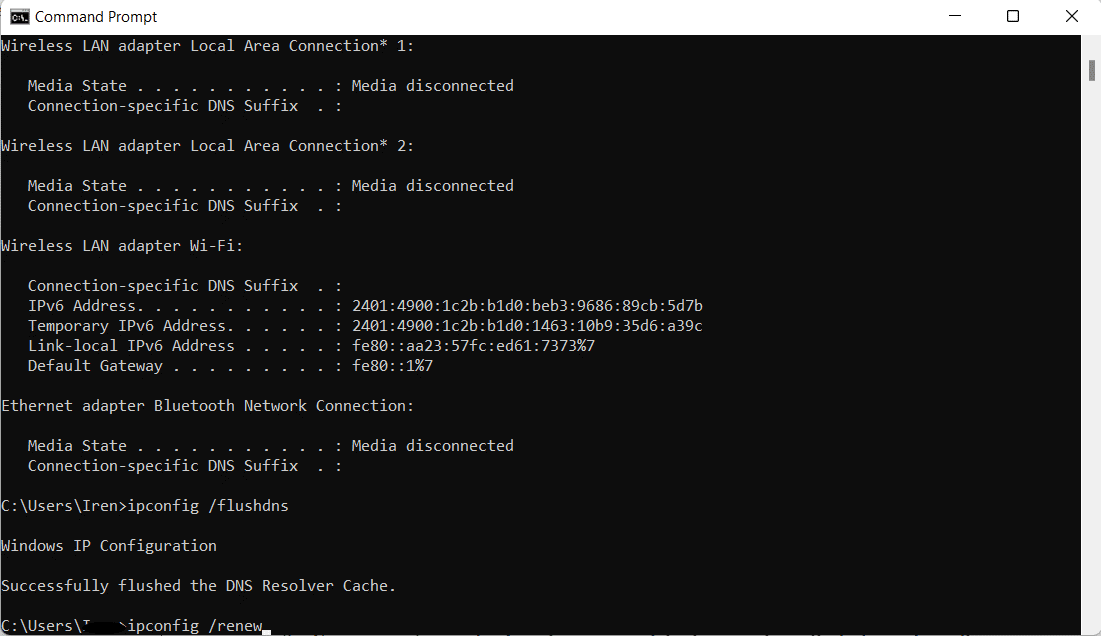
3. 명령 실행 후, PC를 재시작하고 프록시 서버 연결 문제가 해결되었는지 확인합니다.
방법 7: PC 구성 오류 해결
만약 앞서 제시된 방법으로도 문제가 해결되지 않는다면, PC 구성 오류를 해결해야 할 수 있습니다. 주로 바이러스 백신 또는 방화벽 프로그램이 프록시 서버 연결을 방해하는 경우가 많습니다. 따라서, 일시적으로 이러한 타사 프로그램을 비활성화하고 문제가 해결되는지 확인해 보세요.
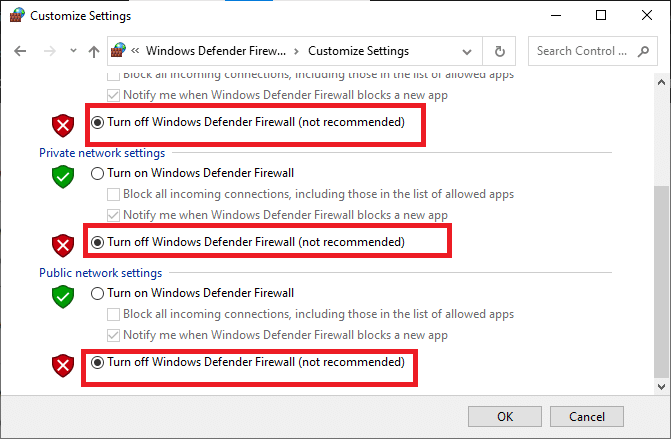
바이러스 백신 프로그램 비활성화에 대한 자세한 정보는 별도의 가이드를 참고하시기 바랍니다.
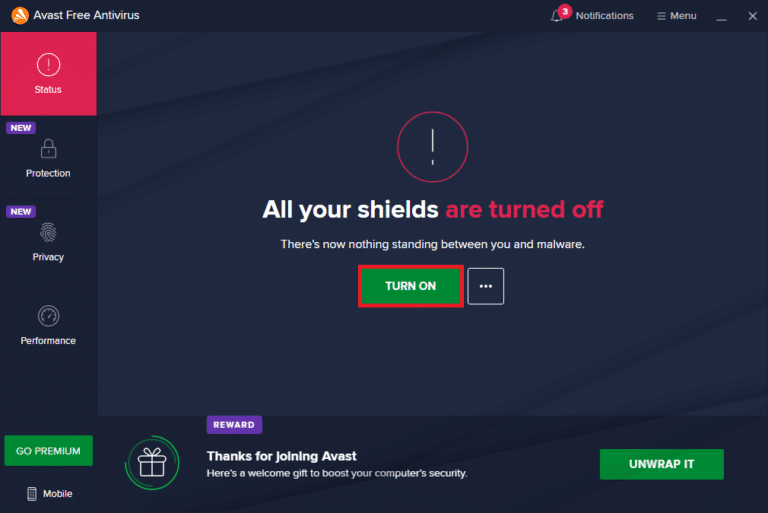
방법 8: Windows에서 불필요한 프로그램 제거
또 다른 해결 방법은 PC에 설치된 불필요한 프로그램을 제거하는 것입니다. 이러한 프로그램들이 프록시 서버를 방해하고 오류를 유발할 수 있습니다. 안전 모드로 부팅하여 불필요한 프로그램을 제거해 보세요. 안전 모드 진입에 대한 자세한 방법은 별도의 가이드를 참고할 수 있습니다.
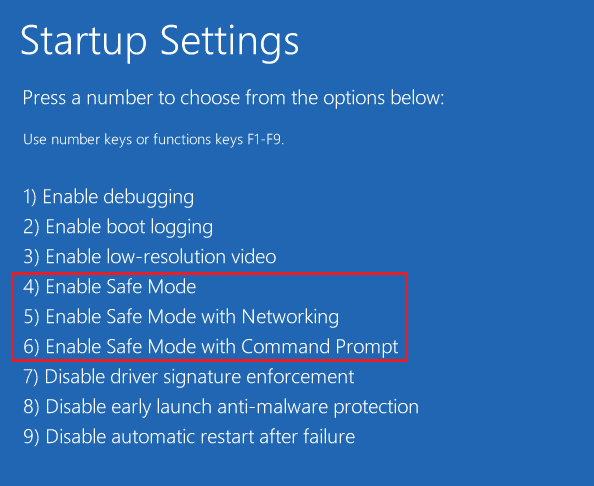
방법 9: 프록시 제공업체에 문의
위의 모든 방법으로도 문제를 해결할 수 없다면, 프록시 서비스 제공업체에 직접 문의하여 도움을 요청해야 합니다. 제공업체의 웹사이트를 방문하여 문제를 알리면, 전문가가 오류 해결에 도움을 줄 수 있습니다.
자주 묻는 질문 (FAQ)
Q1. 크롬에서 프록시 오류를 어떻게 수정하나요?
답: 크롬의 프록시 설정 변경 또는 크롬 설정 초기화를 통해 오류를 해결할 수 있습니다.
Q2. Windows 10에서 프록시 서버 오류가 발생하는 경우 어떻게 해야 하나요?
답: 프록시 설정 비활성화, 브라우저 캐시 삭제, DNS 플러시, IP 재설정 또는 크롬 설정 초기화 등을 시도해볼 수 있습니다.
Q3. 프록시 연결 실패는 무엇을 의미하나요?
답: 브라우저가 프록시 연결 문제로 인해 인터넷에 연결할 수 없음을 의미합니다.
Q4. 기기에서 VPN 또는 프록시 설정을 어떻게 변경하나요?
답: 다른 위치나 서버 사용, 쿠키 삭제, 또는 브라우저 캐시 삭제 등을 통해 변경할 수 있습니다.
Q5. 크롬 프록시 설정이란 무엇인가요?
답: 컴퓨터와 인터넷 사이의 중개자 역할을 하며, 위치를 숨기거나 차단된 웹사이트에 접근할 수 있도록 도와줍니다.
***
본 가이드가 ‘프록시 연결 실패’ 오류 해결에 도움이 되었기를 바랍니다. 문의 사항이나 의견이 있다면 아래 댓글 섹션을 통해 알려주세요.