지난 몇 년 동안 Google은 Chrome OS를 개선하고 절실히 필요한 데스크톱 수준의 기능을 제공하는 데 엄청난 노력을 기울였습니다. 예를 들어 이제 Chromebook에는 복사한 여러 항목을 붙여넣을 수 있는 클립보드 기록 기능이 있습니다. 그 외에도 Chromebook에서 스크린샷을 찍는 도구가 내장되어 있습니다. Windows 및 Mac과 마찬가지로 Chrome OS에도 이모티콘 지원이 제공됩니다. 실제로 Chromebook의 이모티콘 키보드는 1마일 개선되었으며 이제 카오모지, 통화, 기호 등을 지원합니다. 그래서 이 가이드에서는 이모지를 찾는 방법과 크롬북에서 사용하는 방법에 대해 설명하겠습니다.
목차
Chromebook에서 이모티콘 사용(2022)
터치스크린 Chrome OS 기기를 위한 쉬운 방법을 포함하여 Chromebook에서 이모티콘을 사용하는 세 가지 방법을 포함했습니다. 즉, 다이빙하자!
키보드 단축키를 사용하여 Chromebook에서 이모티콘 입력
Chromebook에서 이모티콘을 사용하는 가장 쉽고 가장 좋은 방법은 Chrome OS 키보드 단축키를 누르는 것입니다. 작동 방식은 다음과 같습니다.
1. Chrome OS 92 이상에서는 “검색(또는 런처 키) + Shift + Space” 단축키를 사용하여 크롬북에서 이모티콘 키보드를 열 수 있습니다.
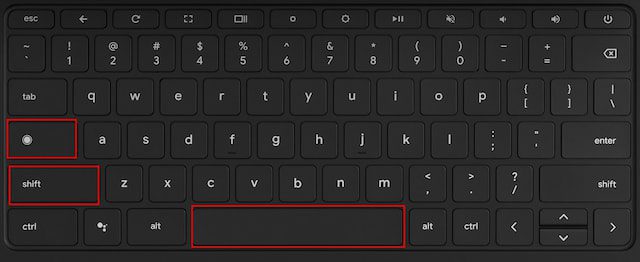
2. 이렇게 하면 크롬북에서 사용할 수 있는 모든 스마일리와 이모티콘을 찾을 수 있는 이모티콘 팝업 창이 열립니다.
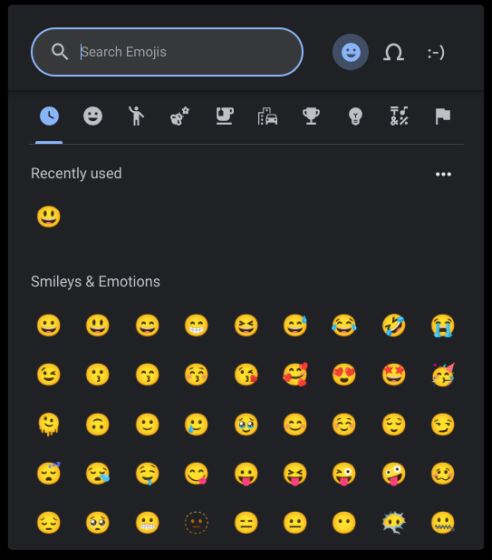
3. 원하는 이모티콘을 검색하여 빠르게 찾을 수도 있습니다.
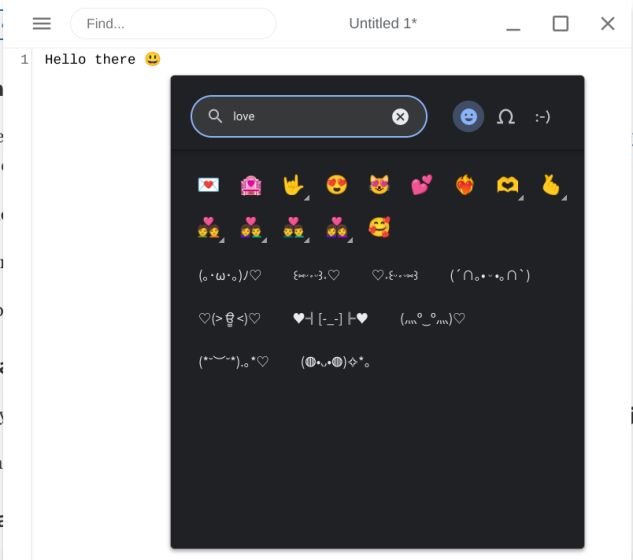
4. 또한 이모지 팝업은 Chromebook의 기호, 플래그 및 카오모지를 지원합니다.
트랙패드를 사용하여 Chromebook에서 이모티콘 사용
1. 키보드 단축키 외에도 Chromebook을 마우스 오른쪽 버튼으로 클릭하여 모든 텍스트 필드에서 상황에 맞는 메뉴를 열 수 있습니다. 그런 다음 “이모티콘”을 선택해야 합니다.
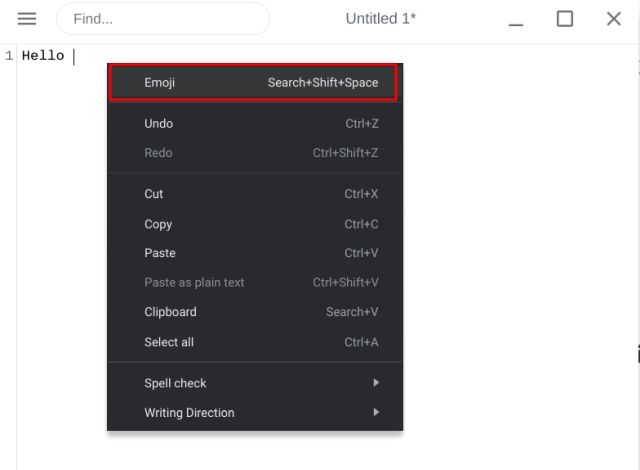
2. 이렇게 하면 크롬북에서 이모티콘 키보드가 열리므로 이모티콘을 쉽게 선택하거나 검색할 수 있습니다.
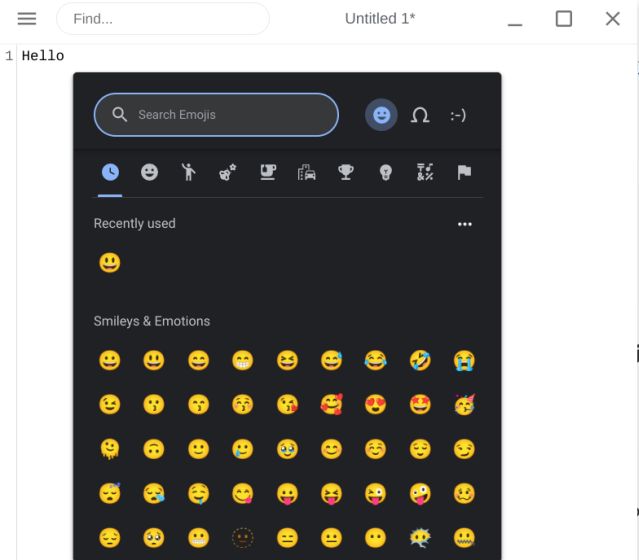
터치스크린 크롬북에서 이모티콘을 사용하는 방법
터치스크린 크롬북을 가지고 있고 태블릿처럼 기기를 사용하는 것을 좋아하는 사용자는 이모지에 액세스하는 더 친숙한 방법을 가지고 있습니다. 그것이 무엇인지 살펴 보겠습니다.
1. 스마트폰과 마찬가지로 사용자는 키보드의 “이모지” 아이콘을 탭하여 터치스크린 크롬북에 이모지를 입력할 수 있습니다.
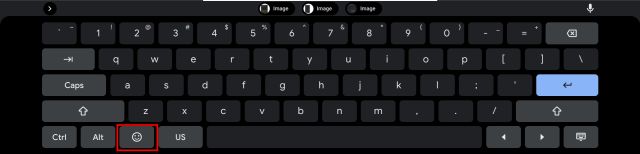
2. 터치스크린 크롬북에서 이모지 키보드의 모습입니다.
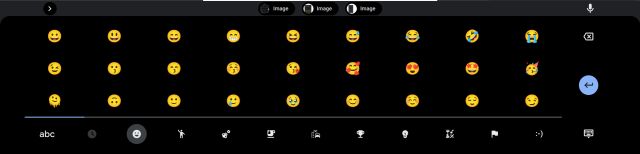
3. 랩탑 모드에서 화상 키보드를 사용하려면 빠른 설정 메뉴에서 “설정”(톱니바퀴) 아이콘을 클릭하면 됩니다.
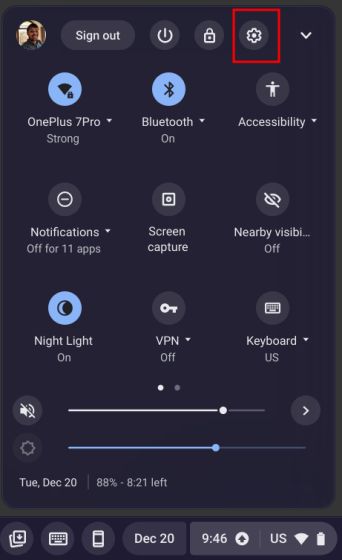
4. 설정 앱에서 “화상 키보드”를 검색하여 엽니다.
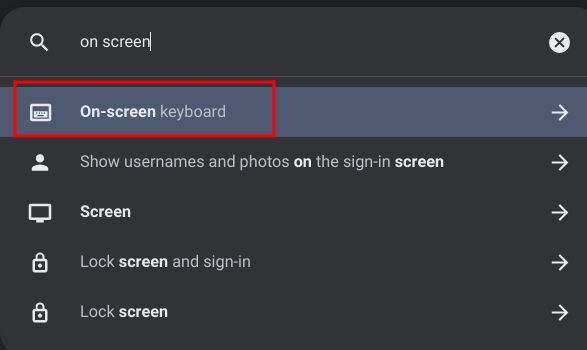
5. 이제 “온스크린 키보드” 토글을 활성화하여 기능을 활성화합니다.
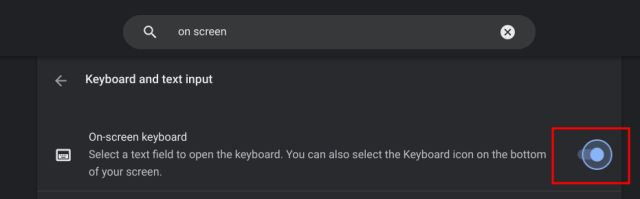
6. Chrome OS 선반 오른쪽 하단에 키보드 아이콘이 있습니다. 아이콘을 클릭하면 화상 키보드가 열리며, 이모티콘 키보드로 쉽게 이동할 수 있습니다.
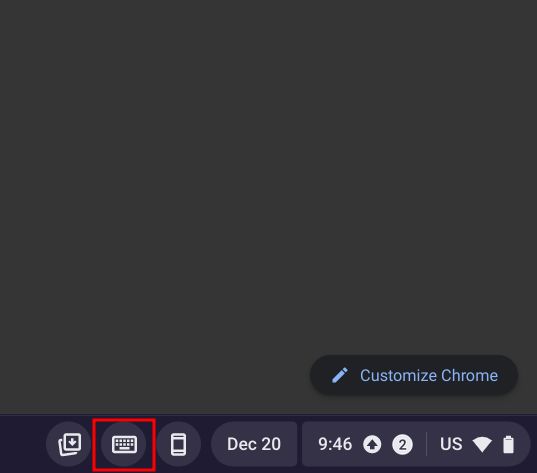
Chromebook에 이모티콘을 그대로 입력하세요.
크롬북에서 이모티콘을 입력하는 세 가지 쉬운 방법입니다. Google이 이모티콘을 추가했을 뿐만 아니라 카오모지, 통화, 기호, 국기 등도 지원한다는 사실이 마음에 듭니다. 물론 Chrome OS 키보드에 Android의 Gboard 앱과 같은 GIF 통합 기능이 있었다면 더 좋았을 것입니다. 그럼에도 불구하고 Chromebook에서 Google 배경을 변경하려는 경우 여기에 링크된 자세한 가이드가 있습니다. 기본 또는 타사 앱을 사용하여 Chromebook 화면을 녹화하는 방법을 알아보려면 심층 자습서를 따르십시오. 마지막으로 궁금한 점이 있으면 아래 의견 섹션에 알려주십시오.
