Discord는 간결한 인터페이스와 사용자 편의성을 고려한 게임 내 오버레이 기능 덕분에 PC 게임 사용자들에게 인기 있는 음성 채팅 애플리케이션입니다. 게임 플레이 중 방해를 최소화하면서 게임에 온전히 집중할 수 있도록 게임 오버레이를 활성화하고 맞춤 설정하는 방법을 알아봅니다.
Discord 게임 내 오버레이 활성화 방법
Discord 게임 오버레이를 켜려면, 창 좌측 하단에 위치한 사용자 이름과 아바타 옆의 톱니바퀴 모양 아이콘을 클릭하여 설정 메뉴를 엽니다.
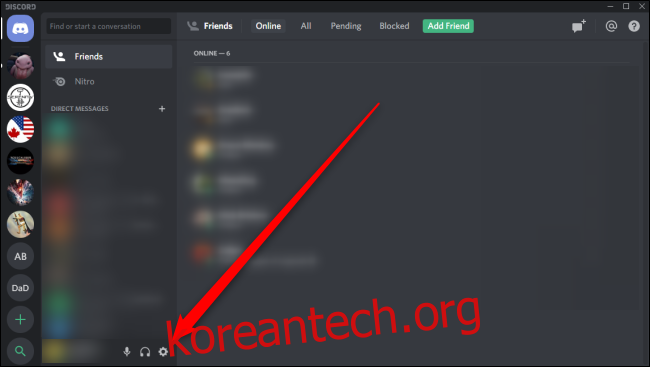
앱 설정에서 “오버레이” 탭을 선택한 후, “게임 내 오버레이 활성화” 옵션 옆의 스위치를 클릭하여 활성화합니다. 기본 설정으로 Shift + ` (키보드의 Tab 키 바로 옆에 있는 키)를 눌러 오버레이를 불러올 수 있습니다. 이 단축키는 키보드 아이콘을 클릭한 후 새로운 키 조합을 입력하여 변경할 수 있습니다.
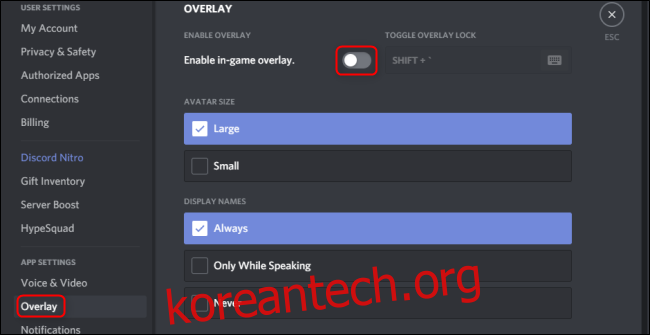
Discord 게임 오버레이 맞춤 설정 방법
이 설정 메뉴를 통해 오버레이에 표시되는 아바타 크기를 변경하거나 사용자 이름과 상태 표시 여부를 조절할 수 있습니다.
오버레이 메뉴 하단으로 스크롤하면 알림 위치 설정이 있습니다. 화면의 네 모서리 중 하나를 선택하여 오버레이 알림이 표시될 위치를 지정할 수 있습니다. 또한, 중앙에 위치한 원 안에 백슬래시 아이콘을 클릭하여 오버레이 알림을 비활성화할 수도 있습니다.
메뉴 하단의 스위치를 사용하여 일반적인 음성 알림 외에 텍스트 알림도 표시할 수 있습니다.
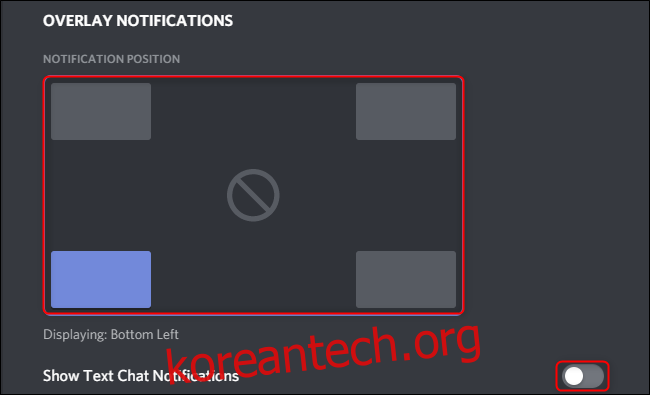
특정 게임에 대해 Discord 게임 오버레이를 활성화하거나 비활성화하려면 설정 메뉴에서 “게임 활동” 탭을 선택합니다. 각 게임 항목 우측에 있는 모니터 모양 아이콘을 클릭하여 해당 게임의 오버레이를 켜거나 끌 수 있습니다.
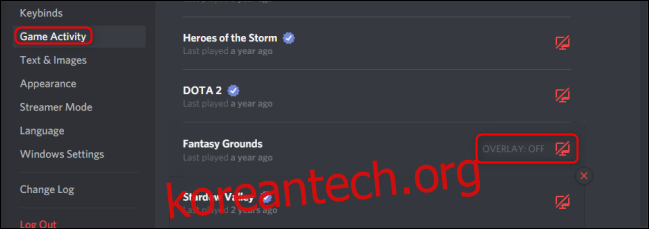
게임 중에도 이러한 설정을 변경할 수 있습니다. 게임 내에서 Shift + `(또는 사용자 지정 단축키)를 누른 후 톱니바퀴 아이콘을 클릭하여 게임 내 오버레이 메뉴를 엽니다.
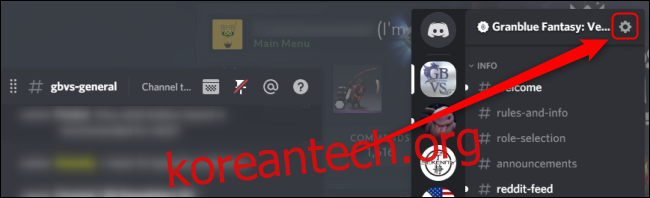
Discord 게임 오버레이에 Windows 고정 방법
오버레이를 활성화한 후에는 게임 화면 위에 텍스트 채팅 창을 고정할 수 있습니다. 원하는 게임을 실행하고 Shift + ` (또는 설정한 단축키)를 눌러 게임 내 오버레이 메뉴를 엽니다. 핀 아이콘을 클릭하면 오버레이 메뉴를 닫더라도 채팅 창이 화면에 유지됩니다. 투명도 아이콘을 클릭하고 슬라이더를 조절하여 이 창의 투명도를 변경할 수 있습니다.
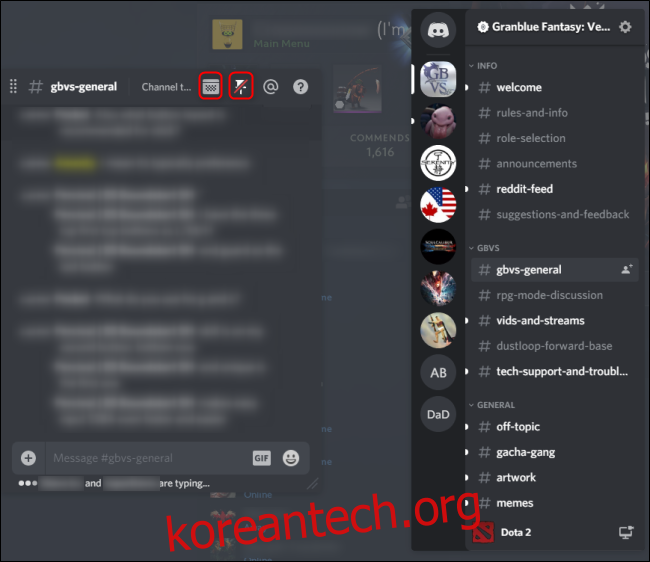
Discord는 게이머들이 특히 VoIP 앱에서 요구하는 거의 모든 설정을 제공합니다. 오버레이가 최대한 깔끔하고 방해되지 않도록 하면서도 팀과의 원활한 소통에 필요한 정보를 제공합니다.