모든 확장이 동일하지는 않습니다. Grammarly와 같은 일부 확장 프로그램은 백그라운드에서 조용히 작동하며 Chrome 툴바에 아이콘이 필요하지 않습니다. 더 깨끗한 Chrome 툴바를 위해 확장 프로그램을 고정 및 고정 해제하는 방법은 다음과 같습니다.
Chrome에서 확장 프로그램을 고정 및 고정 해제하는 방법
확장 프로그램 도구 모음 메뉴 기능은 Chrome 76에서 처음 도입되었습니다. 업데이트 전에는 모든 확장 프로그램이 Chrome 도구 모음에 직접 표시되었습니다. 이제 Chrome 툴바에 표시할 확장 프로그램과 확장 프로그램 메뉴에서 숨길 확장 프로그램을 선택할 수 있습니다.
시작하기 전에 최신 버전의 Chrome을 실행 중인지 확인하세요.
그런 다음 프로필 아바타 옆에 있는 “확장” 버튼을 클릭합니다.
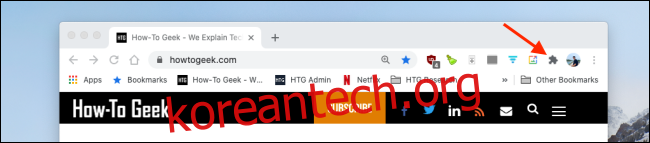
이 드롭다운에는 Chrome에 설치 및 활성화된 모든 확장 프로그램이 표시됩니다. “전체 액세스”와 “액세스 필요 없음”의 두 가지 범주로 나뉩니다.
각 확장 옆에 압정 아이콘이 표시됩니다. 아이콘이 파란색이면 확장 프로그램이 Chrome 도구 모음에 고정되어 있음을 의미합니다. 흰색이면 확장 프로그램이 숨겨져 있음을 의미합니다.
툴바에서 Chrome 확장 프로그램을 고정하거나 고정 해제하려면 ‘고정핀’ 아이콘을 클릭하세요.
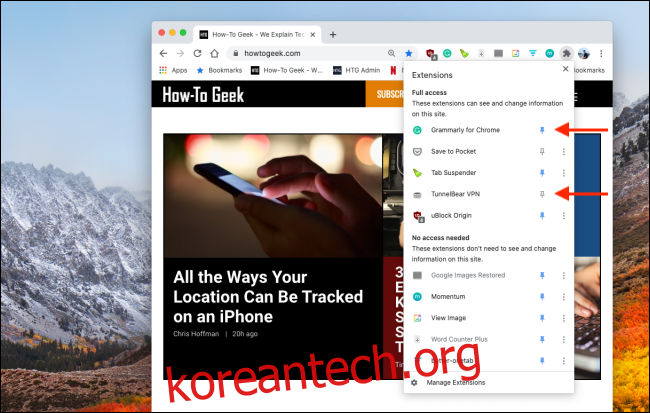
확장 프로그램이 고정되면 아이콘을 클릭하고 끌어 순서를 재정렬할 수 있습니다.

확장 프로그램이 고정 해제되어 있다고 해서 활성화되지 않은 것은 아닙니다. “확장” 버튼을 클릭하고 확장을 선택하여 활성화할 수 있습니다. 확장 프로그램 아이콘이 Chrome 도구 모음에 일시적으로 표시되며 드롭다운 메뉴에서 모든 확장 프로그램 요소와 상호 작용할 수 있습니다.
확장 도구 모음 메뉴를 비활성화하는 방법
새로운 확장 메뉴는 더 많은 구성 기능을 제공하지만 일을 더 복잡하게 만듭니다. 모든 새 확장 프로그램이 Chrome 도구 모음에 표시되도록 하려면 Chrome 플래그를 사용하여 확장 프로그램 도구 모음 기능을 모두 비활성화할 수 있습니다.
참고: Chrome 플래그를 활성화 및 비활성화하면 Chrome이 제대로 작동하지 않을 수 있습니다. 또한 Google은 향후 확장 도구 모음 메뉴를 비활성화하는 옵션을 제거할 수 있습니다.
Chrome의 검색주소창(URL 표시줄)에 다음 명령을 입력하고 “Enter”를 누릅니다.
chrome://flags/#extensions-toolbar-menu
URL 표시줄에 “chrome://flags”를 입력한 다음 “Extensions Toolbar”를 검색하여 여기로 이동할 수도 있습니다.
이제 “확장 도구 모음 메뉴” 목록 옆에 있는 드롭다운 화살표를 클릭합니다.
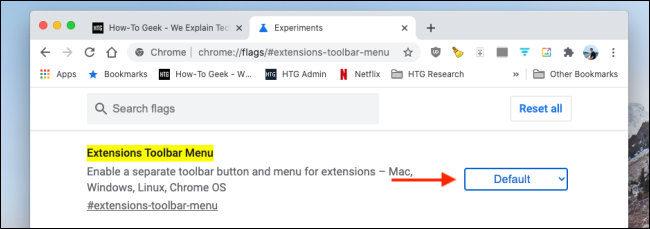
여기에서 “사용 안 함” 옵션을 선택합니다.

이제 Chrome을 다시 시작해야 합니다. 페이지 하단에서 “다시 시작” 버튼을 클릭합니다.
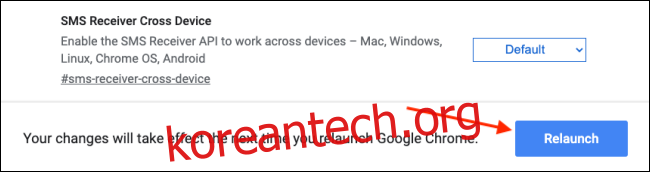
마찬가지로 확장 도구 모음이 사라지고 이전 방식이 돌아왔습니다. 이제 모든 확장이 URL 표시줄 옆에 표시됩니다.
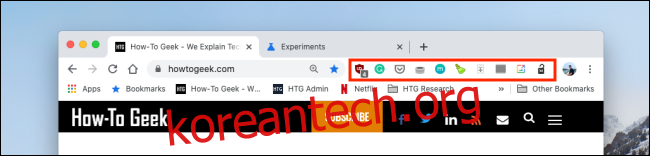
플래그를 사용하여 Chrome 브라우저의 여러 측면을 맞춤설정할 수 있습니다. 다음은 더 나은 탐색을 위해 활성화할 수 있는 최고의 Chrome 플래그입니다.
