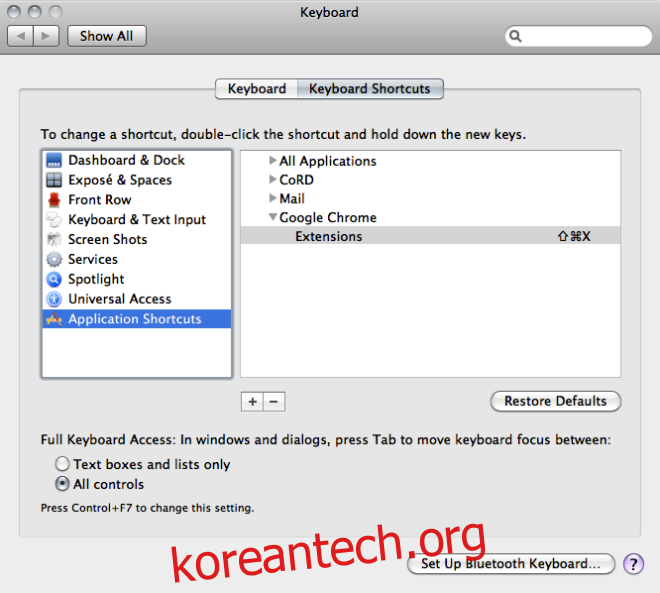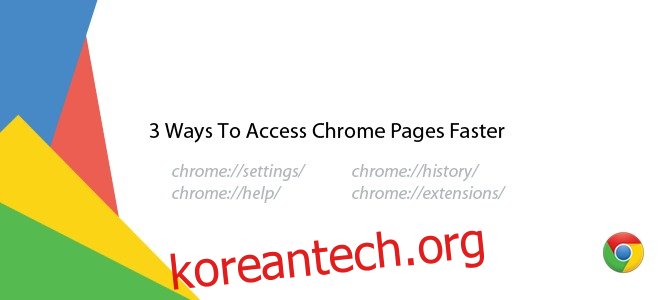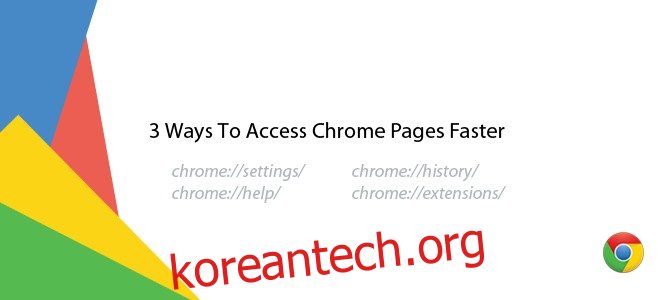내가 Firefox에 대해 절대적으로 좋아하고 Chrome에서 지속적으로 짜증나는 것은 확장 프로그램에 액세스하는 방법입니다. Firefox에서 Ctrl+Shift+a를 누르면 about:addons 페이지가 새 탭에서 열립니다. Chrome을 사용하면 옵션 메뉴에 액세스하고 도구 메뉴를 통해 확장 프로그램으로 이동해야 합니다. 충분히 자주 접근해야 하고 귀찮아지기 때문에 번거롭습니다. 확장 프로그램 페이지는 액세스해야 하는 유일한 Chrome 페이지가 아닙니다. 바로 가기가 없는 chrome://settings/ 설정 페이지가 있으므로 이 페이지 중 하나에 더 쉽게 액세스할 수 있는 세 가지 방법이 있습니다.
목차
확장 프로그램 사용
확장은 분명하고 쉬운 방법입니다. 액세스하려는 각 페이지에 대해 다른 확장을 다운로드하여 설치할 수 있지만 URL 표시줄 옆에 혼란이 추가되고 모든 페이지에 대한 전용 확장을 찾지 못할 수도 있습니다. 대신 할 수 있는 것은 Mega Button과 같은 올인원 확장 프로그램을 사용하는 것입니다.
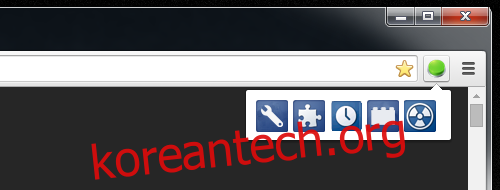
단축키 사용
Firefox에서와 같이 단축키를 사용하여 확장 페이지나 다른 페이지를 열 수 있지만 그렇게 하려면 확장 프로그램이 필요합니다. 우리는 추천합니다 바로 가기 관리자. 매우 유명하며 확장 프로그램 페이지에 액세스하기 위한 사전 설정이 함께 제공됩니다. 새 탭에서 내 즐겨찾기 페이지 열기 작업을 사용하여 원하는 바로 가기를 추가할 수 있습니다. 액세스해야 하는 여러 페이지에 대해 이 방법으로 여러 바로 가기를 추가할 수 있습니다. 그러나 이 방법에는 약간의 제한이 있습니다. 새 탭 페이지와 Chrome 웹 스토어 페이지에서는 단축키가 작동하지 않습니다.
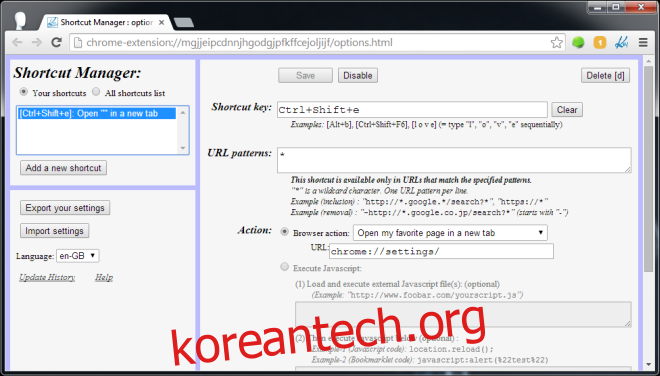
북마크
Lifehacker의 사람들 제안하다 자주 액세스하는 페이지를 북마크에 추가하면 옵션 메뉴를 거치지 않아도 됩니다. 이 방법을 사용하면 얻을 수 있는 이점은 새 탭 페이지와 Chrome 웹 스토어 페이지에서도 작동한다는 것입니다. 단점은 필요할 때까지 북마크바를 숨기고 싶다면 먼저 Control+Shift+B를 누른 다음 북마크바에서 페이지에 액세스해야 한다는 것입니다. 일반적으로 표시되는 상태로 유지하는 경우 이는 꽤 좋은 솔루션입니다.
Mac 사용자를 위한 보너스
Mac 사용자는 위의 방법 중 하나를 선택할 수 있지만 네 번째 옵션이 있습니다. 내장된 키보드 단축키 관리자를 사용합니다. 환경 설정으로 이동하여 키보드 환경 설정을 클릭하십시오. 바로 가기 키에서 Chrome 페이지에 액세스할 수 있는 바로 가기를 설정합니다.