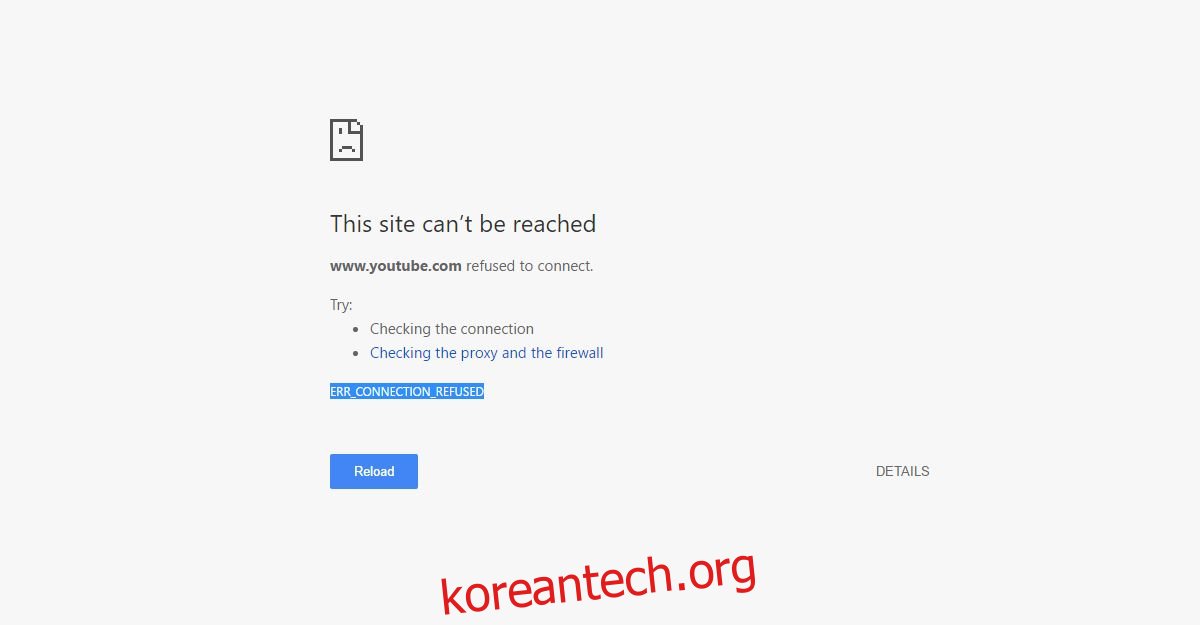Chrome은 경고 없이 특정 도메인 열기를 중지합니다. 그것은 다른 모든 것을 열지 만 하나 또는 여러 도메인 열기를 거부합니다. Chrome에서 도메인을 열지 못하면 ERR_CONNECTION_REFUSED 오류가 발생합니다. 이 오류는 문제가 무엇인지 알려주지 않습니다. YouTube와 같은 도메인에 나타날 수 있습니다. 과거에 아무 문제 없이 도메인을 방문했더라도 Chrome은 해당 도메인을 열지 않습니다. 간단한 해결책은 VPN을 사용하는 것이지만 솔직히 말하면 그것은 해결책이 아닙니다. Chrome에서 ERR_CONNECTION_REFUSED 오류를 수정하려면 약간의 정리가 필요합니다. 문제를 해결하는 방법은 다음과 같습니다.
ERR_CONNECTION_REFUSED는 무작위로 나타납니다. 어떤 도메인이 로드를 거부할지 알 수 없습니다. 저에게는 항상 YouTube였습니다.
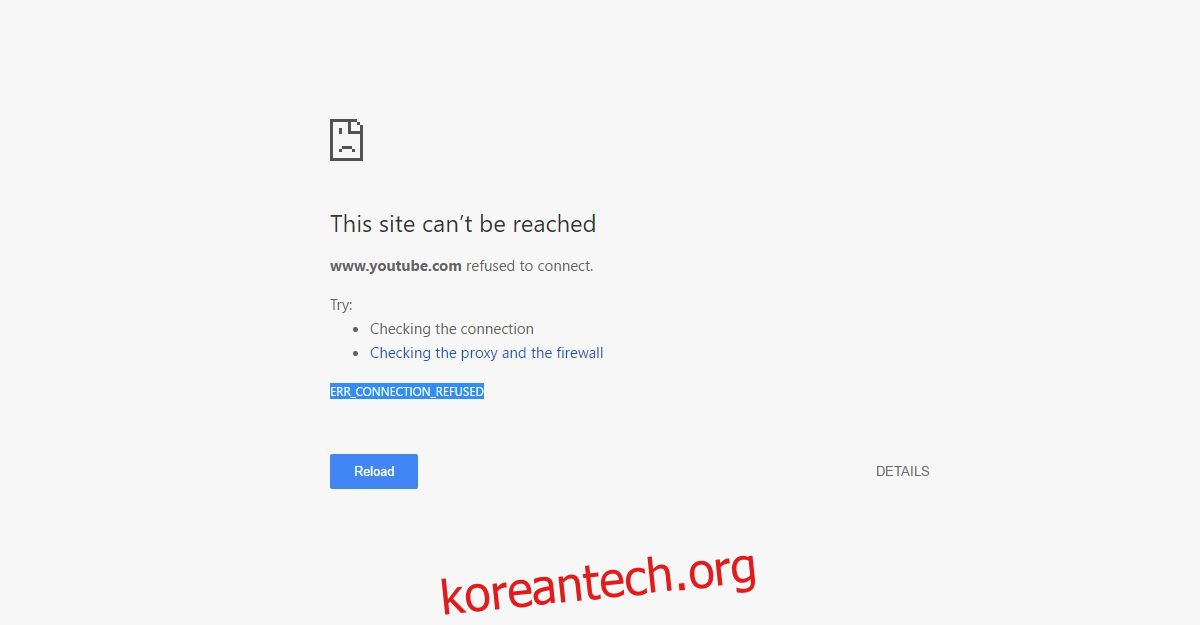
목차
웹사이트가 다운되었는지 확인
문제 해결을 시작하기 전에 웹 사이트가 중단되지 않았는지 확인하십시오. 확인하는 가장 쉬운 방법은 모두 또는 나만을 위한 Down이라는 앱을 사용하는 것입니다. Chrome에서 열리지 않는 URL을 붙여넣고 실행 중인지 확인합니다. 앱에서 모든 것이 정상이라고 보고하면 문제 해결을 시작할 때입니다.
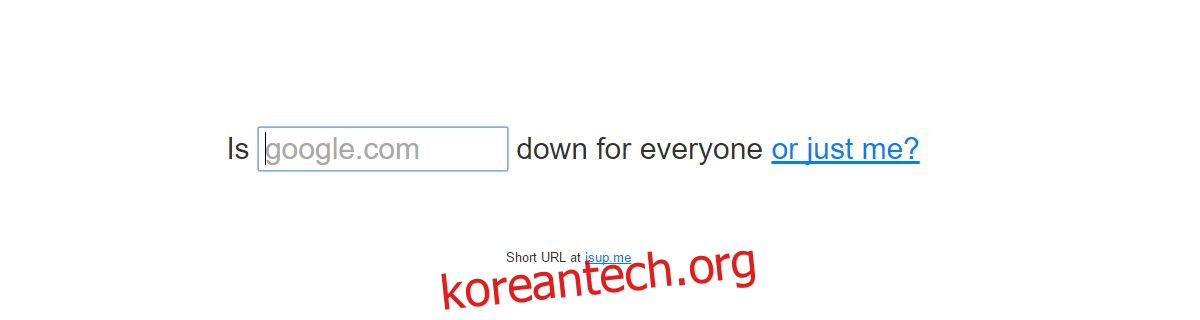
WiFi 라우터 재설정
이것은 이 문제에 대한 가장 기술적인 솔루션이지만 성공률이 낮습니다. WiFi 라우터를 재설정하려면 장치의 전원 버튼을 10초 동안 길게 누릅니다. 풀어줘 WiFi가 꺼집니다. 10초 더 기다렸다가 다시 켜십시오. Chrome이 지금 도메인을 로드하는지 확인하세요. 이것이 효과가 없다면 소매를 걷어 올릴 때입니다.
플러시 DNS
관리자 권한으로 명령 프롬프트를 엽니다. 다음 명령을 실행합니다. 완료하는 데 몇 초가 걸리며 DNS 캐시가 성공적으로 지워지면 알려줍니다. 시스템을 다시 시작하고 도메인을 다시 열어보십시오. 여전히 작동하지 않으면 다음 해결 방법을 시도하십시오.
ipconfig /flushdns
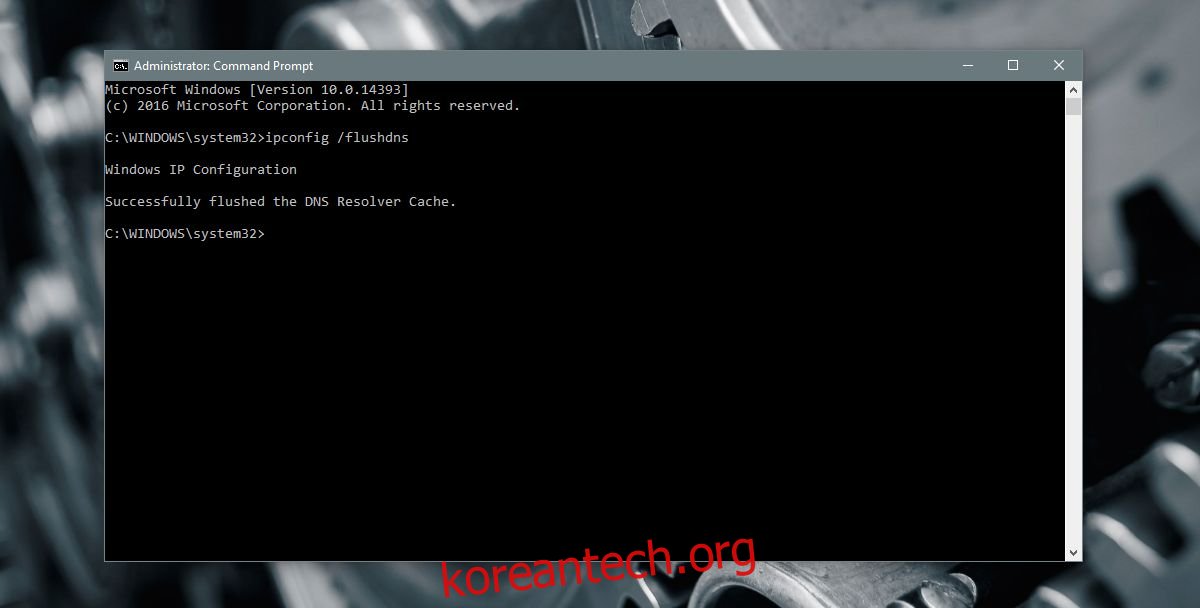
IP 및 DHCP 갱신
관리자 권한으로 명령 프롬프트를 열고 다음 명령을 실행합니다. IP 및 DHCP 구성을 갱신합니다. 일시적으로 WiFi 네트워크에서 연결이 끊길 수 있지만 걱정할 사항은 아닙니다. 명령을 실행하고 Windows가 네트워크에 다시 연결될 때까지 기다립니다. Chrome이 도메인을 로드하는지 확인합니다.
ipconfig /renew
ERR_CONNECTION_REFUSED 오류 살펴보기
Chrome은 여러 가지 이유로 이 오류를 표시할 수 있습니다. 이 게시물은 과거에 아무런 문제 없이 열 수 있었던 특정 도메인을 열지 않는 경우에 대해 구체적으로 다룹니다. 새 확장 프로그램, 새 VPN 또는 프록시 앱 또는 바이러스 백신을 설치한 경우 해당 프로그램도 오류의 원인일 수 있습니다. 위의 해결 방법이 작동하지 않으면 비활성화해 보십시오. 이러한 앱 중 하나를 비활성화하여 문제가 해결되면 문제의 앱이 원인입니다.
이 오류는 Chrome에 표시되지만 브라우저에만 국한되지 않습니다. Chrome에서 이 오류가 표시되기 시작하면 네트워크의 다른 PC에서 해당 도메인을 열 수 없다는 것을 알 수 있습니다. 마찬가지로 한 가지 예외를 제외하고는 다른 브라우저에서 도메인을 열 수 없습니다. iOS의 사파리.
좋은 소식은 PC에서 Chrome에 대한 오류를 해결하면 네트워크의 모든 사람에 대해 해결된다는 것입니다. 다른 모든 브라우저에서도 해결됩니다. 이것이 우리에게 말하는 것은 이것이 Chrome 문제가 아니라는 것입니다. DNS 또는 DHCP 구성과 관련이 있습니다.