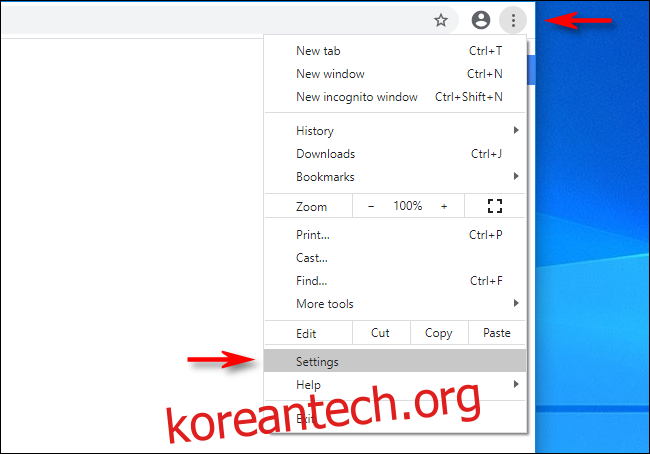Google 크롬은 기본적으로 “새 탭” 페이지로 열리지만 대신 사용자 지정 시작 페이지를 사용하여 브라우저를 쉽게 열 수 있습니다. 도구 모음에서 선택 사항인 “홈” 아이콘을 클릭할 때 표시되는 페이지를 설정할 수도 있습니다. 두 가지를 모두 수행하는 방법은 다음과 같습니다.
Chrome에서 홈 버튼을 활성화하고 홈페이지를 설정하는 방법
기본적으로 Chrome은 기존 도구 모음의 “홈” 버튼을 숨깁니다. 홈 버튼을 활성화하고 이 버튼이 가리키는 사이트(“홈 페이지”)를 정의하려면 설정을 열어야 합니다.
먼저 “Chrome”을 열고 창의 오른쪽 상단 모서리에 있는 세 개의 수직 점을 클릭합니다. 나타나는 메뉴에서 “설정”을 선택하십시오.
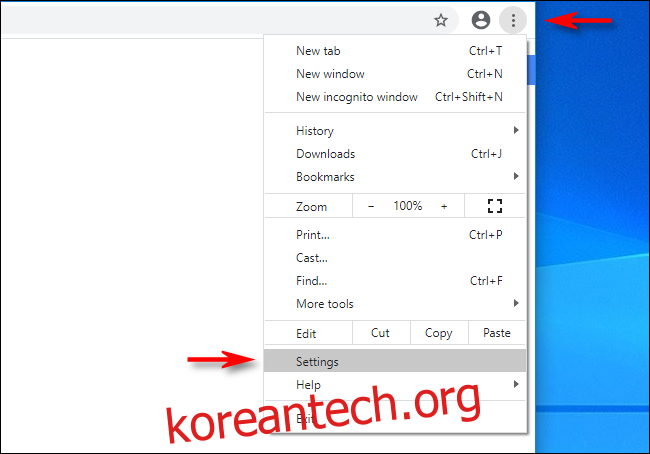
“설정” 화면에서 “모양” 섹션으로 이동합니다. 이 섹션에는 “모양”이라는 하위 섹션도 있습니다. “홈 버튼 표시”라고 표시된 스위치를 찾아 켭니다. 바로 아래에 있는 빈 텍스트 필드를 선택하고 홈 페이지로 사용하려는 웹사이트의 주소를 입력하거나 붙여넣습니다.
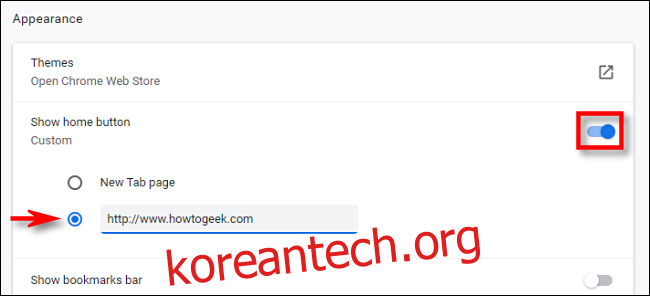
설정을 종료하면 Chrome 툴바에 집처럼 보이는 작은 아이콘이 표시됩니다. 이것은 “홈” 버튼입니다.
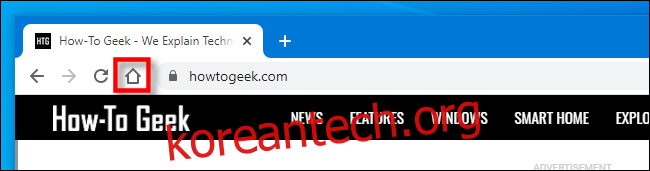
“홈” 아이콘을 클릭하면 Chrome은 방금 설정에서 정의한 홈페이지 웹사이트를 로드합니다. 여러분이 생각하는 것과는 달리 이 “홈 페이지”는 브라우저를 처음 열 때 나타나는 페이지와 다릅니다. 설정하려면 아래를 참조하세요.
Chrome에서 사용자 정의 시작 페이지를 설정하는 방법
Chrome을 열 때 가장 먼저 표시되는 페이지를 변경하려면 Chrome의 ‘시작할 때’ 설정을 변경해야 합니다. 방법은 다음과 같습니다.
먼저 ‘크롬’을 엽니다. 창의 오른쪽 상단 모서리에 있는 세 개의 수직 점 버튼을 클릭한 다음 “설정”을 선택합니다. “설정”에서 “시작 시” 섹션으로 이동합니다.
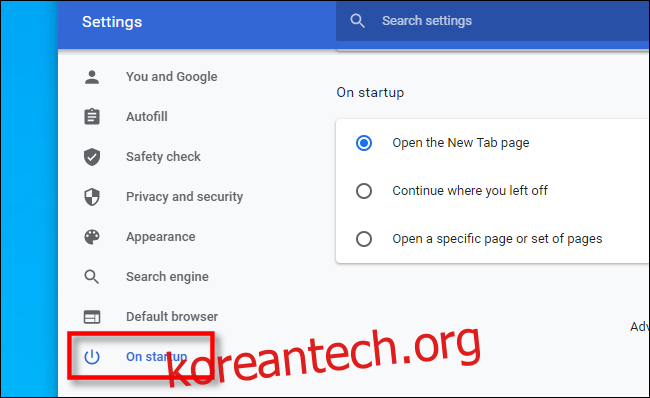
“시작할 때” 설정에서 라디오 버튼을 사용하여 “특정 페이지 열기”를 선택한 다음 “새 페이지 추가”를 클릭합니다.
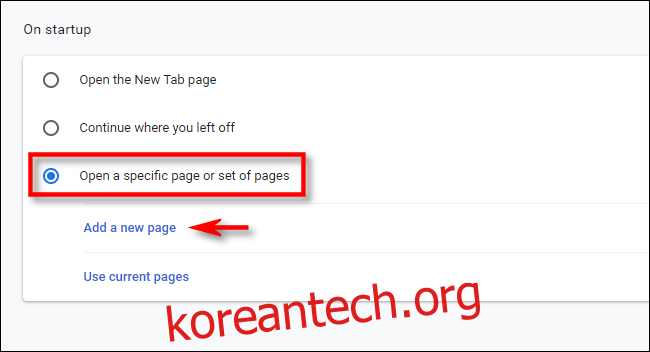
표시되는 대화 상자에서 Chrome을 시작할 때 자동으로 열려는 웹사이트의 주소를 입력(또는 붙여넣기)합니다. 그런 다음 “추가”를 클릭하십시오.
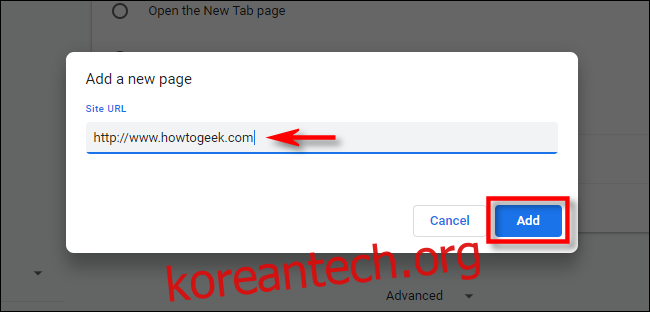
방금 추가한 사이트가 설정 목록에 표시됩니다. 원하는 경우 ‘새 페이지 추가’ 버튼을 사용하여 Chrome을 실행할 때마다 열리는 페이지를 추가할 수도 있습니다.
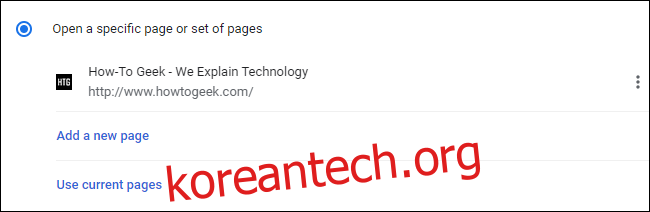
완료되면 “설정”을 닫습니다. 다음에 Chrome을 실행하면 방금 정의한 맞춤 페이지가 나타납니다. 웹에서 즐기세요!