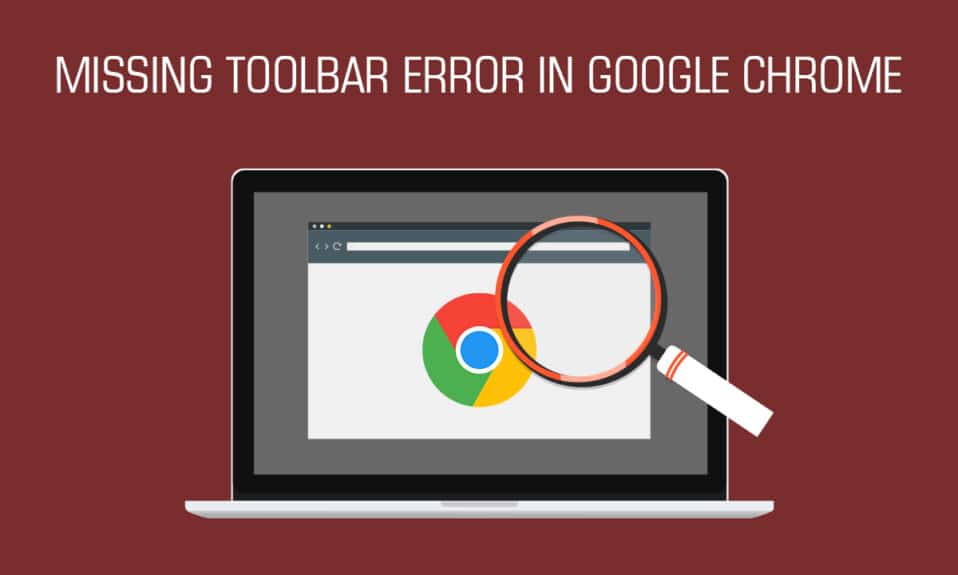
많은 사용자에게 Chrome은 모든 브라우저의 표준을 설정합니다. 다양한 커스터마이징이 가능하며 잦은 업데이트로 원활한 작동 상태를 유지합니다. 그러나 완벽한 것은 없으며 종종 사용자는 Google 크롬에서도 몇 가지 문제를 겪습니다. 이러한 오류 중 하나는 사용자가 Chrome에서 도구 모음을 보거나 찾을 수 없는 경우입니다. Chrome 툴바를 사용하면 북마크 및 확장 프로그램에 쉽게 액세스하고 주소 표시줄에서 웹페이지를 검색할 수 있습니다. 이 오류는 여러 면에서 사용자의 생산성을 저해할 수 있습니다. 그러나 Chrome에서 도구 모음을 표시하는 몇 가지 방법이 있습니다. 같은 문제를 겪고 있다면 올바른 위치에 있습니다. Chrome에 Google 툴바를 추가하면 누락된 툴바 오류를 수정할 수 있으며 크롬에 툴바를 추가하는 방법을 알려주는 완벽한 가이드를 제공합니다.
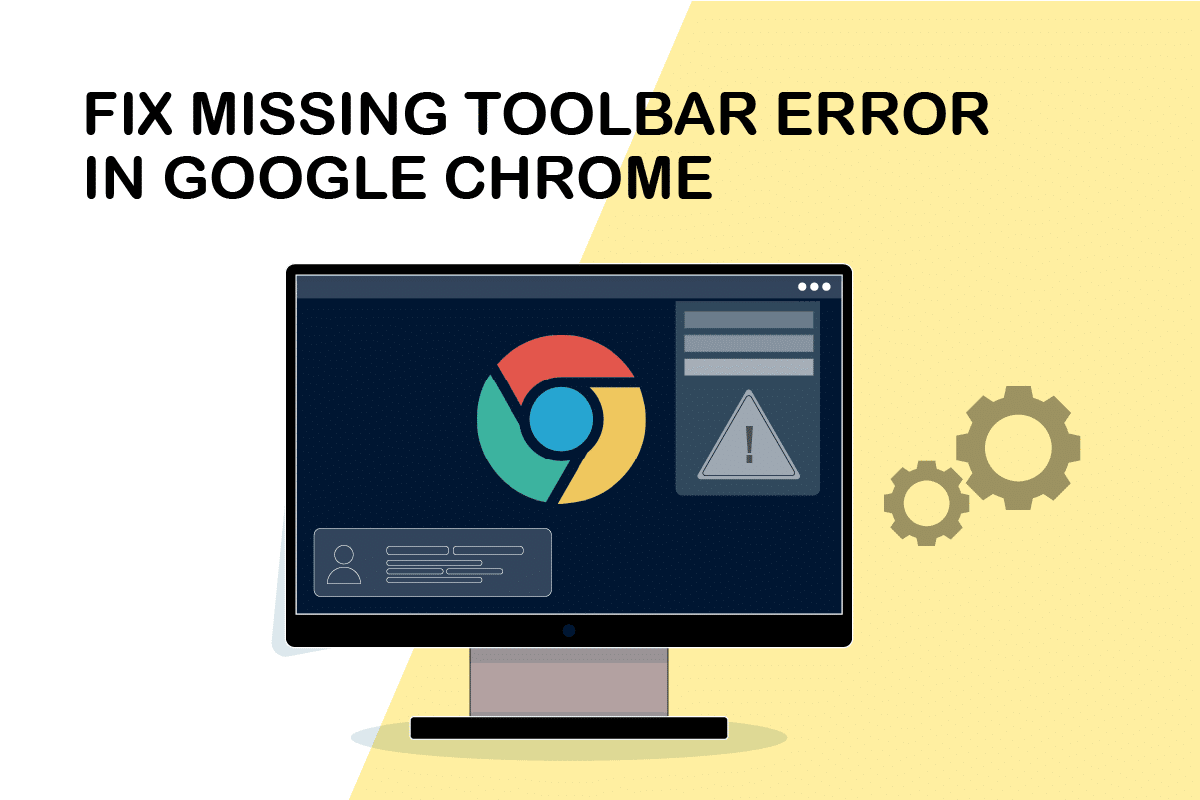
목차
Chrome에서 툴바를 표시하는 방법
Chrome에서 툴바를 표시하는 방법을 배우기 전에 툴바가 사라지는 원인에 대해 알아보겠습니다. 다음은 그 중 일부입니다.
- Chrome의 잘못된 설정
- Chrome의 결함 또는 버그
- 오래된 Chrome 버전
먼저 Chrome의 전체 화면 모드가 Chrome에서 도구 모음을 표시하지 않기 때문에 해당 모드에서 빠져 있는지 확인하십시오. F11 키를 누르고 Chrome에서 전체 화면 모드를 활성화 또는 비활성화할 수 있습니다. 비활성화하면 Chrome 도구 모음이 다시 표시되는지 확인합니다. 그렇지 않은 경우 아래에 제공된 방법을 따르십시오.
방법 1: Chrome 다시 시작
Chrome을 다시 시작하면 Chrome과 관련된 많은 문제가 간단하게 해결됩니다. 사소한 버그와 결함을 수정하고 Chrome에 툴바를 다시 추가할 수 있습니다. 다음 단계에 따라 Chrome을 다시 시작하세요.
1. Ctrl + Shift + Tab 키를 동시에 눌러 작업 관리자를 엽니다.
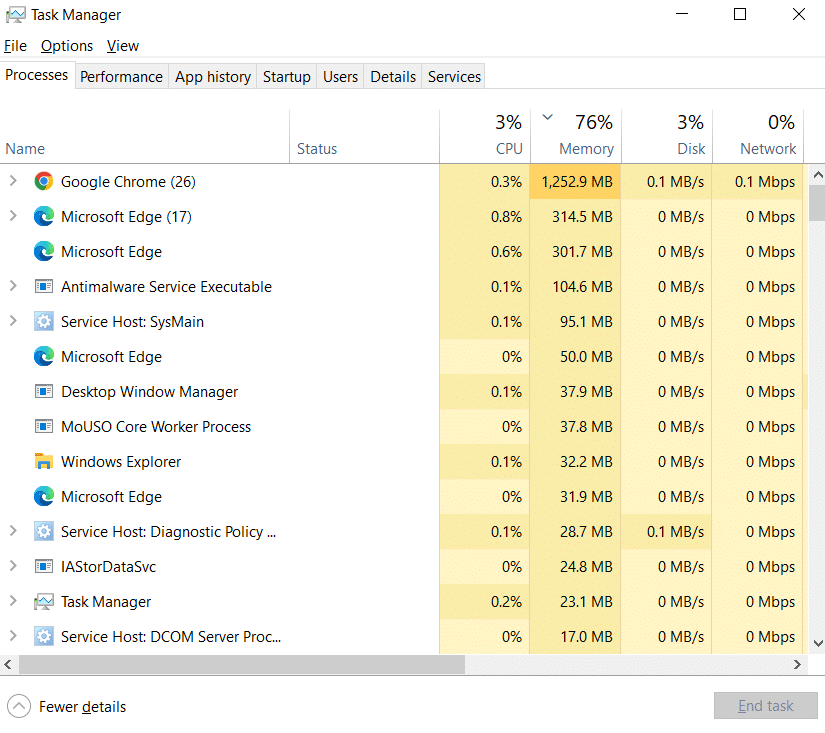
2. 프로세스 탭에서 Google 크롬 프로세스를 찾습니다.
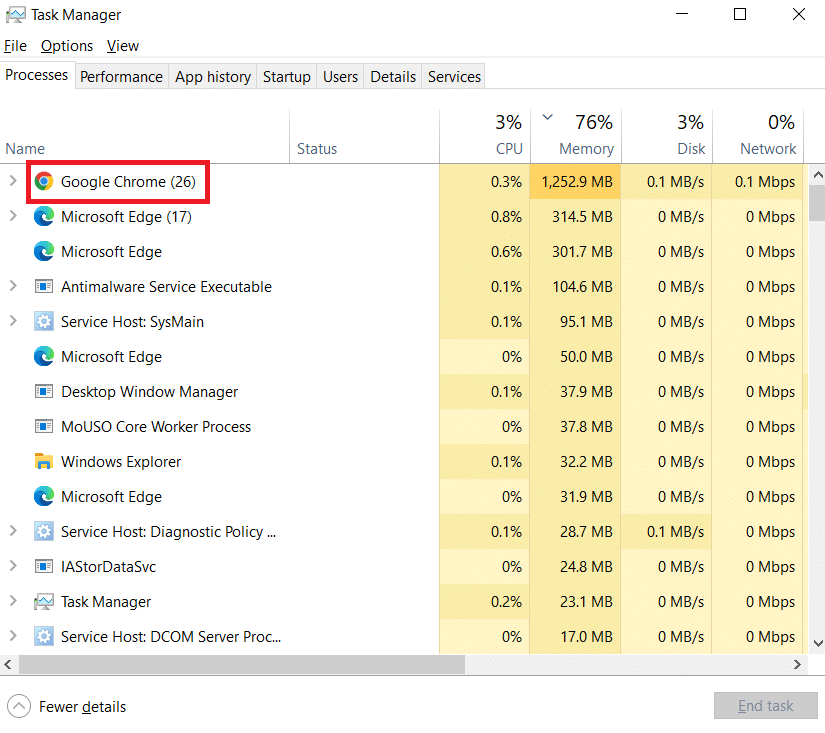
3. Google Chrome 관련 프로세스를 종료하려면 Google Chrome을 마우스 오른쪽 버튼으로 클릭한 후 작업 종료를 선택합니다.
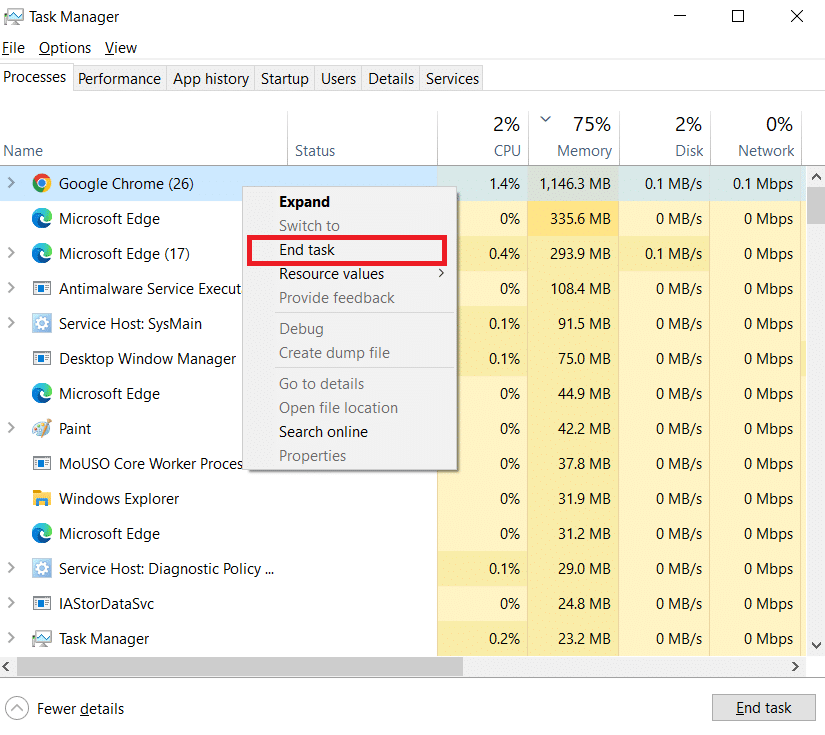
4. 몇 초 동안 기다린 후 Google 크롬을 엽니다.
방법 2: Chrome 업데이트
오랫동안 Chrome을 업데이트하지 않았다면 많은 문제를 일으킬 수 있는 오래된 버전의 Chrome을 사용 중일 수 있습니다. Chrome 업데이트는 툴바 누락 오류와 같은 시스템 문제를 해결하고 기타 버그를 수정할 수 있습니다. Chrome을 업데이트하려면 제공된 단계를 따르세요.
1. Windows 키를 누르고 chrome을 입력한 다음 열기를 클릭합니다.
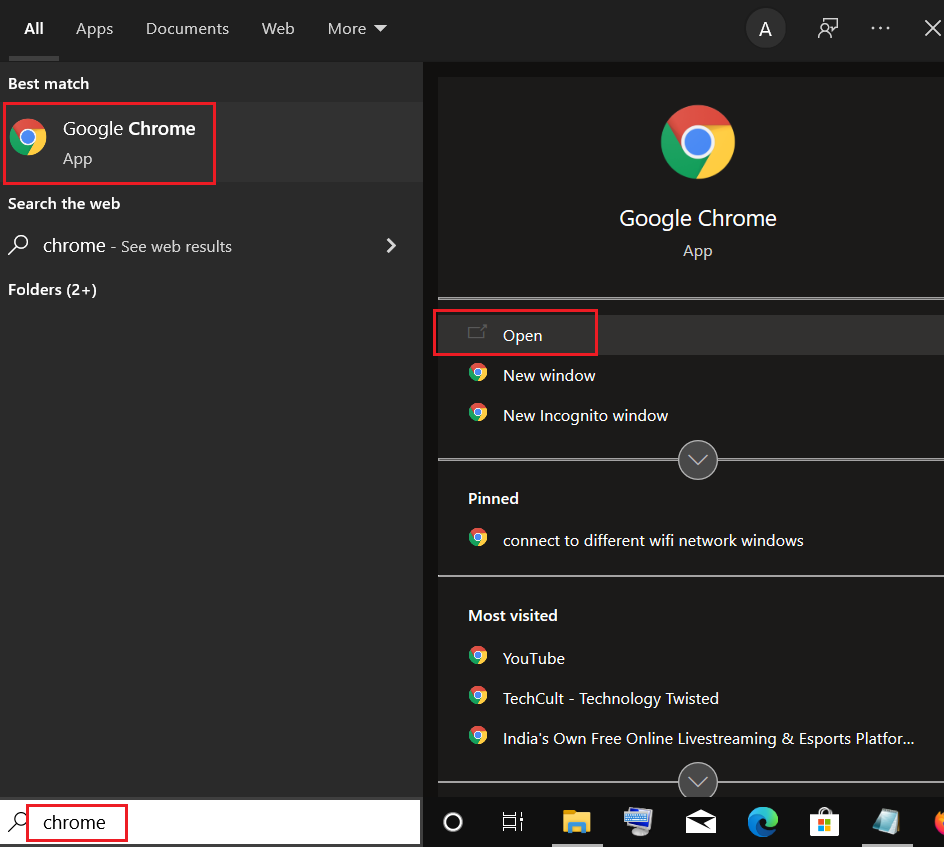
2. 주소 표시줄에 chrome://settings를 입력하고 Enter 키를 눌러 Chrome 설정을 엽니다.
3. 왼쪽 창에서 Chrome 정보 옵션을 클릭합니다.
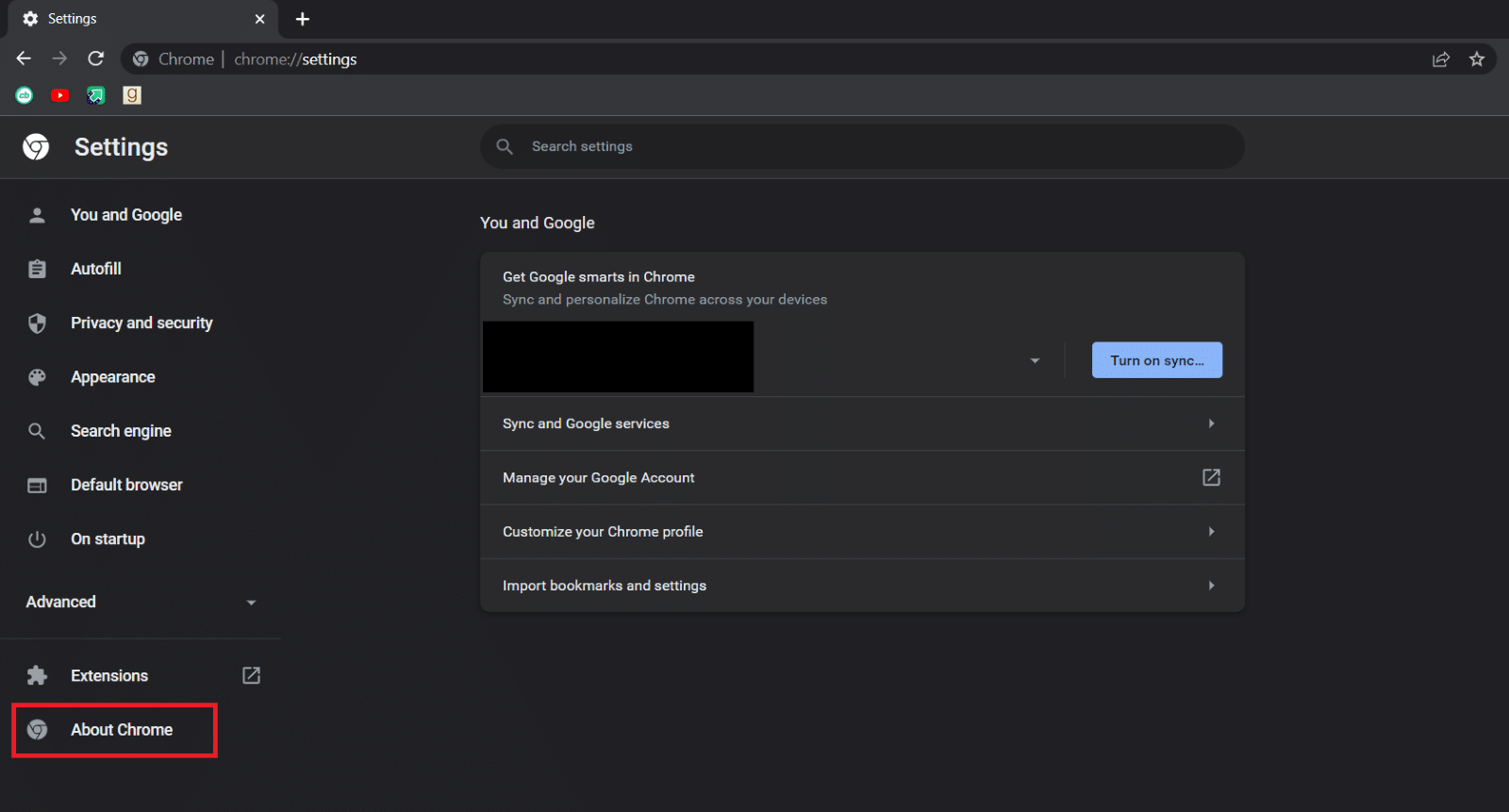
4. Chrome은 다음 창에서 업데이트 확인을 시작하고 사용 가능한 새 업데이트가 있는 경우 자동으로 업데이트를 시작합니다.
5. Chrome 업데이트 후 다시 실행 버튼이 나타납니다. 그것을 클릭하고 Chrome을 다시 시작하고 문제가 해결되었는지 확인하십시오.
6. 최신 버전의 Chrome을 사용 중인 경우 3단계 후에 Chrome이 최신 상태입니다.라는 메시지가 표시됩니다.
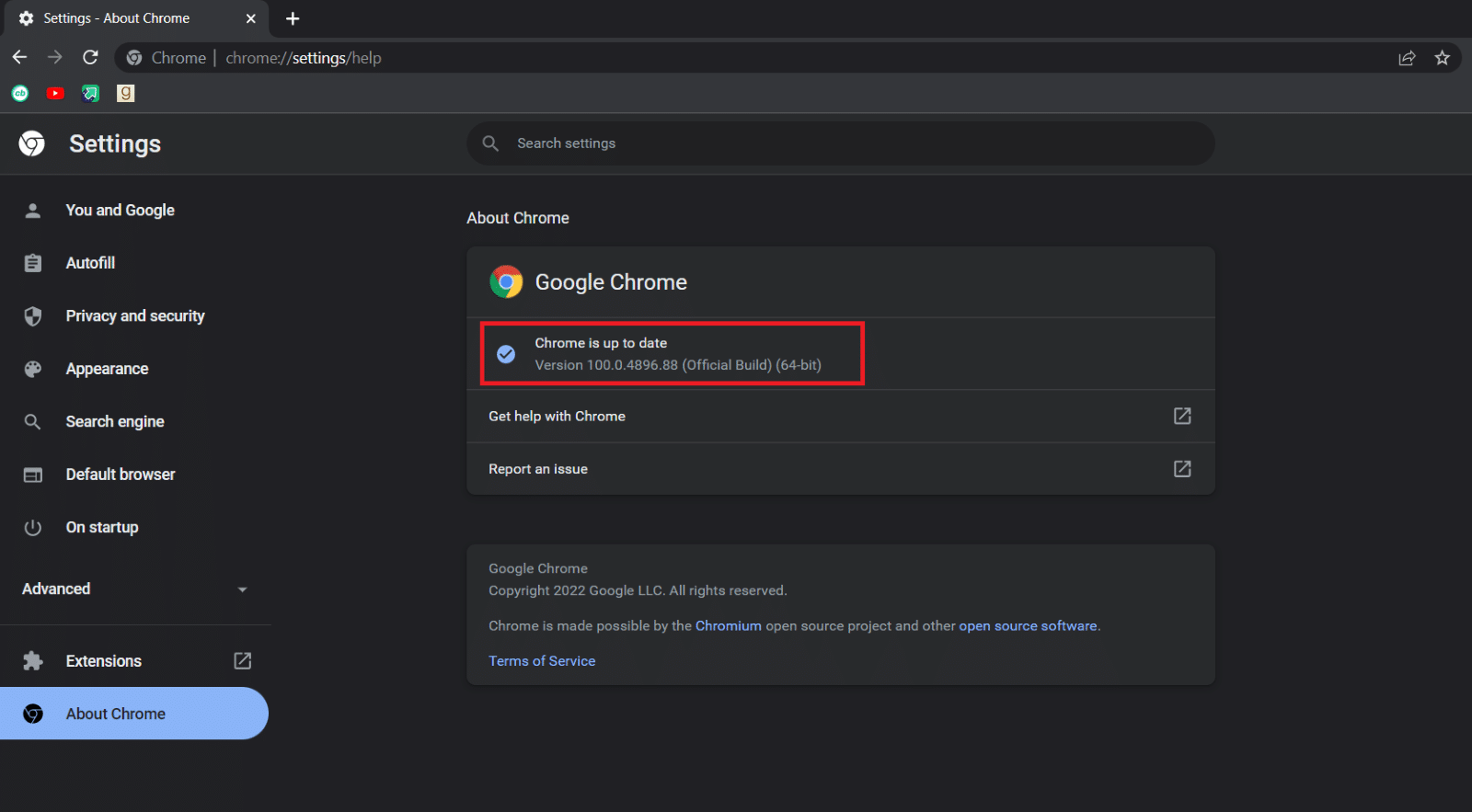
방법 3: 북마크 바 활성화
Chrome 북마크바를 표시하여 Chrome에 툴바를 표시할 수 있습니다. 이 성가신 문제에 대한 간단한 수정이며 아래 단계에 따라 수행할 수 있습니다.
1. 방법 2의 1단계를 따릅니다.
2. 세 개의 수직 점 아이콘을 클릭합니다.
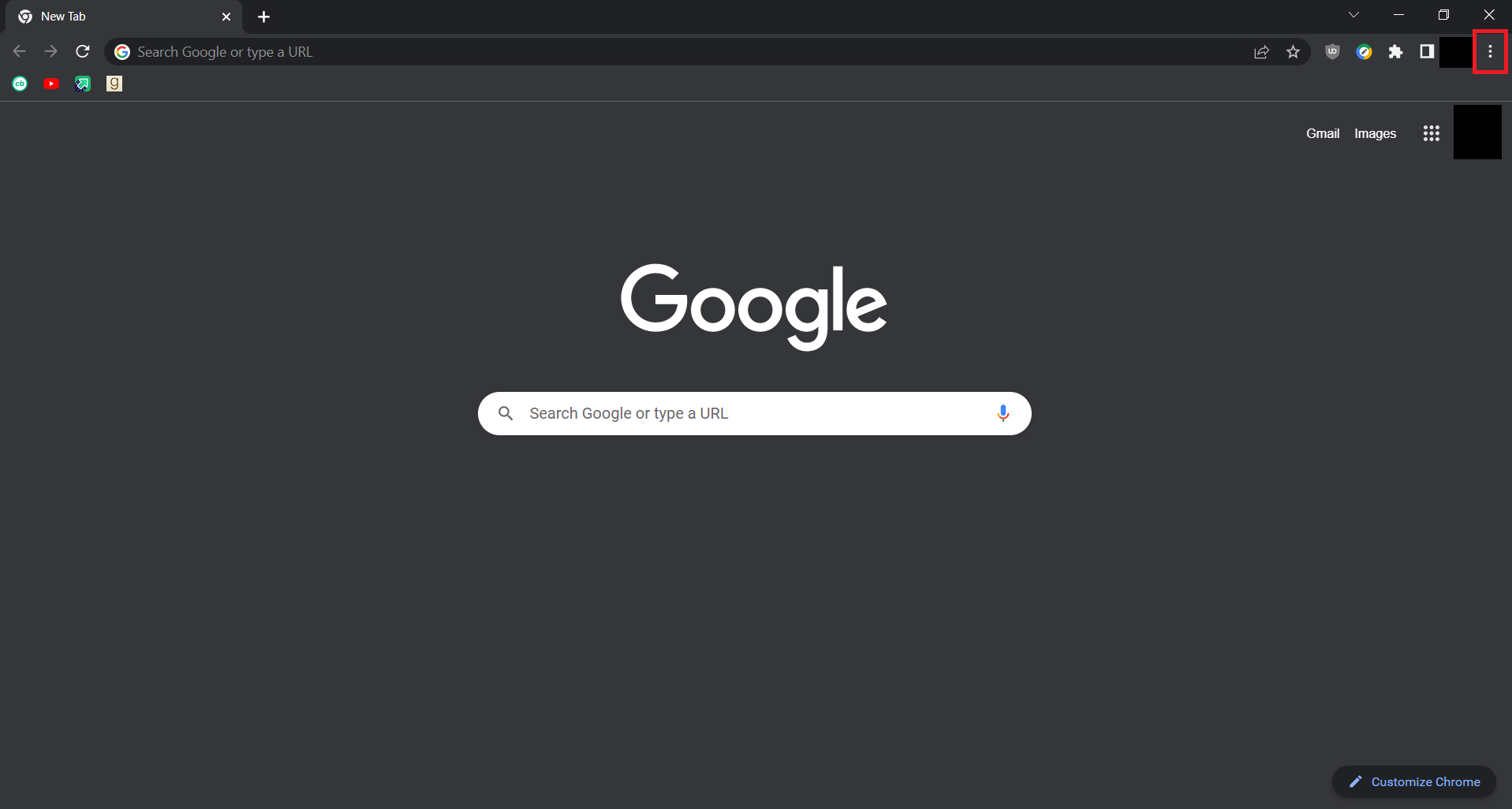
3. 책갈피 옵션 위로 마우스를 가져가 확장합니다.
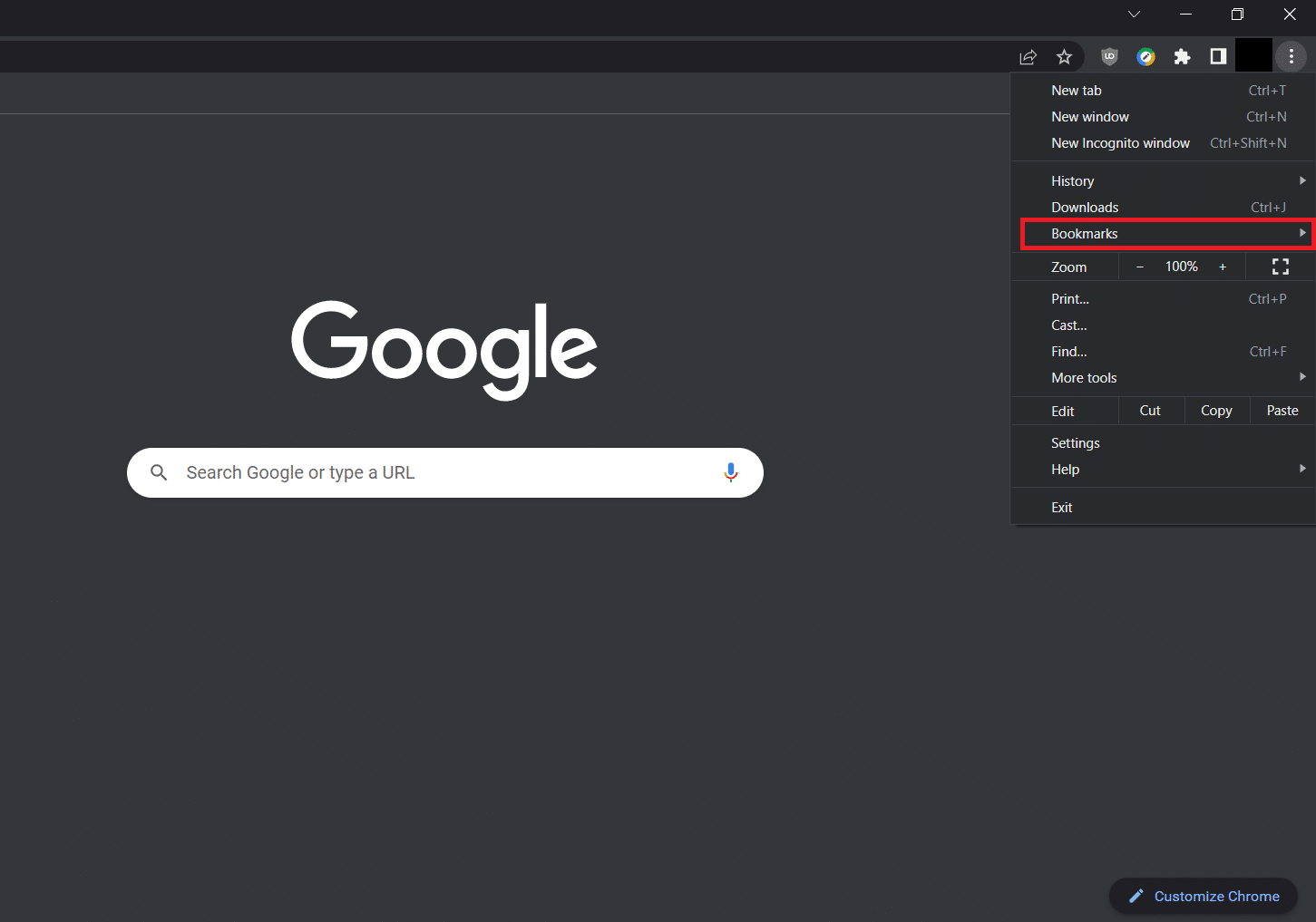
4. 책갈피 표시줄 표시 옵션을 선택합니다.
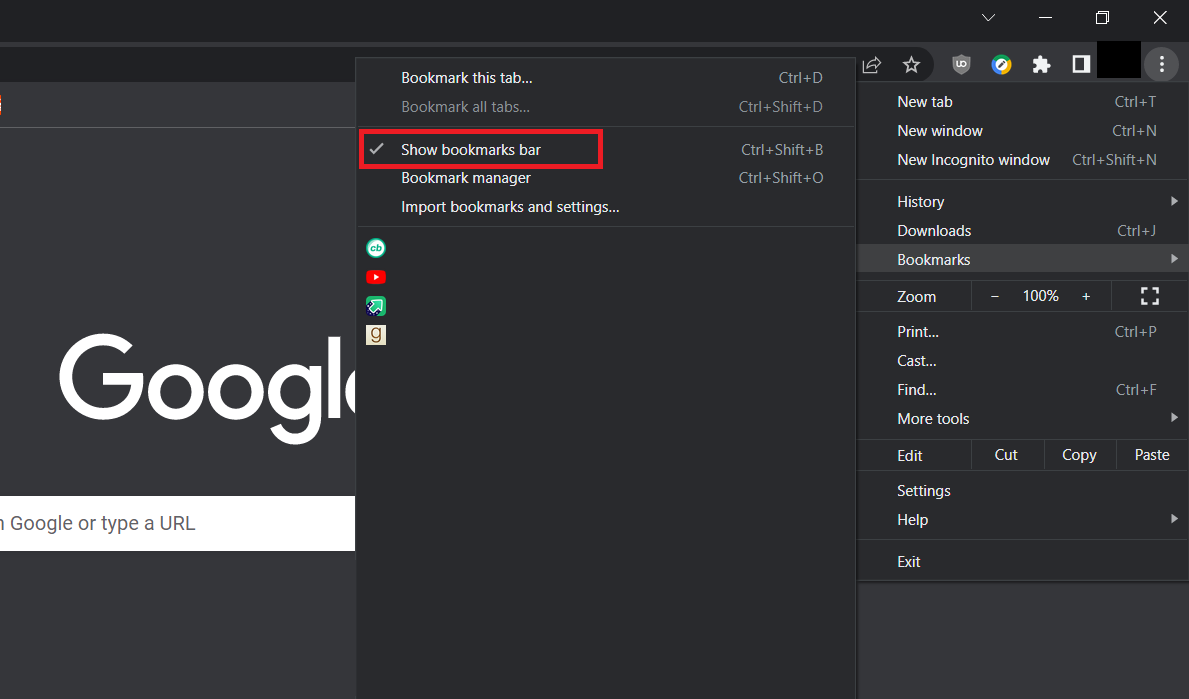
5. Chrome을 닫고 몇 초 후에 엽니다.
Chrome에 툴바를 추가할 수 있는지 확인하세요.
방법 4: 확장 기능 사용
Google 크롬은 사용자 경험을 개선하기 위해 여러 확장 프로그램을 제공하며 기본적으로 크롬 도구 모음에 있습니다. 비활성화된 경우 도구 모음에 표시되지 않습니다. 활성화하면 툴바가 트리거되고 Chrome에서 툴바를 표시할 수 있습니다. 동일한 작업을 수행하려면 다음 단계를 따르세요.
1. 방법 2의 1단계를 따릅니다.
2. 주소 표시줄에 chrome://extensions를 입력하여 확장 프로그램 페이지를 열고 Enter 키를 누릅니다.
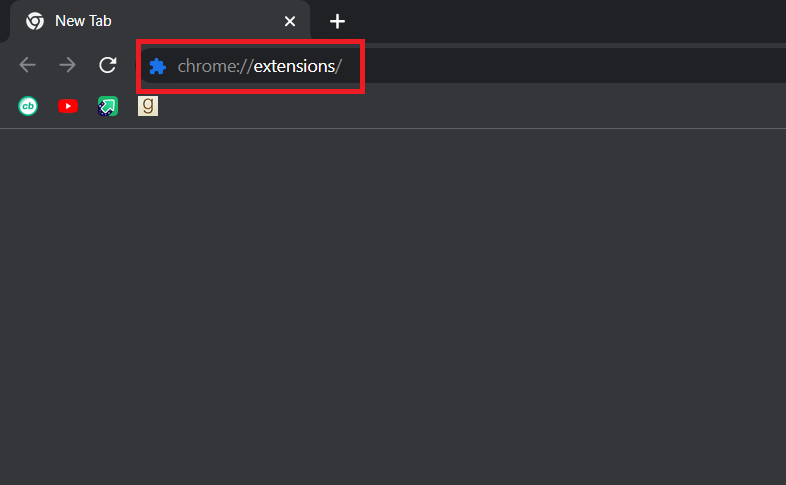
3. 원하는 내선 번호를 토글합니다.
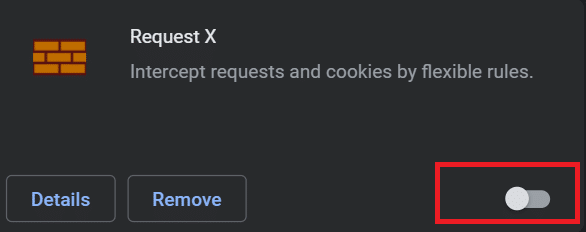
이 작업이 Chrome에 Google 툴바를 추가하는 데 도움이 되었는지 확인하세요.
방법 5: Chrome 재설정
위의 방법이 효과가 없다면 이것이 마지막 옵션입니다. Chrome을 재설정하면 기본 설정으로 돌아가고 Chrome에 도구 모음이 다시 표시됩니다. 아래 단계에 따라 수행할 수 있습니다.
1. Windows 검색에서 Google 크롬을 실행합니다.
2. 주소 표시줄에 chrome://settings/reset을 입력하고 Enter 키를 눌러 Chrome 재설정 및 정리 페이지로 이동합니다.
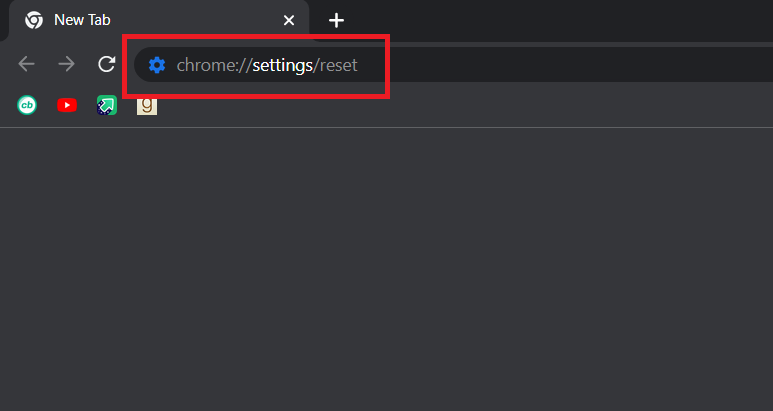
3. 설정을 원래 기본값으로 복원 옵션을 클릭합니다.
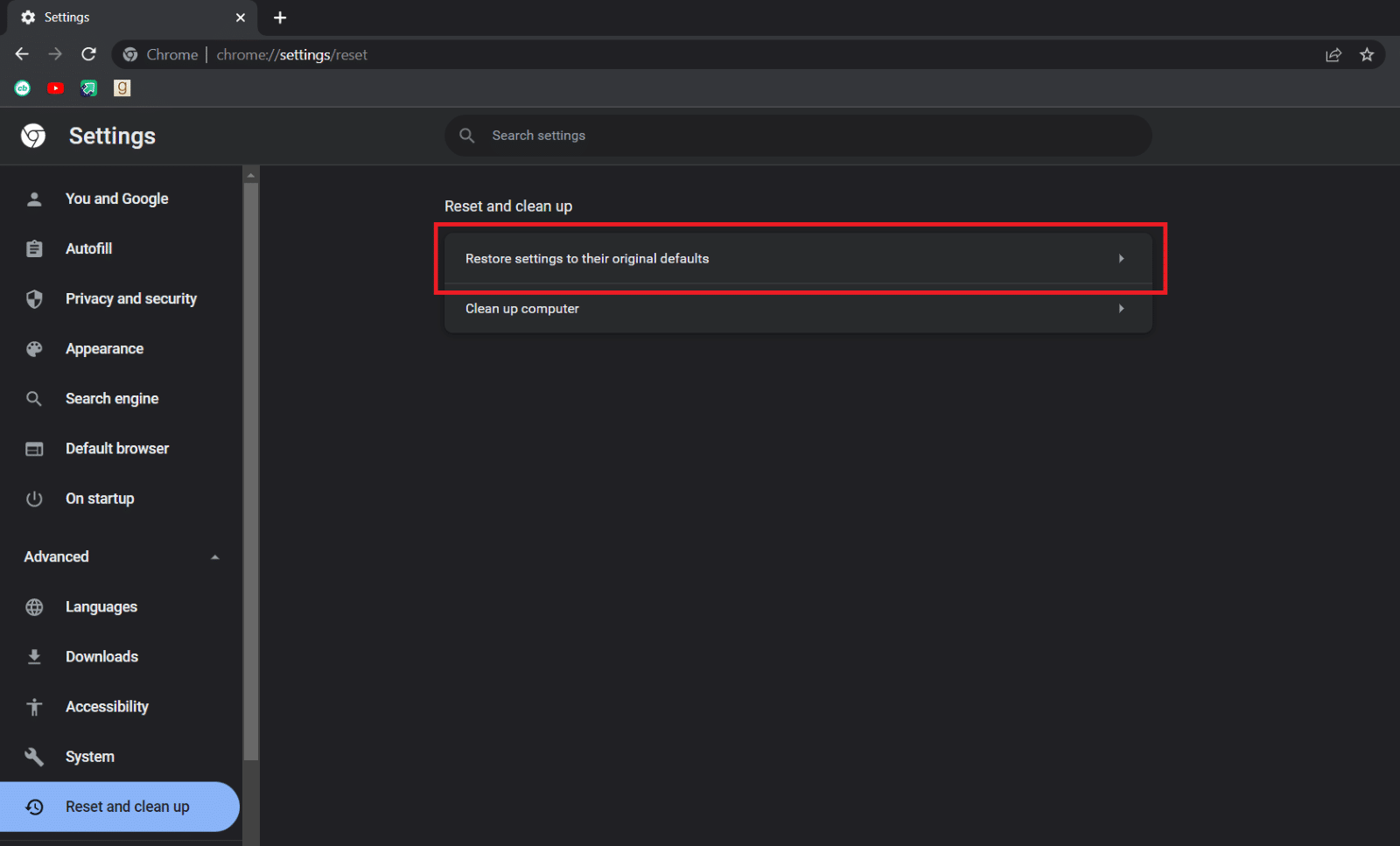
4. 확인 프롬프트에서 설정 재설정 버튼을 클릭합니다.
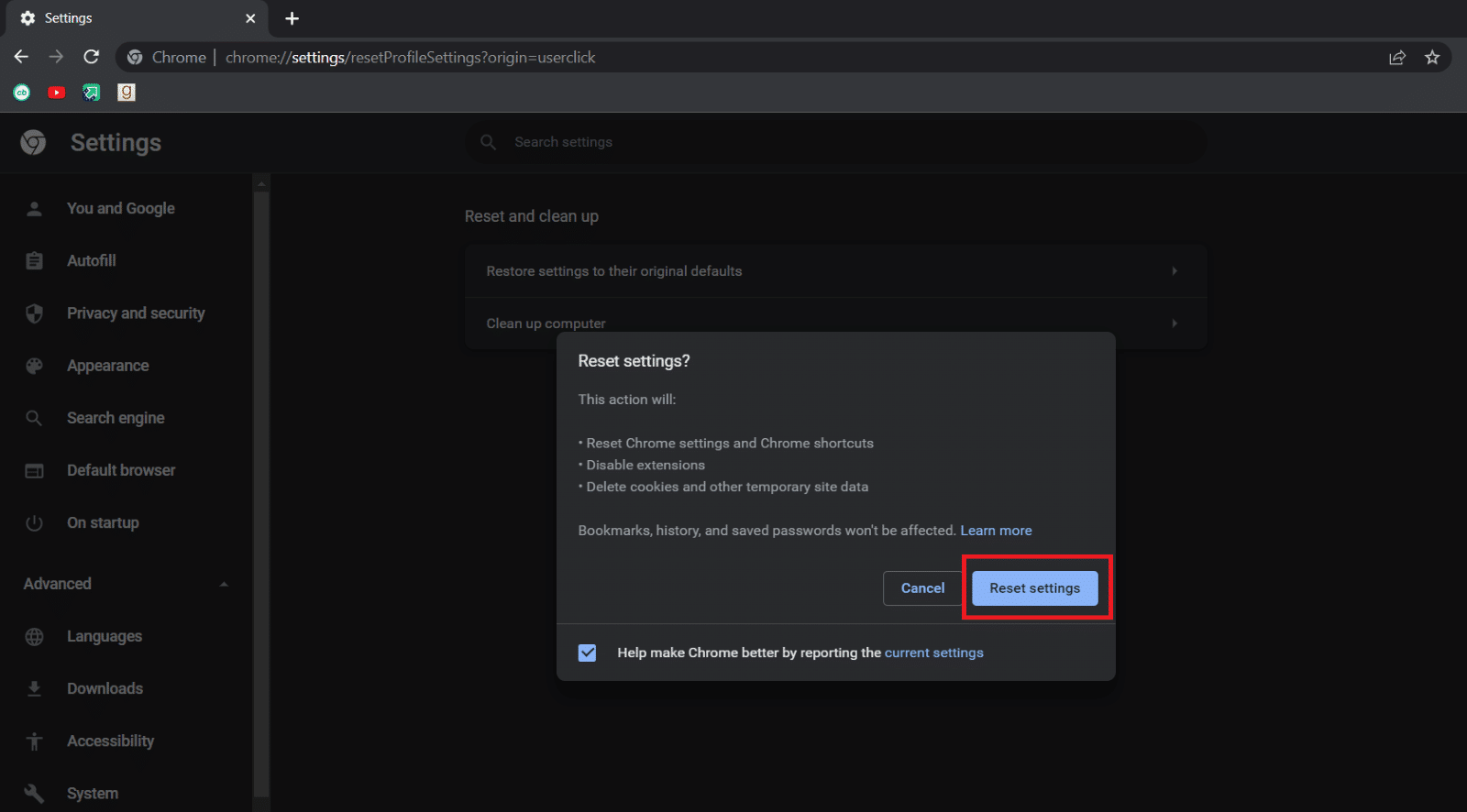
***
이 가이드가 도움이 되었기를 바라며 Chrome에서 툴바를 표시할 수 있기를 바랍니다. 어떤 방법이 가장 효과적인지 알려주십시오. 질문이나 제안 사항이 있으면 댓글 섹션에 자유롭게 남겨주세요.

