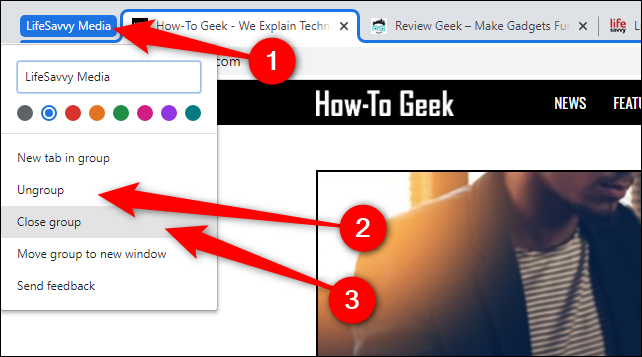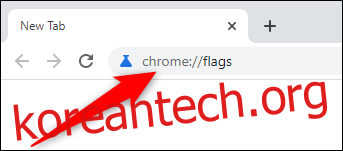Google의 탭 그룹 기능은 2020년 5월 19일에 출시되는 Chrome 83에서 사용할 수 있습니다. Google은 Windows 10, Mac, Linux 또는 Chrome OS 브라우저 창을 구성하는 데 도움이 되도록 탭 그룹을 축소하는 기능과 함께 이 기능을 천천히 출시하고 있습니다.
작성 당시 탭 그룹 기능은 다음에서 사용할 수 있습니다. 크롬 베타 그리고 카나리아. Chrome 플래그를 사용하여 활성화해야 합니다. 그러나 몇 달 간의 테스트 끝에 Google은 천천히 기능을 출시하고 있습니다. 모든 사람이 사용할 수 있는 안정적인 Chrome 빌드로 전환합니다.
업데이트가 아직 컴퓨터에 도달하지 않은 경우 Google의 불안정한 Chrome 빌드 중 하나를 다운로드하고 탭 그룹 기능을 수동으로 활성화해야 탭을 접고 숨길 수 있습니다. 기능이 컴퓨터에 있는 경우 “새 탭 그룹 만들기” 섹션으로 이동합니다.
목차
탭 그룹 및 축소 기능 활성화
시작하기 전에 주의사항을 말씀드리겠습니다. Chrome 플래그는 미완성 기능이며 버그가 있는 경향이 있습니다. 탭 그룹 기능이 앞으로 몇 주 안에 Chrome의 안정적인 빌드로 롤아웃되므로 문제가 없을 것입니다.
컴퓨터에서 Chrome 베타 또는 Canary를 열고 주소 표시줄에 chrome://flags를 입력합니다.

그런 다음 검색 상자를 사용하여 “탭 그룹”을 검색합니다. “탭 그룹” 및 “탭 그룹 축소” 옆에 있는 드롭다운 상자를 클릭하고 둘 다 “활성화됨”으로 설정합니다.
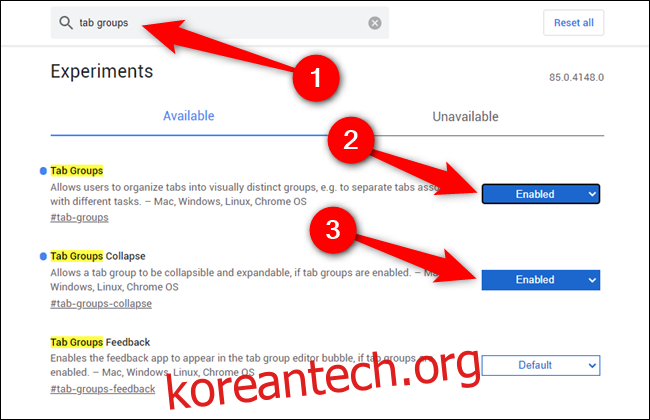
이제 기능 설치를 완료하려면 Chrome을 다시 시작해야 합니다. 브라우저 창 하단에 있는 파란색 “다시 시작” 버튼을 클릭합니다.

새 탭 그룹 만들기
이제 Chrome 인스턴스에서 탭 그룹 기능이 활성화되었으므로(기능이 자동으로 설정되었는지 수동으로 설정되었는지 여부에 관계없이) 그룹을 만들 차례입니다.
하나 또는 두 개의 탭을 열어 시작하십시오. 그런 다음 그룹에 추가할 첫 번째 탭을 마우스 오른쪽 버튼으로 클릭합니다. 나타나는 메뉴에서 “새 그룹에 탭 추가” 옵션을 선택합니다.
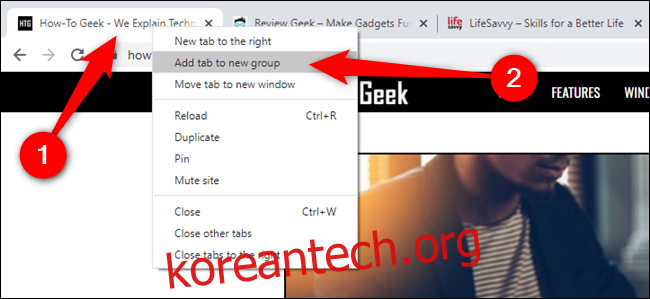
첫 번째 Chrome 탭 그룹이 생성되었습니다. 그룹의 아이콘을 마우스 오른쪽 버튼으로 클릭하여 이름과 색상을 사용자 정의합니다.
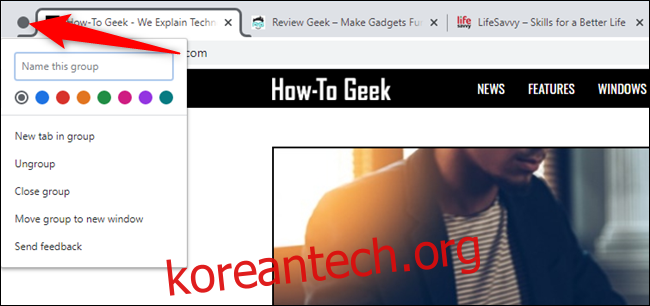
탭 그룹을 최소화하기 전에 탭을 더 추가해야 합니다. 이렇게 하려면 탭을 마우스 오른쪽 버튼으로 클릭하고 “그룹에 탭 추가” 위로 마우스를 가져간 다음 사용하려는 그룹을 선택합니다.
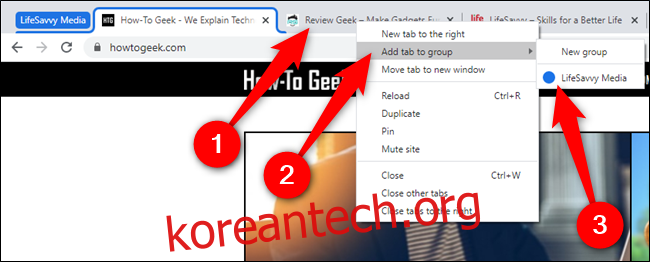
또는 탭을 클릭하고 Chrome 그룹으로 끌어 그룹에 탭을 빠르게 추가할 수 있습니다.
탭 그룹 축소 및 숨기기
탭 그룹 축소는 그룹 이름이나 아이콘을 클릭하는 것만큼 쉽습니다. 짧은 애니메이션은 모든 탭이 하나의 탭 크기보다 작은 블록에서 최소화되고 숨겨지는 것을 보여줍니다.

축소된 탭 중 하나를 열어야 하는 경우 그룹의 이름이나 아이콘을 클릭하여 숨겨진 탭을 모두 표시합니다. 탭할 때마다 그룹 오른쪽으로 확장됩니다.
그룹에서 탭 제거
그룹에서 개별 탭을 삭제하려면 탭을 마우스 오른쪽 버튼으로 클릭한 다음 “그룹에서 제거” 버튼을 선택하여 수행할 수 있습니다.
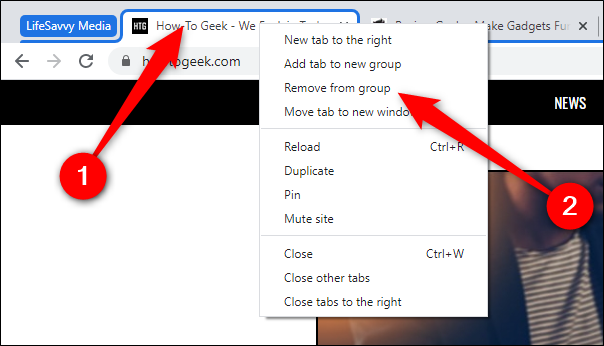
전체 그룹을 제거하려면 “그룹 해제” 및 “그룹 닫기”의 두 가지 옵션을 선택할 수 있습니다. 첫 번째 옵션은 그룹을 삭제하지만 모든 탭을 열린 상태로 두는 반면, 후자는 그룹을 제거하고 각 탭을 닫습니다.
그룹의 이름이나 아이콘을 마우스 오른쪽 버튼으로 클릭한 다음 가장 적합한 옵션을 선택합니다.