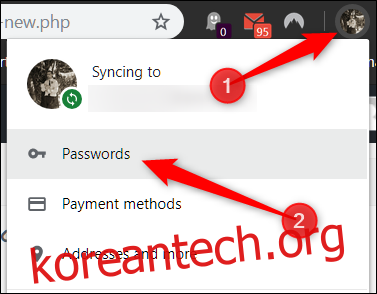Chrome에는 편리한 비밀번호 관리자가 이미 내장되어 있습니다. 로그인하라는 메시지가 표시되면 브라우저에 저장하고 다른 사이트의 비밀번호를 입력하도록 할 수 있습니다. Chrome에 저장된 모든 비밀번호를 관리하는 방법은 다음과 같습니다.
목차
Chrome에 비밀번호를 저장하는 방법
저장된 비밀번호를 관리하기 위해 가장 먼저 해야 할 일은 비밀번호 메뉴를 통해 수행되는 비밀번호 저장이 활성화되어 있는지 확인하는 것입니다. 오른쪽 상단 모서리에 있는 프로필 사진을 클릭한 다음 “비밀번호”를 클릭합니다. 검색주소창에 chrome://settings/passwords를 입력하고 Enter 키를 누를 수도 있습니다.
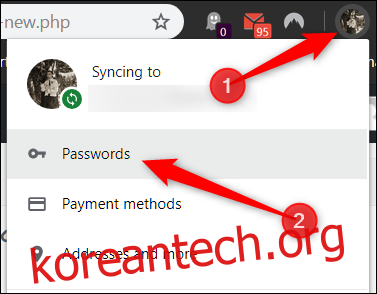
“비밀번호 저장 제안”이라고 표시된 스위치를 켜짐 위치로 전환합니다(기본적으로 켜져 있어야 함).
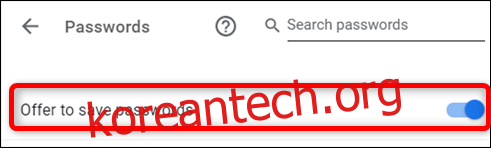
이제 로그인해야 하는 웹사이트로 이동하여 자격 증명을 입력하고 로그인합니다. 양식이 제출되면 Chrome에서 비밀번호를 저장할 것인지 묻습니다. “저장”을 클릭합니다. “Never”를 클릭하면 사이트가 “Never Saved” 비밀번호 목록에 추가됩니다. 아래의 “저장 안 함” 목록에서 사이트를 제거하는 방법을 알려 드리겠습니다.
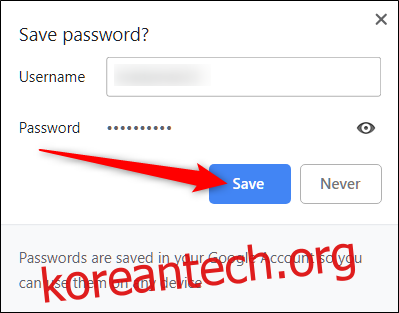
비밀번호를 저장했다고 가정하면 다음에 해당 사이트의 로그인 페이지로 이동하면 Chrome에서 자동으로 로그인 양식을 작성합니다. 단일 사이트에 대해 둘 이상의 사용자 이름과 암호가 저장되어 있는 경우 필드를 클릭하고 사용할 로그인 정보를 선택합니다.
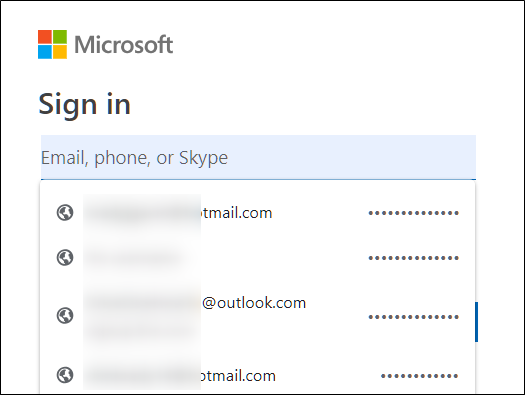
“저장하지 않음” 목록에서 사이트를 제거하는 방법
Chrome에서 사이트에 비밀번호를 저장할지 묻는 메시지가 표시될 때 실수로 ‘사용 안 함’을 클릭한 경우 예외 목록에서 해당 사이트를 제거하는 방법은 다음과 같습니다. 사이트를 제거하면 다음에 로그인할 때 암호를 저장할 수 있는 옵션이 제공됩니다.
오른쪽 상단 모서리에 있는 프로필 사진을 클릭하여 비밀번호 메뉴를 연 다음 “비밀번호”를 다시 클릭하십시오. 검색주소창에 chrome://settings/passwords를 입력하고 Enter 키를 누를 수도 있습니다.
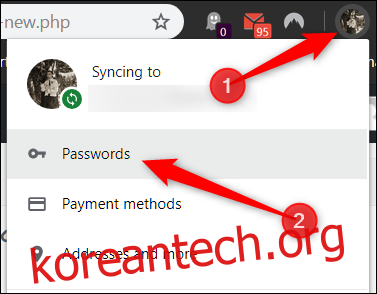
“저장하지 않음”이라는 제목이 표시될 때까지 맨 아래로 스크롤합니다. 이것은 Chrome의 저장된 비밀번호 목록에서 블랙리스트에 추가한 모든 사이트의 전체 기록입니다.
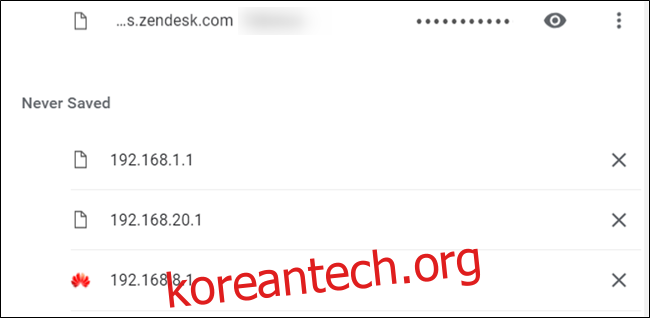
처음에 이 목록에 실수로 보낸 항목을 찾을 때까지 사이트를 스크롤한 다음 URL 오른쪽에 있는 X를 클릭합니다.
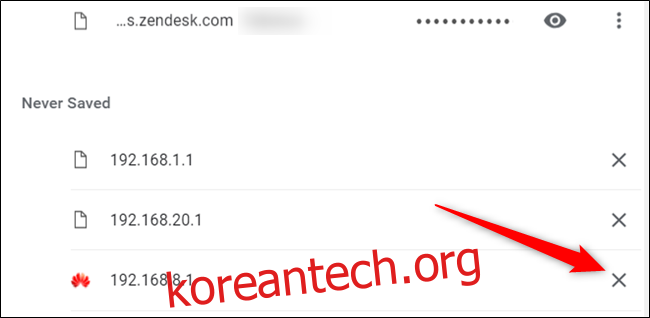
항목이 사라지고 연옥의 삶에서 저장됩니다. 이제 해당 사이트에 다시 로그인할 때마다 Chrome에서 비밀번호를 다시 저장할 것인지 묻습니다.
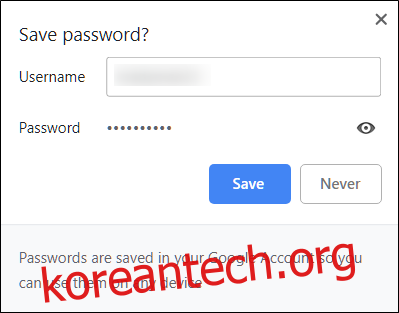
저장된 비밀번호를 보는 방법
Chrome에 저장된 모든 사용자 이름과 비밀번호 목록을 보려면 오른쪽 상단 모서리에 있는 프로필 사진을 클릭하여 비밀번호 메뉴를 연 다음 “비밀번호”를 다시 클릭하세요. 검색주소창에 chrome://settings/passwords를 입력하고 Enter 키를 누를 수도 있습니다.
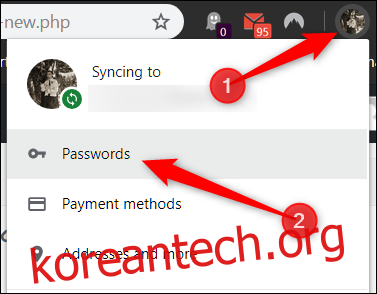
새 탭에서 ‘저장된 비밀번호’ 제목까지 아래로 스크롤하면 Chrome에 저장된 모든 사용자 이름과 비밀번호 목록이 표시됩니다.
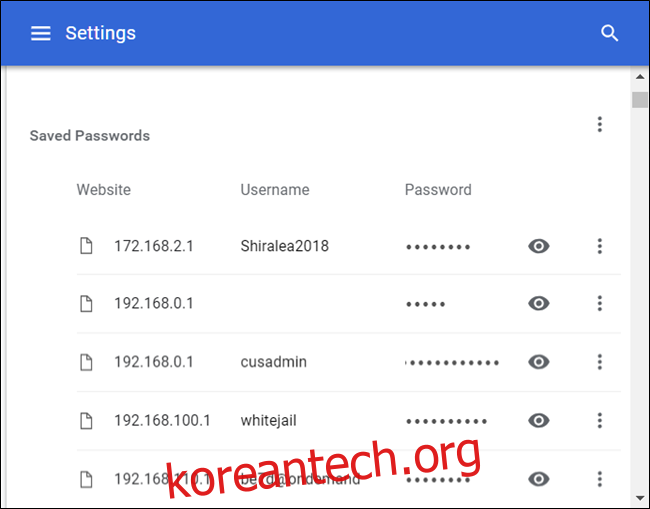
암호를 일반 텍스트로 보려면 눈 모양 아이콘을 클릭하십시오.
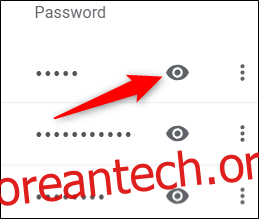
암호로 컴퓨터를 잠근 경우 이 암호를 보려면 먼저 사용자 이름과 암호를 제공해야 합니다.
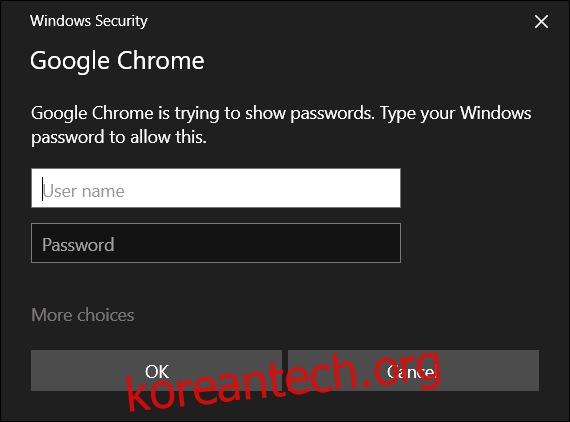
컴퓨터의 자격 증명을 성공적으로 입력하면 저장된 암호가 일반 텍스트로 표시됩니다.
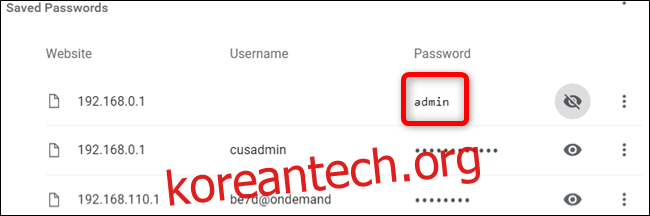
저장된 비밀번호를 내보내는 방법
어떤 이유로든 전체 사용자 이름과 비밀번호 목록을 내보내야 하는 경우 Chrome에서도 그렇게 할 수 있습니다.
내보낸 모든 것이 CSV 파일에 저장되고 암호화되지 않고 열렸을 때 일반 텍스트로 읽을 수 있기 때문에 수행 중인 작업을 알지 못하거나 정말 필요한 경우가 아니면 비밀번호 내보내기를 권장하지 않습니다. .
Chrome의 비밀번호 메뉴에서 ‘저장된 비밀번호’ 옆에 있는 설정 메뉴를 클릭한 다음 ‘비밀번호 내보내기’를 클릭합니다.
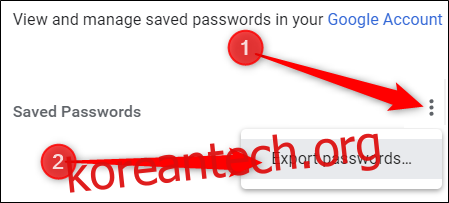
사람이 완전히 읽을 수 있는 파일로 인해 큰 보안 위험이 있으므로 암호 내보내기를 확인하라는 메시지가 표시됩니다.
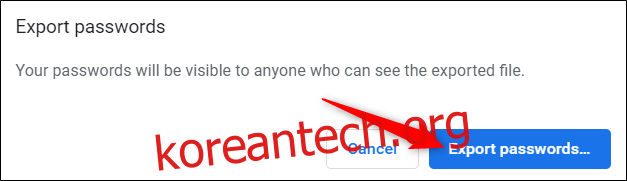
다시 말하지만, 민감한 정보에 액세스할 때 이 작업을 확인하기 위해 컴퓨터의 사용자 이름과 암호를 입력하라는 메시지가 표시됩니다.
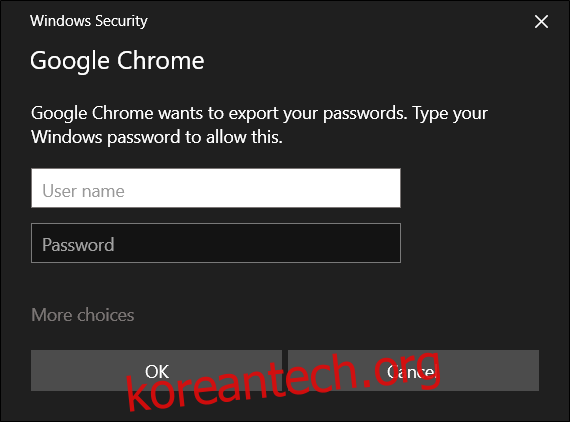
파일을 저장할 안전한 장소를 선택하고 “저장”을 클릭하십시오.
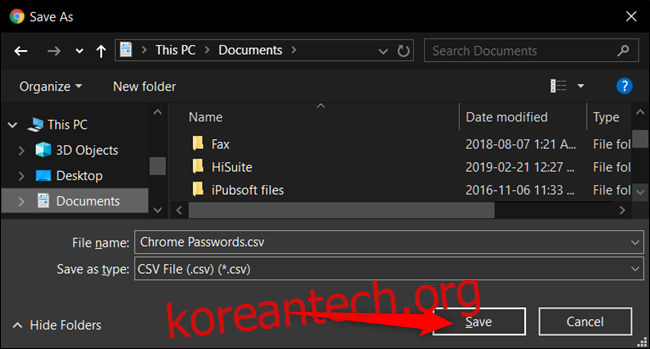
저장된 비밀번호를 제거하는 방법
실수로 비밀번호에 저장을 클릭했지만 더 이상 해당 계정이 없거나 비밀번호를 더 이상 저장하지 않으려는 경우 저장하는 즉시 Chrome에서 삭제할 수 있습니다.
암호 설정 메뉴에서 제거하려는 암호 옆에 있는 설정 아이콘(점 3개)을 클릭한 다음 “제거”를 클릭합니다.
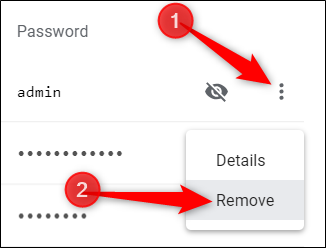
선택한 비밀번호는 즉시 삭제됩니다. 변경 사항을 알리는 팝업이 표시되며 실수로 제거한 경우 실행 취소를 클릭하여 암호를 복원할 수 있습니다.
비밀번호 목록에서 모든 항목을 삭제하려면 먼저 Chrome의 설정 메뉴로 이동해야 합니다. 오른쪽 상단에 있는 세 개의 점을 클릭한 다음 “설정”을 선택합니다. 검색주소창에 chrome://settings/를 입력하고 Enter 키를 누를 수도 있습니다.
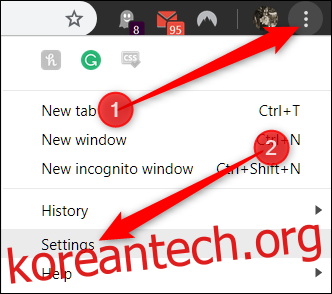
설정 메뉴에서 맨 아래로 스크롤하여 “고급”을 클릭합니다.
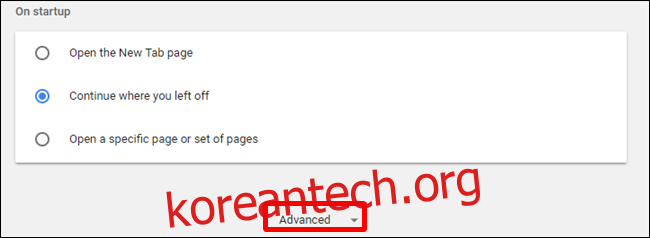
“인터넷 사용 기록 삭제”가 표시될 때까지 아래로 조금 더 스크롤합니다. 그것을 클릭하십시오.
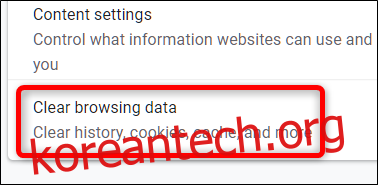
팝업에서 “고급” 탭을 클릭하고 시간 범위 메뉴에서 “모든 시간”을 선택하고 “비밀번호”를 선택한 다음 마지막으로 “데이터 지우기”를 클릭합니다. 이 작업에서는 되돌릴 수 없으므로 더 이상 클릭하기 전에 모든 항목을 삭제하고 싶은지 확인하십시오.
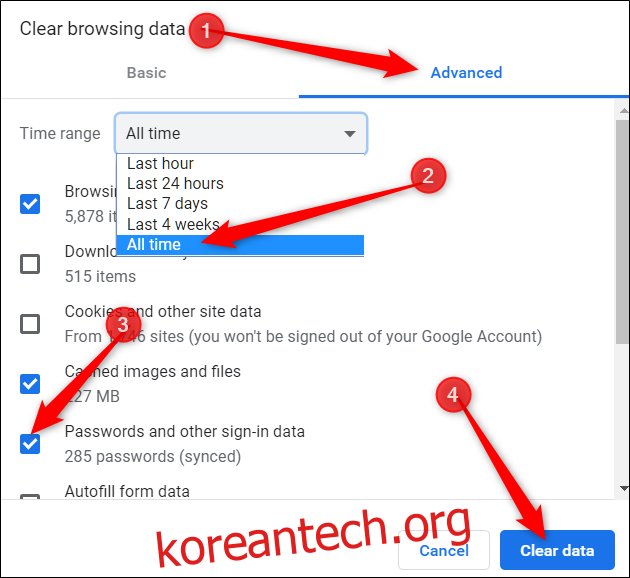
안내에 따라 Chrome에 저장한 모든 비밀번호가 브라우저에서 지워집니다. 다음에 사이트를 방문할 때 비밀번호를 기억하고 있거나 비밀번호 관리자가 있기를 바랍니다. 그렇지 않으면 “비밀번호를 잊으셨습니까?”를 클릭하게 될 것입니다. 로그인할 때 링크를 클릭합니다.