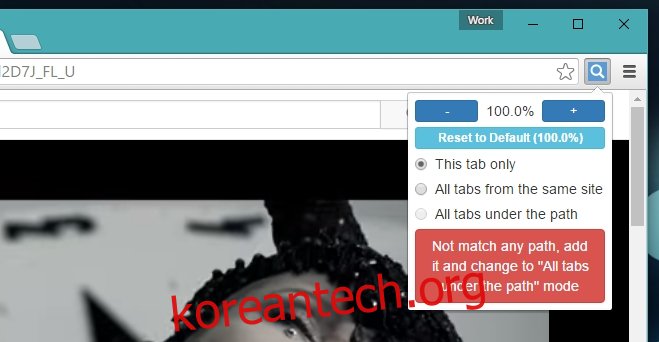Chrome에는 열려 있는 모든 탭에 적용되는 확대/축소 기능이 있습니다. 열려 있는 동일한 도메인의 모든 탭에 보편적으로 적용됩니다. 페이지를 확대한 후에는 탭별로 확대할 수 없습니다. 이것은 읽기 어렵지만 다른 페이지는 아닌 특정 페이지를 확대해야 하는 사용자에게 문제가 됩니다. 일부 사용자는 시각 장애가 있어 선택적으로 확대/축소를 사용하고 일부 웹 사이트는 디자인이 잘못되어 사용이 필요합니다. 따라서 필요한 탭만 확대하는 대신 특정 도메인의 모든 탭을 확대해야 하는 경우 성가신 일입니다. 이 문제를 해결하려면 탭별로 Chrome에서 확대/축소 수준을 설정할 수 있는 W Zoom이라는 Chrome 확장 프로그램을 사용할 수 있습니다.
W Zoom을 설치하면 URL 표시줄 옆에 돋보기 아이콘이 추가됩니다. 사용을 시작하기 전에 Chrome에서 확대/축소 수준을 100%로 설정했는지 확인하세요. 그렇게 하려면 Ctrl+0을 누르거나 오른쪽 상단 모서리에 있는 햄버거 아이콘을 클릭하고 ‘확대’의 값을 100으로 설정합니다.
확대/축소하려는 탭으로 이동하여 W Zoom의 아이콘을 클릭합니다. 열리는 팝업에서 ‘이 탭만’ 옵션을 선택한 다음 필요한 만큼 확대/축소 값을 설정합니다.
확대하려면 100%(예: 110%)보다 큰 값을 설정하거나 더하기 버튼을 사용하여 늘리십시오. 축소하려면 100% 미만(예: 90%) 값을 설정하거나 빼기 버튼을 사용하여 낮추십시오.
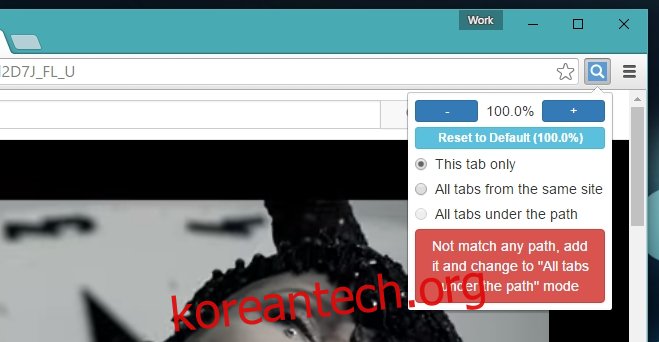
W Zoom을 사용하여 동일한 도메인에서 시작된 모든 페이지를 자동으로 확대할 수 있습니다. 읽기 어려운 웹사이트를 탐색 중이지만 동일한 도메인의 여러 페이지를 읽을 가능성이 있는 경우 ‘동일한 사이트의 모든 탭’ 옵션을 사용하면 해당 웹사이트의 모든 페이지가 읽기 어려운지 여부에 관계없이 같은 탭이나 새 탭에서 열리면 확대됩니다. 이 옵션은 Chrome의 확대/축소 기능을 모방합니다.
‘경로 아래의 모든 탭’ 옵션은 확장 프로그램 옵션에서 설정한 특정 도메인의 모든 페이지를 자동으로 확대합니다. 도메인을 설정하려면 확장 프로그램의 설정으로 이동하세요. ‘경로별’ 탭에서 확대하려는 URL을 입력하고 확대/축소 수준을 설정합니다. 이를 자동화하려면, 즉 확대/축소를 설정하기 위해 확장의 UI를 열지 않도록 하려면 ‘기본 설정’ 탭으로 이동하여 기본 확대/축소 모드를 ‘경로별 확대/축소 탭’으로 설정합니다.
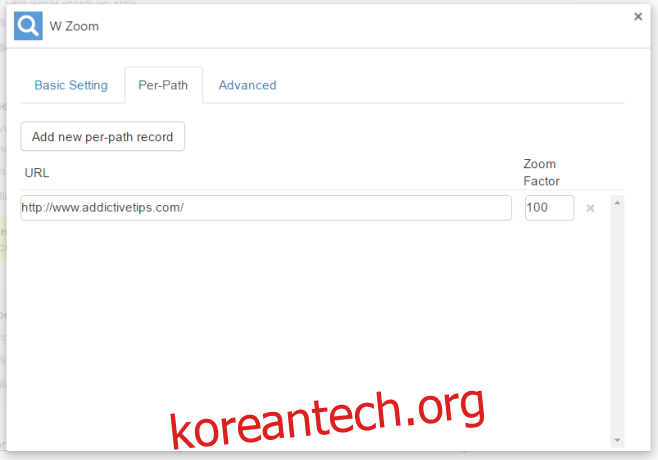
또한 기본 설정을 통해 탭을 확대/축소하는 방법, 즉 버튼을 사용할 때 비율, 증분 차이 또는 증분 확대의 크기를 단계적으로 선택할 수 있습니다.
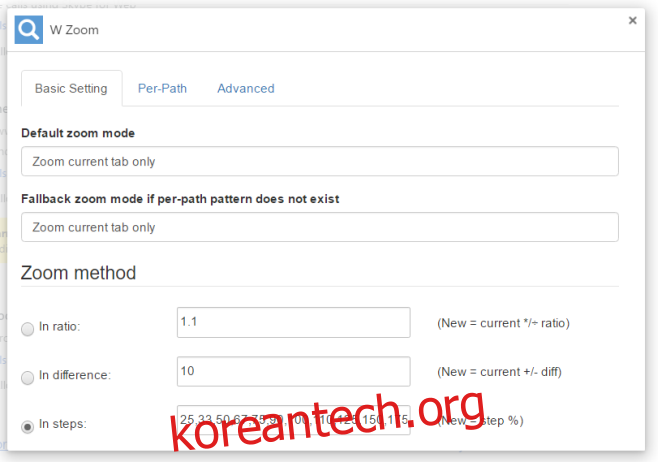
W Zoom은 확대 도구에 필요할 수 있는 모든 단일 설정을 제공하는 탁월한 확장입니다.