Chrome을 사용하면 웹사이트를 앱으로 저장할 수 있습니다. Chrome 웹 스토어에는 전체 앱 카테고리도 있습니다. 이러한 앱은 독립 실행형 Chrome 창으로 실행됩니다. 더 빠른 액세스를 위해 Windows의 작업 표시줄 및 시작 메뉴에 고정할 수 있지만 몇 가지 제한 사항이 있습니다. 자체 전용 창에서 실행되는 Chrome 웹 앱은 Chrome 도구 모음을 지원하지 않습니다. 오른쪽 클릭 컨텍스트 메뉴에서 확장 프로그램을 사용할 수 없다면 앱 내에서 설치된 확장 프로그램을 사용할 수 없습니다. 유일한 다른 대안은 앱을 Chrome에서 탭으로 실행하는 것이지만 이는 앱의 목적을 다소 상쇄합니다. 이러한 제한 사항으로 인해 공식 확장 프로그램을 사용하여 Chrome 앱을 Chromecast로 전송할 수 없습니다. 도구 모음에 있는 확장은 독립 실행형 창 인터페이스에서 액세스할 수 없습니다. 좋은 소식은 Chrome 버전 51부터 Chromecast에 대한 기본 지원이 추가되어 Chrome 앱을 Chromecast로 전송할 수 있다는 것입니다. 여기 당신이해야 할 일이 있습니다.
미디어 라우터 플래그 활성화
Chrome 버전 51(이상)은 기본적으로 Chromecast로의 캐스팅을 지원하므로 더 이상 공식 확장에 의존할 필요가 없습니다. 기본 캐스트 옵션은 기본적으로 활성화되어 있지 않으므로 사용하려면 ‘미디어 라우터’ 플래그를 활성화해야 합니다.
이렇게 하려면 Chrome://Flags로 이동합니다. ‘Media Router’ 플래그를 찾아 해당 값을 ‘Enabled’로 설정합니다. 플래그 페이지 맨 아래에 있는 다시 시작 버튼을 사용하여 Chrome을 다시 시작합니다.
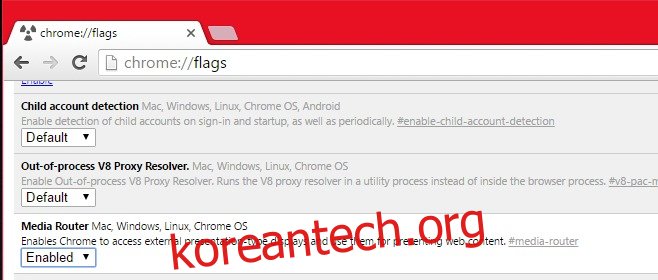
Chromecast로 전송
Chrome 앱을 열고 창 내부를 마우스 오른쪽 버튼으로 클릭합니다. 웹 요소를 클릭하지 마십시오. 이미지나 링크를 클릭하면 컨텍스트 메뉴의 옵션에 ‘전송’이 포함되지 않으므로 빈 영역을 클릭하고 있는지 확인하십시오.
컨텍스트 메뉴에서 ‘전송’을 선택합니다. Chromecast 기기를 선택하고 네트워크에서 찾은 모든 Chromecast 기기를 나열하라는 팝업 메뉴가 나타납니다. 캐스팅을 시작하려면 올바른 것을 선택하세요. 팝업에는 볼륨 컨트롤이 있습니다.
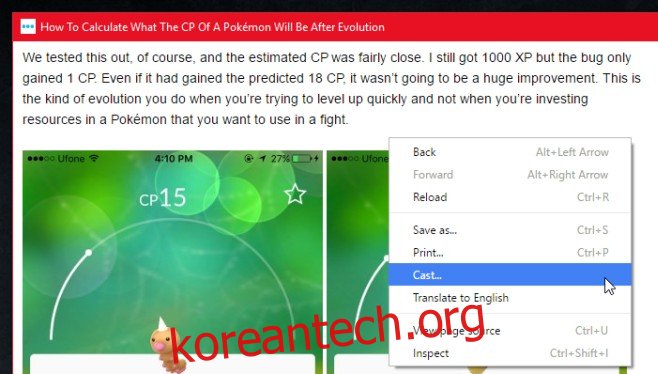
Chrome의 기본 Chromecast 지원은 확장 프로그램을 중복으로 렌더링하지 않습니다. Chromecast를 다시 시작하거나 다른 구성 가능한 설정을 변경하려는 경우에도 여전히 필요합니다.
