Google 크롬을 사용하면 마이크와 카메라에 액세스할 수 있는 개별 사이트를 관리할 수 있습니다. 동영상이 표시되지 않거나 마이크에서 음성이 들리지 않는 경우 Chrome에서 사이트에 부여하는 권한을 변경해야 할 수 있습니다. 방법은 다음과 같습니다.
목차
Chrome에서 사이트 권한을 변경하는 방법
보안을 위해 Chrome은 사이트에서 마이크나 웹캠에 대한 액세스를 요청할 때마다 메시지를 표시합니다. 프롬프트를 처음 보았을 때 실수로 “차단”을 클릭했거나 이전에 부여한 권한을 취소하려는 경우 해당 설정을 관리하는 방법을 보여드리겠습니다.
웹사이트에서 사용할 수 있는 항목에 대해 마음을 바꿔야 하는 경우에 대비하여 컴퓨터 하드웨어에 대한 사이트의 권한과 관련된 설정에 액세스하는 방법과 위치를 아는 것이 중요합니다.
사이트에 대한 마이크 및 웹캠 권한을 관리하는 방법에는 기본적으로 검색주소창에서 또는 Chrome 설정 내부의 두 가지가 있습니다.
검색주소창에서 사이트 권한 변경
이 방법은 마이크 또는 카메라에 대한 권한을 이미 설정했고 특정 사이트를 방문하는 동안 변경하려는 경우에 작동합니다.
권한을 변경하려는 웹사이트로 이동하여 검색주소창의 가장 왼쪽에 있는 잠금 아이콘을 클릭합니다.

표시되는 메뉴에서 마이크 또는 카메라를 클릭한 다음 드롭다운 메뉴에서 “허용” 또는 “차단”을 선택한 다음 X를 클릭하여 변경 사항을 저장합니다.

결정을 저장한 후 변경 사항을 적용하려면 페이지를 새로고침해야 합니다.

사이트에서 마이크나 카메라에 액세스할 수 있으면 오른쪽의 검색주소창에 아이콘이 나타납니다. 이 아이콘을 클릭하면 항상 액세스를 차단하거나 사이트의 액세스를 계속 허용하도록 선택할 수 있습니다. 변경 사항을 적용하려면 페이지를 다시 로드해야 합니다.

Chrome 설정에서 권한을 보는 방법
Chrome 설정에서 마이크 및 카메라 권한을 보려면 메뉴 아이콘을 클릭한 다음 ‘설정’을 클릭하세요. 또는 검색주소창에 chrome://settings/를 입력하여 바로 이동할 수 있습니다.

설정 탭에서 맨 아래로 스크롤하여 “고급”을 클릭합니다.

“콘텐츠 설정”이 표시될 때까지 아래로 조금 더 스크롤합니다. 그것을 클릭하십시오.
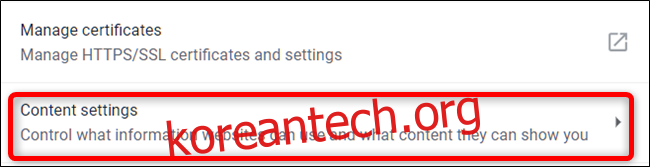
콘텐츠 설정에 들어가면 “마이크” 또는 “카메라”를 클릭하여 권한을 조정합니다.

설정에서 허용 또는 차단 목록에 사이트를 수동으로 추가할 수는 없지만 이 페이지에서 액세스를 허용하거나 거부한 모든 사이트 목록을 볼 수 있습니다. 그런 다음 이전에 액세스를 허용하거나 차단한 항목을 제거하려면 사이트 옆에 있는 휴지통 아이콘을 클릭하기만 하면 됩니다.

목록에서 사이트를 제거한 후 다음에 사이트를 방문하면 사이트에서 다시 요청할 때 마이크 또는 카메라에 대한 액세스 권한을 요청하는 메시지가 표시됩니다.
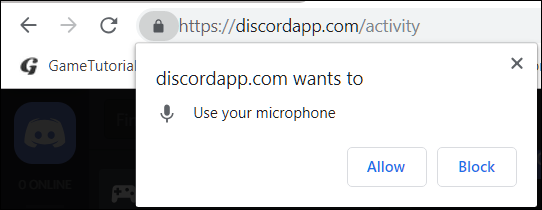
Chrome이 카메라와 마이크에 대한 모든 액세스를 전 세계적으로 거부하거나 허용할 수는 없지만 대신 결정을 내리라는 메시지가 표시되지 않으면 크롬의 콘텐츠 설정.

이 메뉴로 돌아오는 동안 “액세스 전에 확인”을 꺼짐 위치로 전환하십시오. 권장되지는 않지만 이 스위치를 다시 켤 때까지 마이크와 카메라에 대한 웹사이트의 액세스를 허용하거나 거부하라는 메시지가 표시되지 않습니다.

이 방법은 실제로 아무 것도 거부하지 않고 액세스를 허용하지 않는 약간의 허점 역할을 합니다. 이제부터 사이트에서 장치에 대한 액세스를 요청할 때 더 이상 메시지를 받지 않습니다. 메시지를 다시 받으려면 설정 패널로 돌아가서 “액세스 전에 확인”을 다시 활성화하십시오.

