리디렉션과 팝업은 아마도 인터넷 서핑에서 가장 실망스러운 부분 중 하나일 것입니다. 한 웹사이트에 액세스하려고 하면 자동으로 다른 웹사이트로 경로가 변경됩니다. 그 웹사이트에는 성가신 광고, 시끄러운 음악 또는 거의 관심이 없는 자동 재생 동영상이 포함되어 있는 경우가 많습니다. 다행히도 이를 막을 수 있는 방법이 있습니다.

Chrome에서 리디렉션을 중지하는 방법에 관심이 있다면 제대로 찾아오셨습니다. 이 문서에서는 브라우저에서 리디렉션을 비활성화하는 다양한 방법에 대해 설명합니다.
목차
Chrome에서 리디렉션 중지
팝업을 보거나 방문하고 싶지 않은 웹사이트로 리디렉션되는 것이 지겹다면 저희가 해결책을 가지고 있습니다. 컴퓨터 및 모바일 장치에서 리디렉션을 중지하는 방법을 설명합니다.
중지는 PC에서 Chrome을 리디렉션합니다.
얼마 전부터 Chrome은 리디렉션 및 팝업을 자동으로 차단합니다. 표시되는 것을 발견했다면 실수로 사용하도록 설정했거나 Chrome에 결함이 발생했을 수 있습니다. PC의 Chrome에서 리디렉션을 중지하는 방법은 다음과 같습니다.
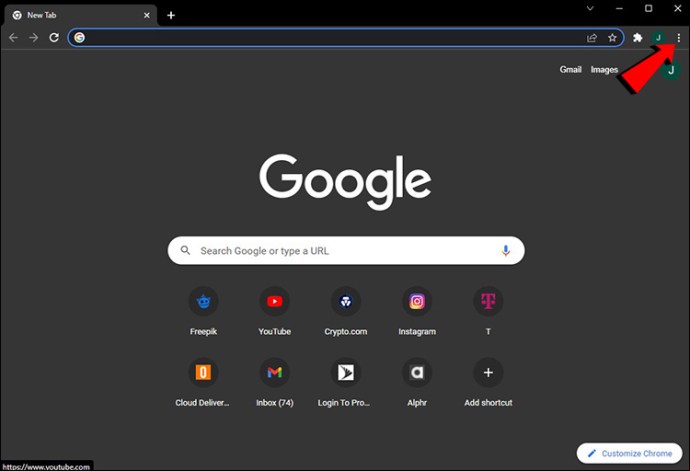
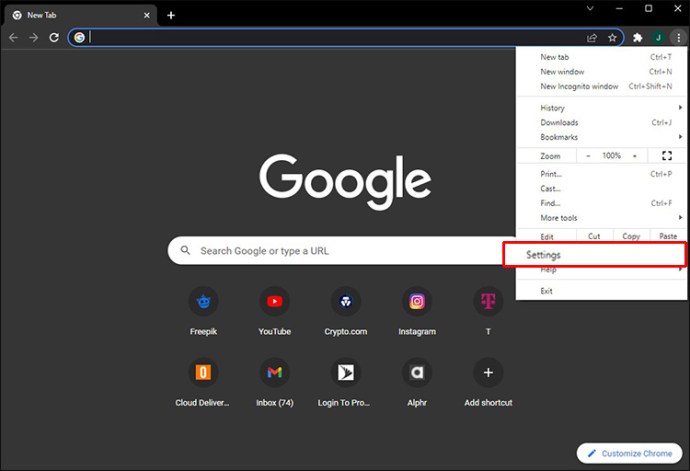
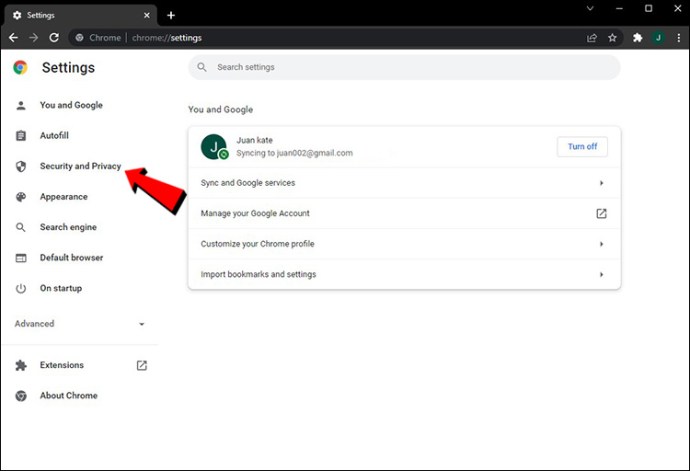
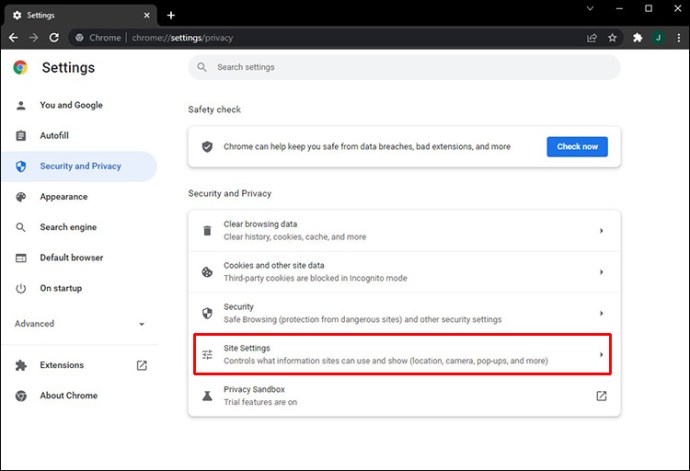
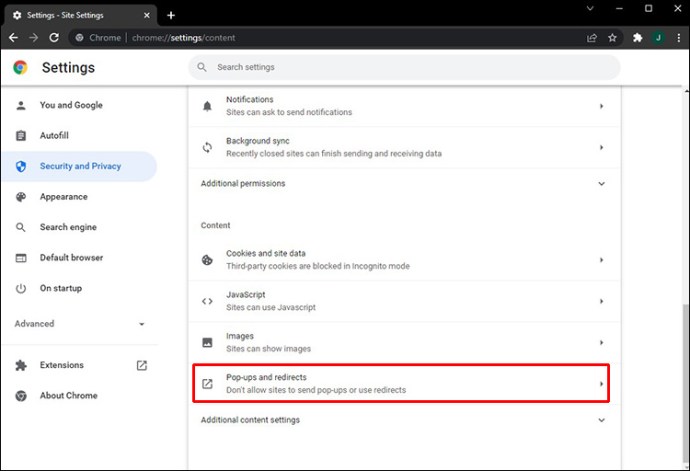
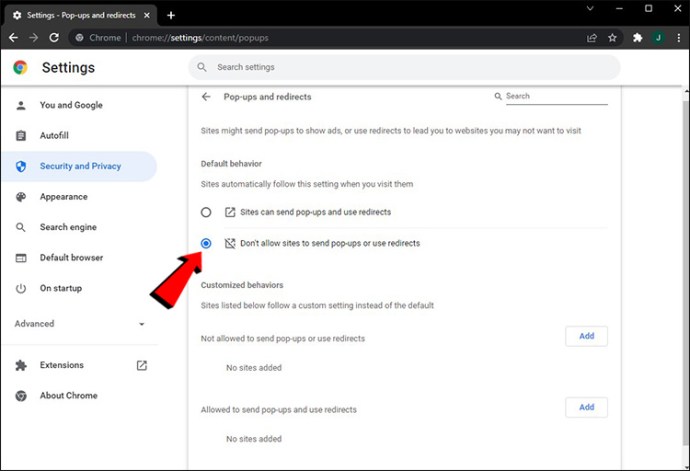
중지는 Android에서 Chrome을 리디렉션합니다.
그만큼 구글 크롬 앱 Play 스토어에서 사용할 수 있으며 가장 인기 있는 브라우저 앱 중 하나입니다. 리디렉션 및 팝업에 방해받지 않고 Android에서 인터넷을 검색하려면 다음을 수행해야 합니다.
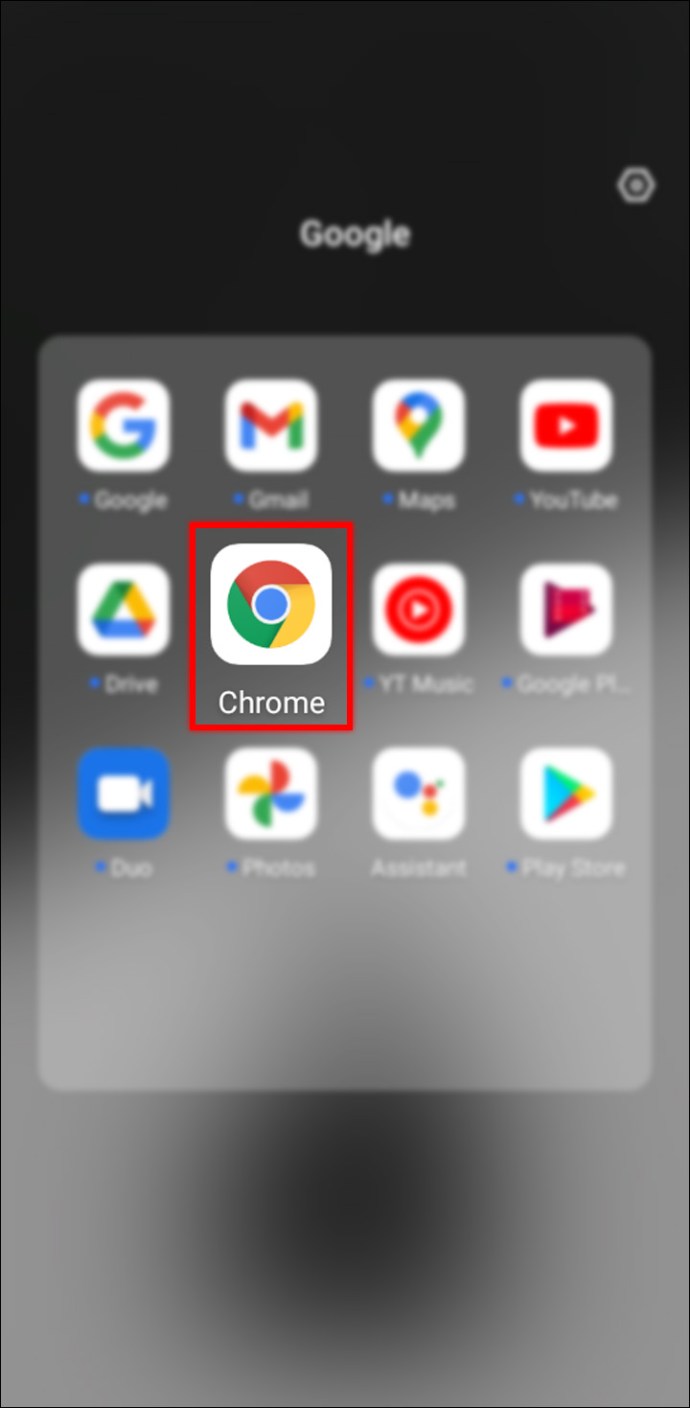
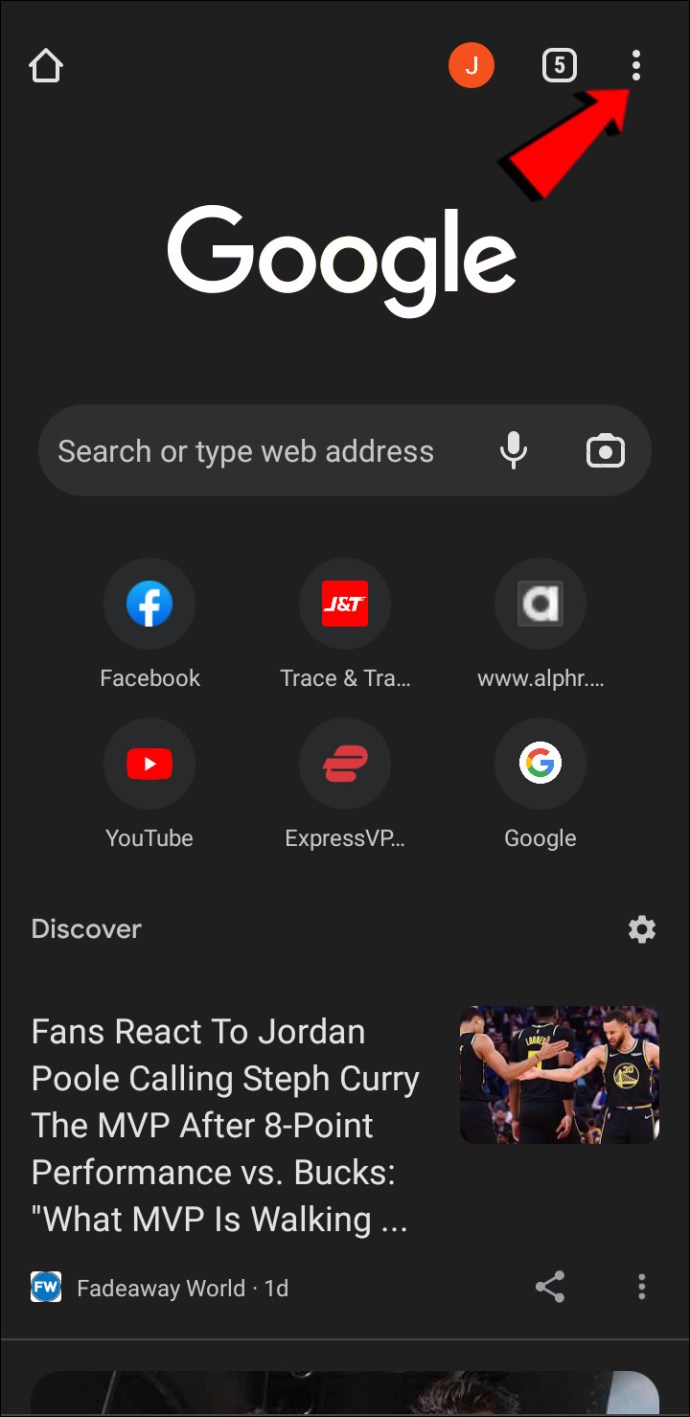
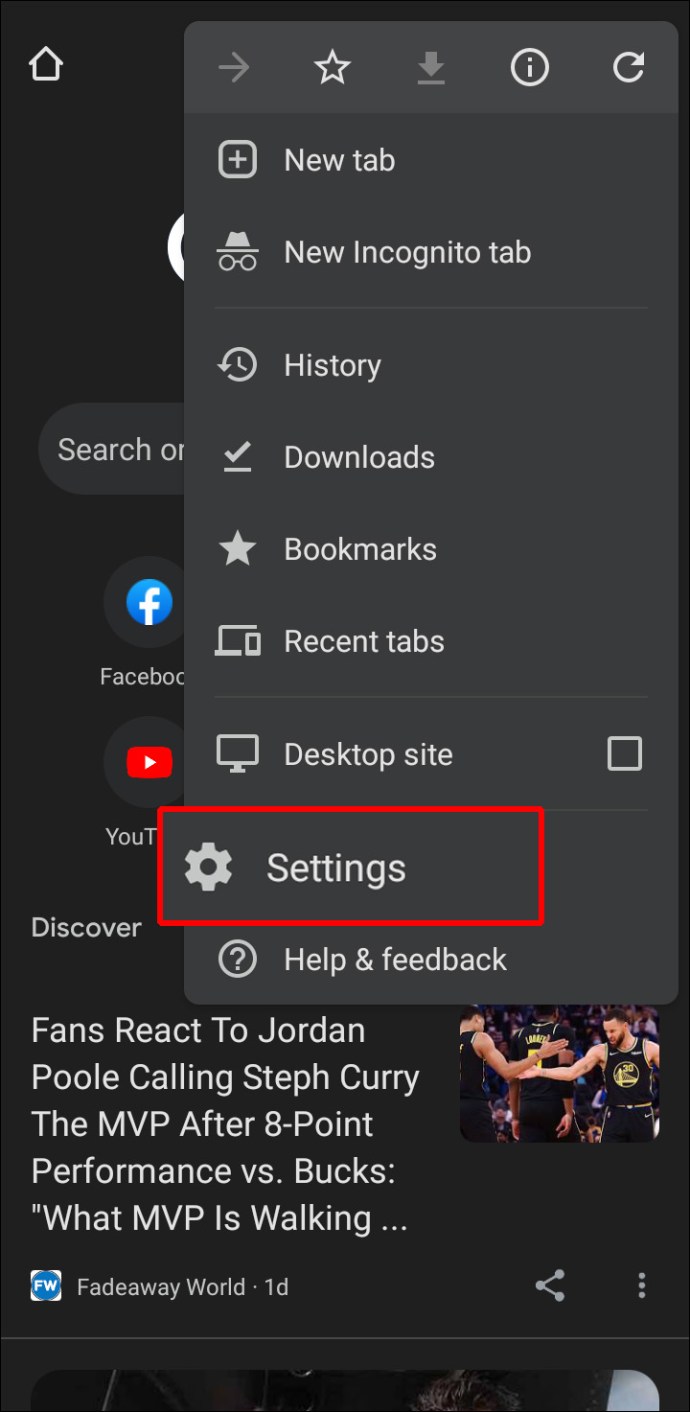
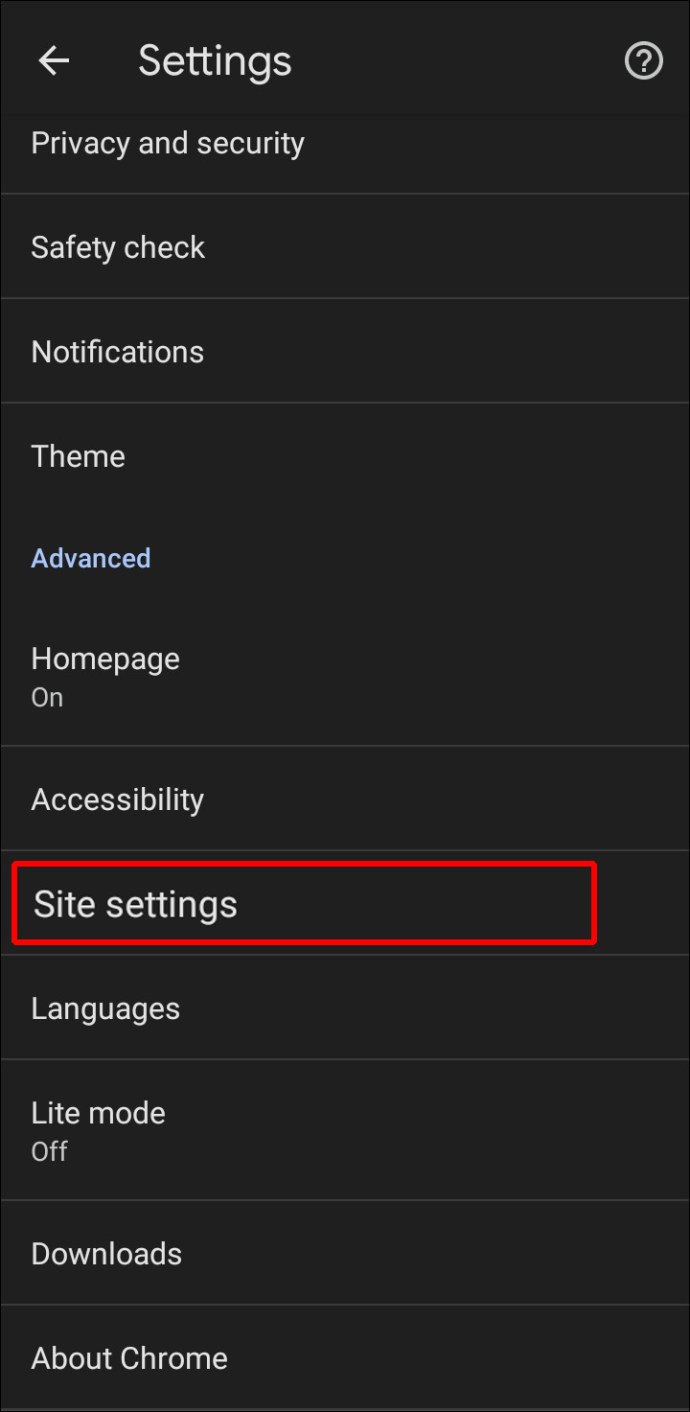
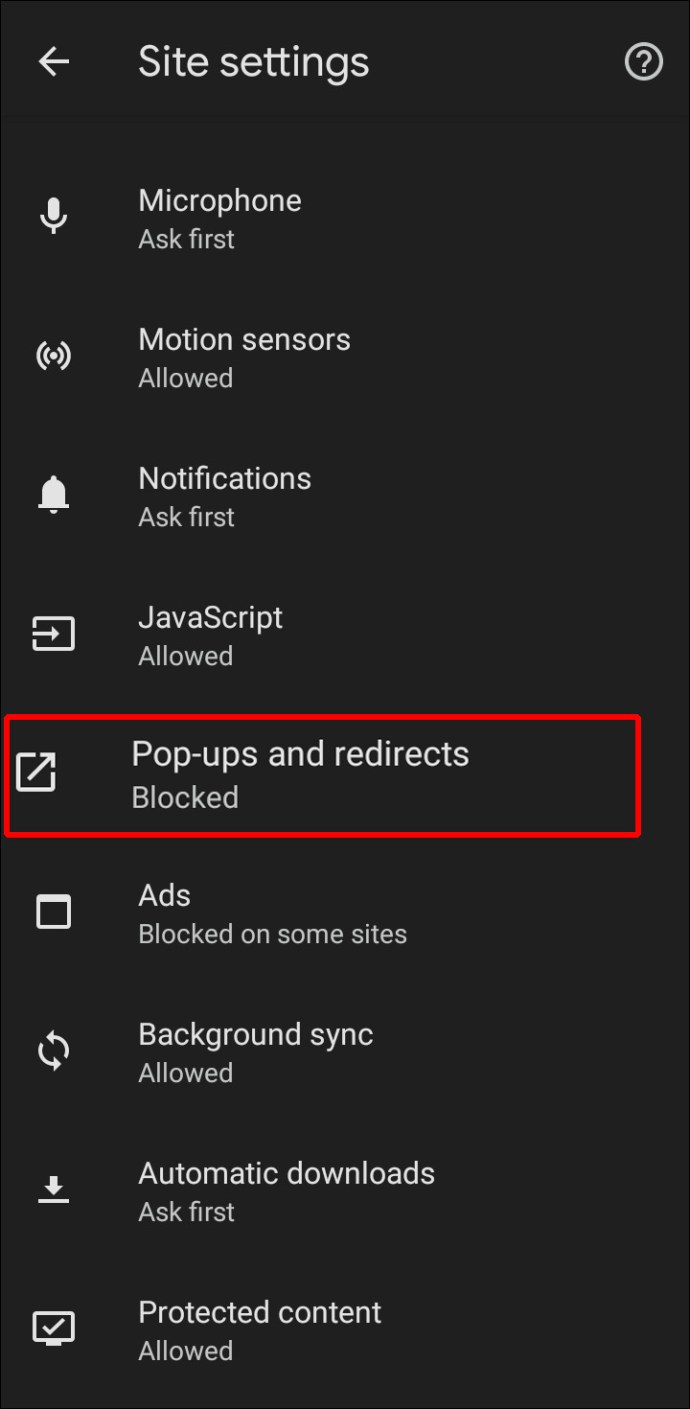
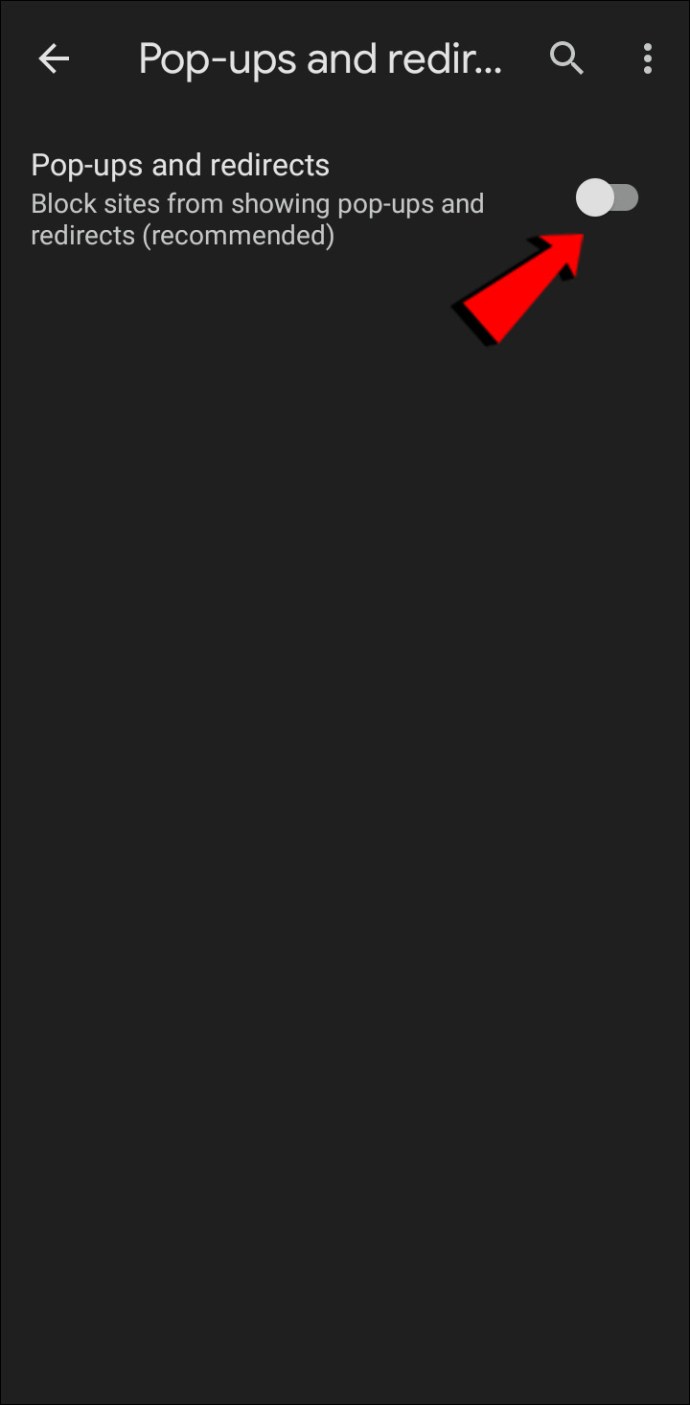
중지는 iPhone에서 Chrome을 리디렉션합니다.
iPhone 사용자가 즐길 수 있는 구글 크롬 앱 앱 스토어에서 다운로드할 수 있습니다. 성가신 팝업 및 리디렉션으로 인해 계속해서 즐거움이 중단되는 경우 아래 지침에 따라 해당 기능을 끄십시오.
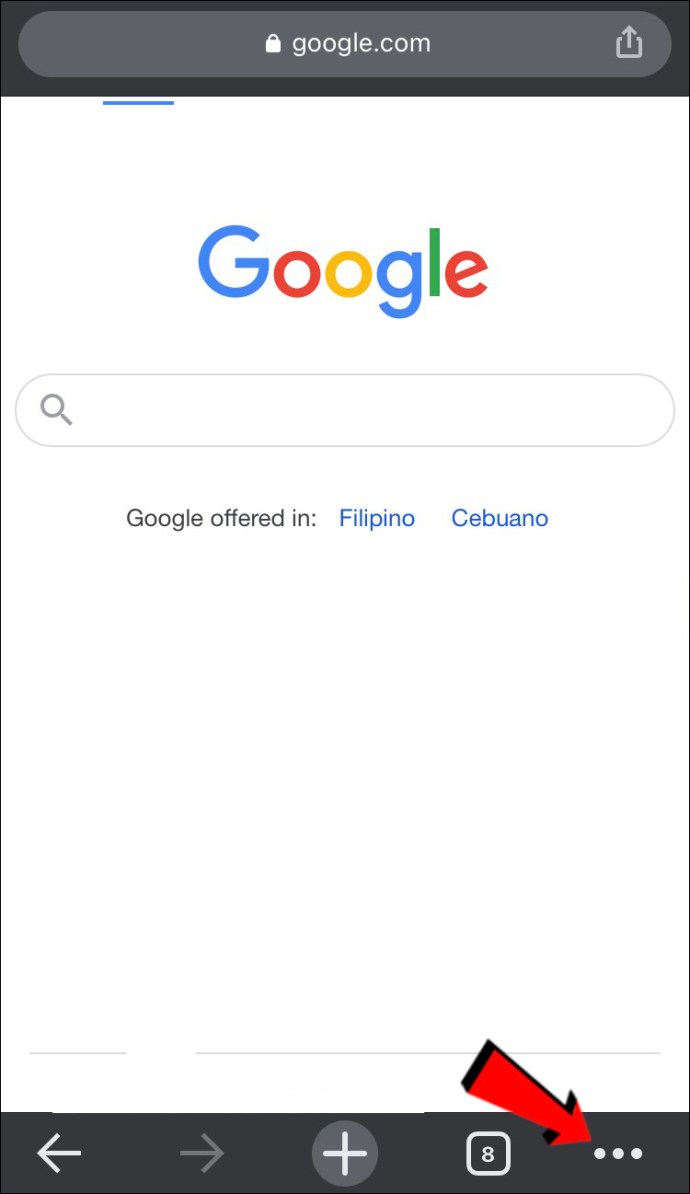
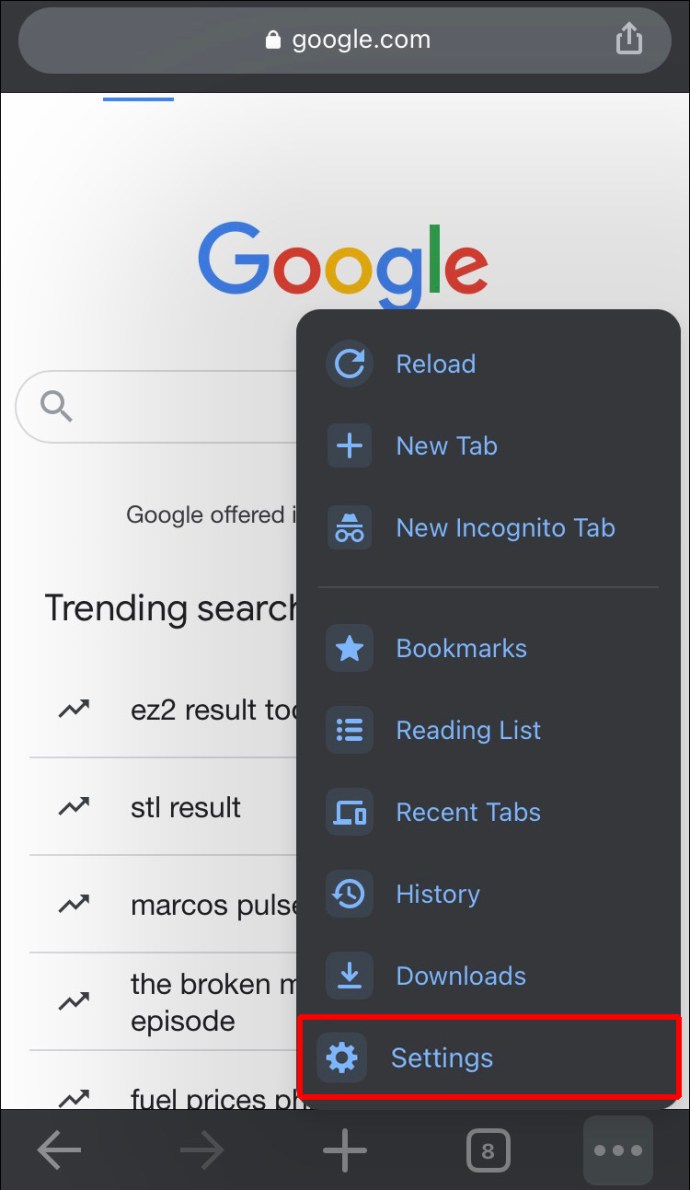
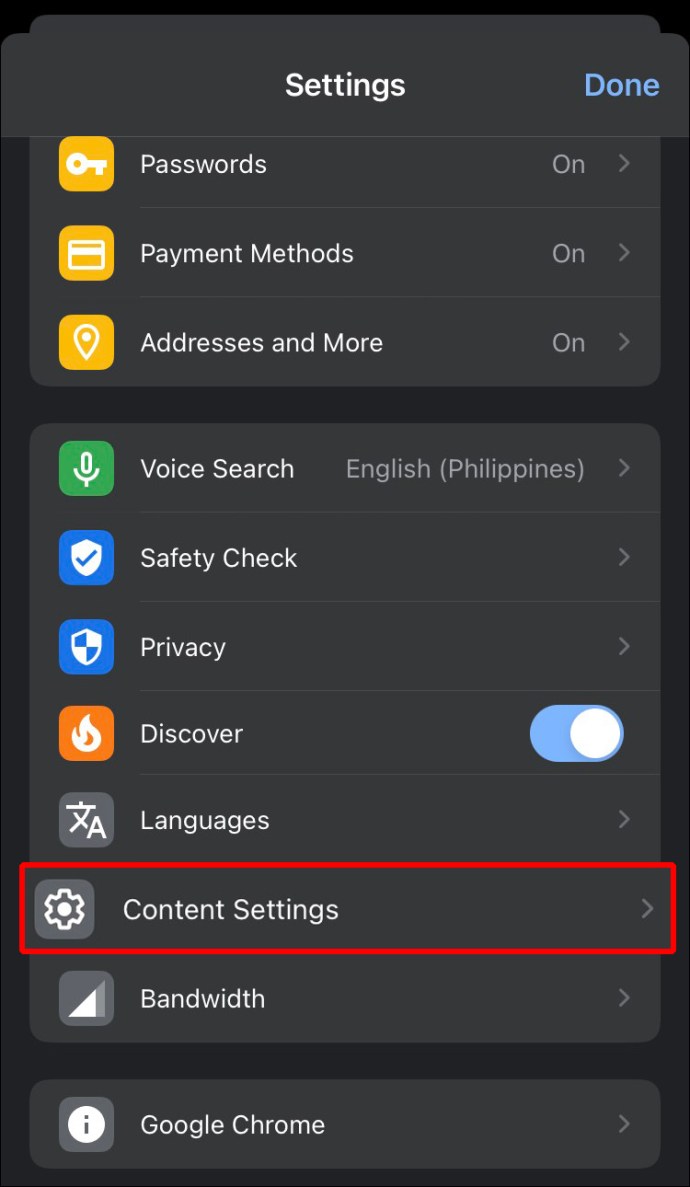
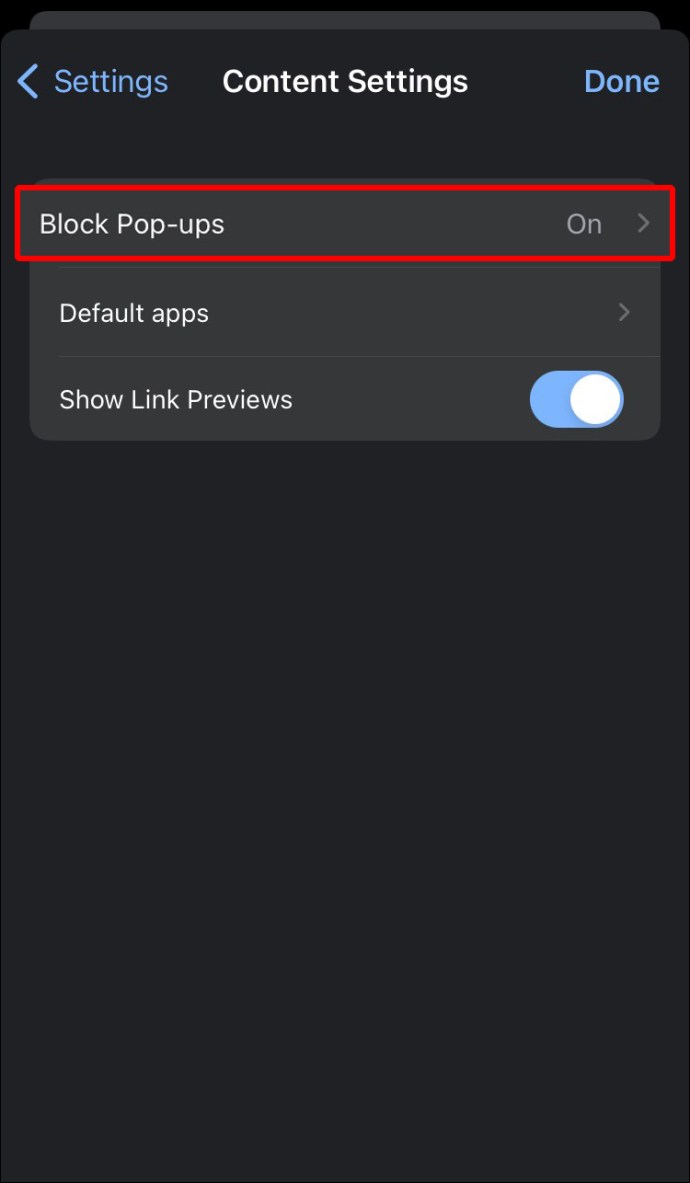
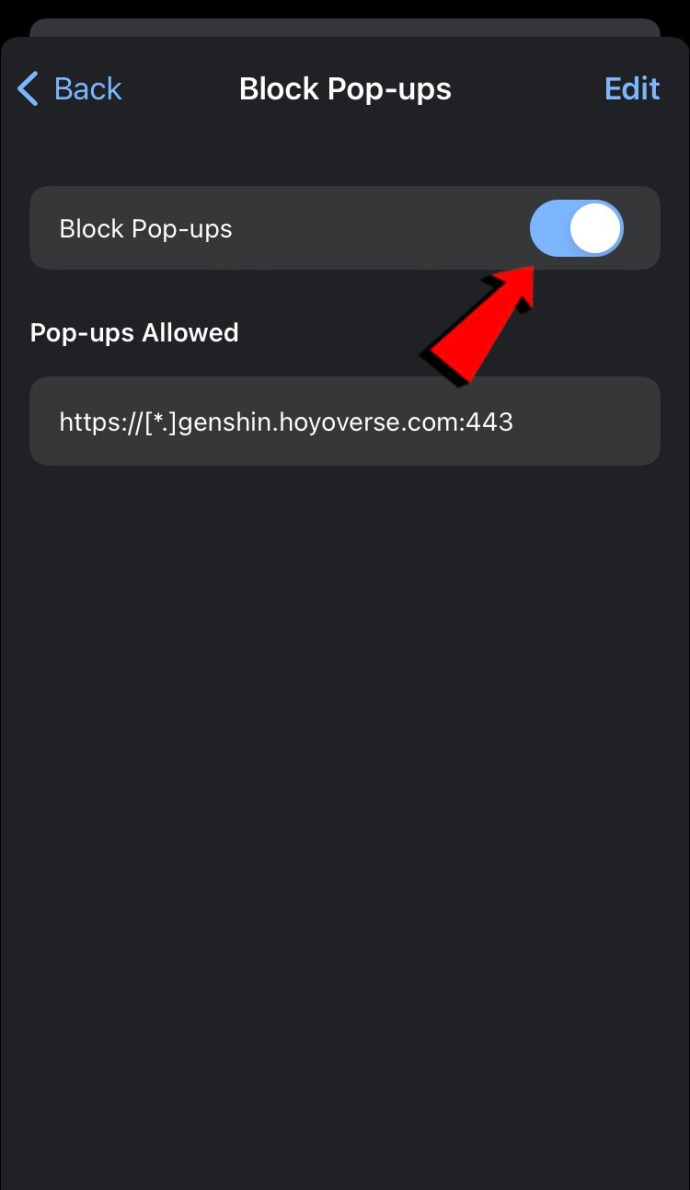
중지는 iPad에서 Chrome을 리디렉션합니다.
Google Chrome에 액세스하기 위해 iPad를 사용하는 경우 리디렉션 및 팝업이 산만하거나 불필요하다고 생각되면 이를 참을 이유가 없습니다. iPad의 Chrome에서 리디렉션 및 팝업을 중지하려면 아래 단계를 따르세요.
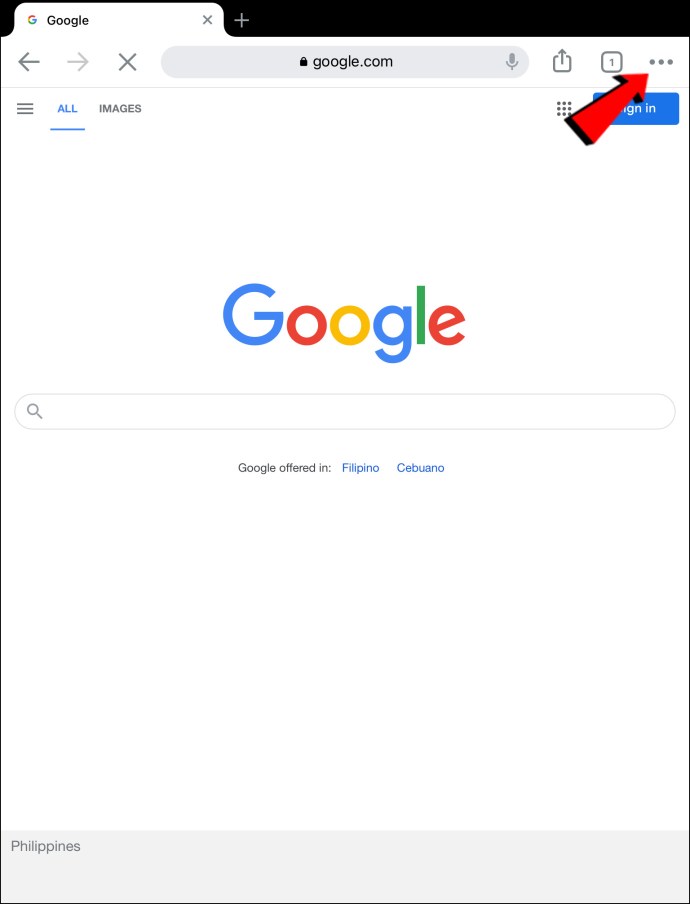
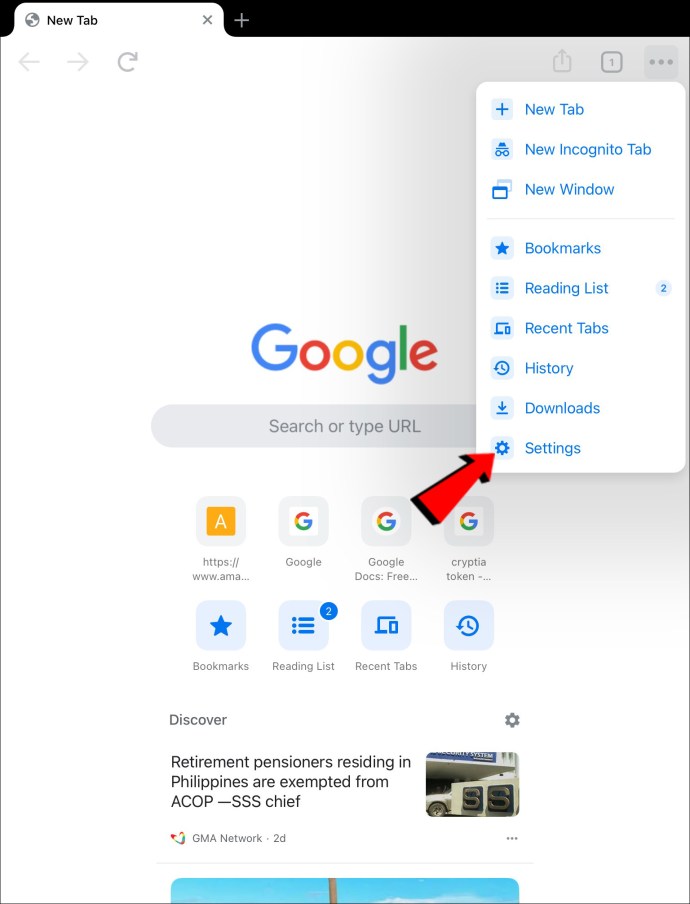
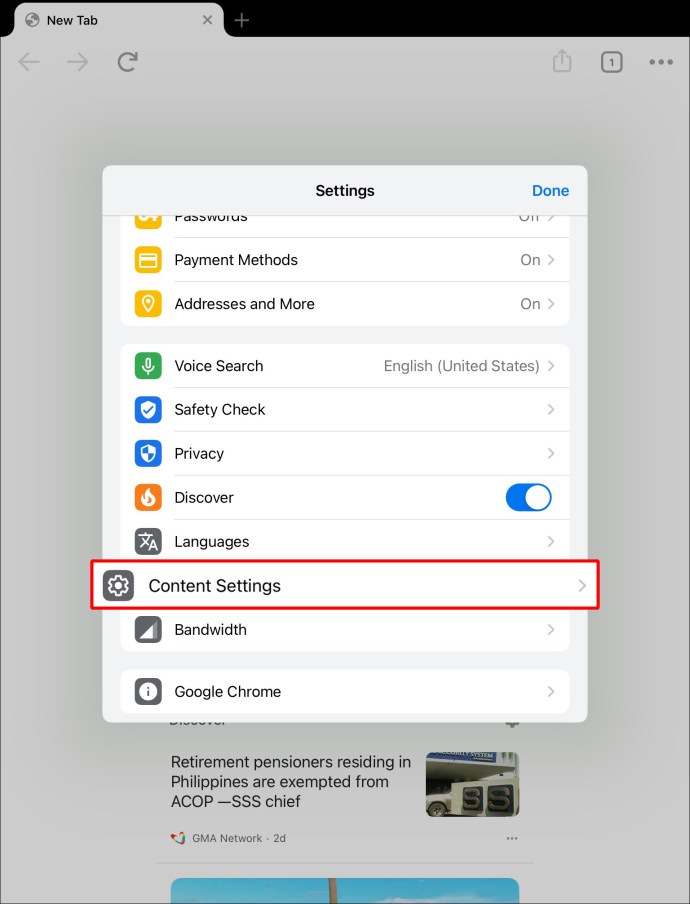
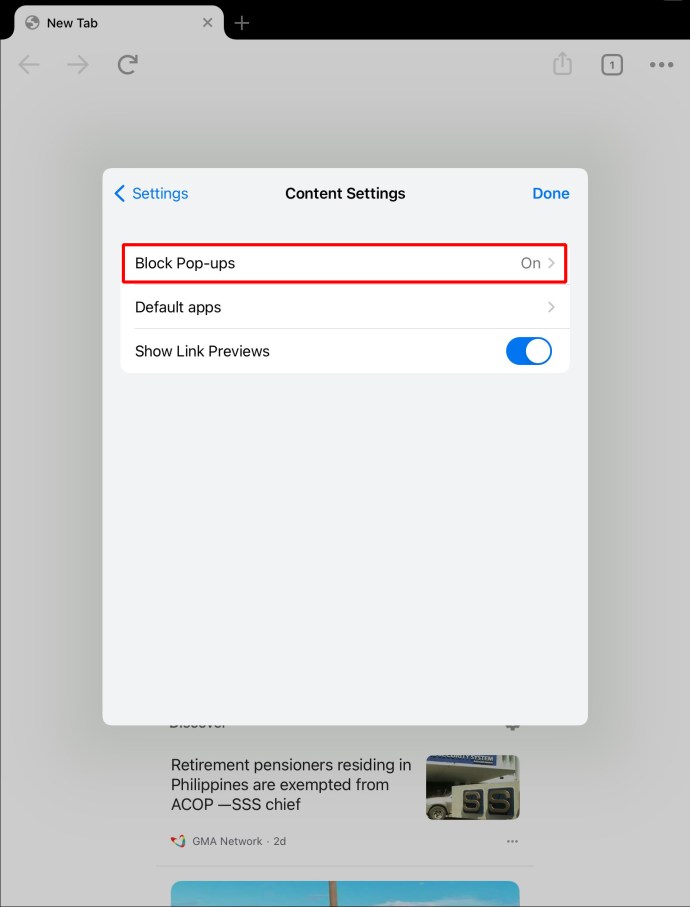
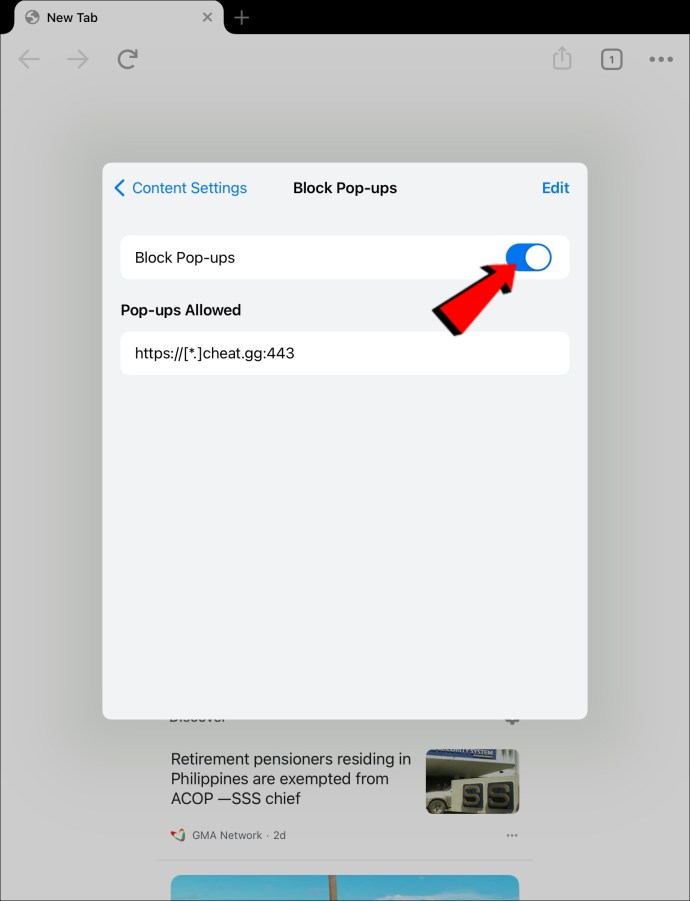
맞춤형 옵션
모든 리디렉션과 팝업이 “나쁜” 것은 아닙니다. 어떤 경우에는 그러한 도구를 사용하는 합법적인 웹사이트를 우연히 발견할 수 있습니다. 다행히 Chrome을 사용하면 예외를 만들고 특정 웹사이트에 대한 팝업 및 리디렉션을 허용할 수 있습니다. 컴퓨터나 모바일 장치를 사용하여 활성화하는 방법을 알려 드리겠습니다.
PC에서 특정 웹사이트에 대한 팝업 및 리디렉션을 허용하는 방법
컴퓨터를 사용 중이고 팝업을 활성화하고 Chrome의 특정 웹사이트로 리디렉션하려면 다음을 수행해야 합니다.
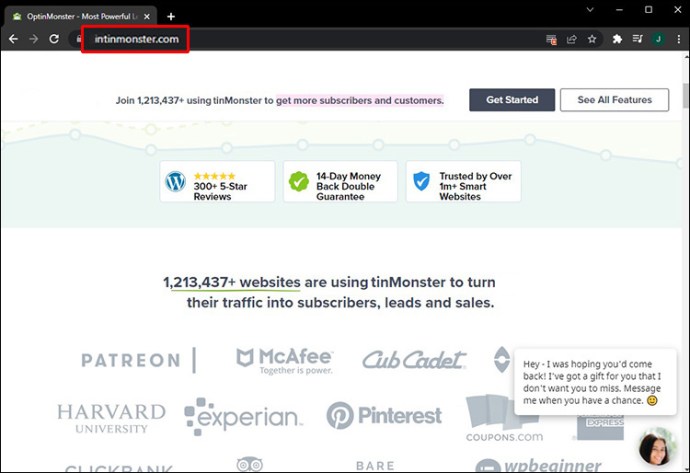
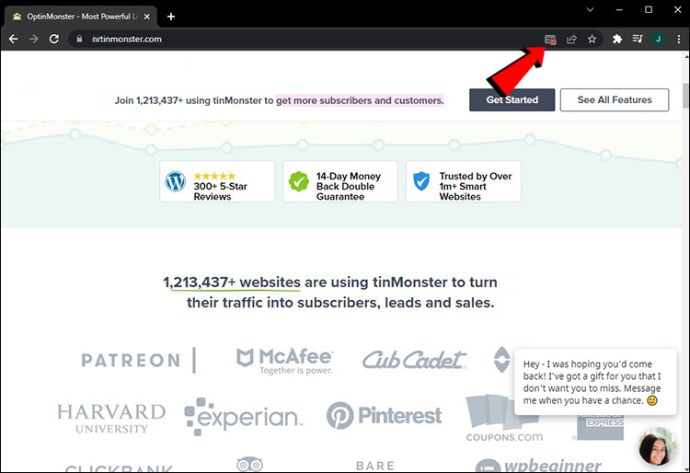
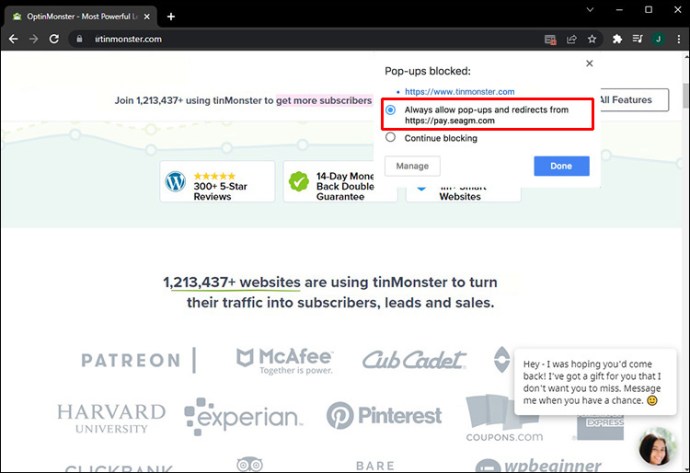
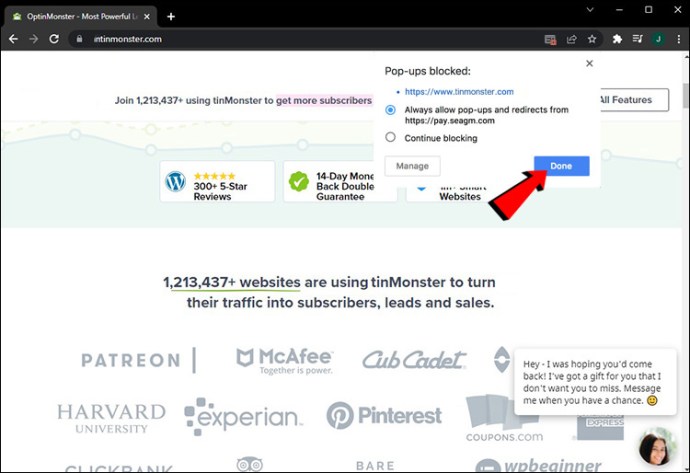
Android에서 특정 웹사이트에 대한 팝업 및 리디렉션을 허용하는 방법
많은 사람들이 사용하는 구글 크롬 앱 안드로이드가 인터넷 서핑을 할 수 있도록. 보고 싶은 다른 웹사이트로 리디렉션하는 웹사이트를 자주 방문하는 경우 Chrome 설정을 맞춤설정할 수 있다는 사실을 알게 되어 기쁩니다. 다른 웹사이트에 대한 팝업 및 리디렉션은 비활성화된 상태로 유지될 수 있으며 특정 웹사이트에 대해서만 허용할 수 있습니다. 이렇게 하려면 아래 단계를 따르세요.
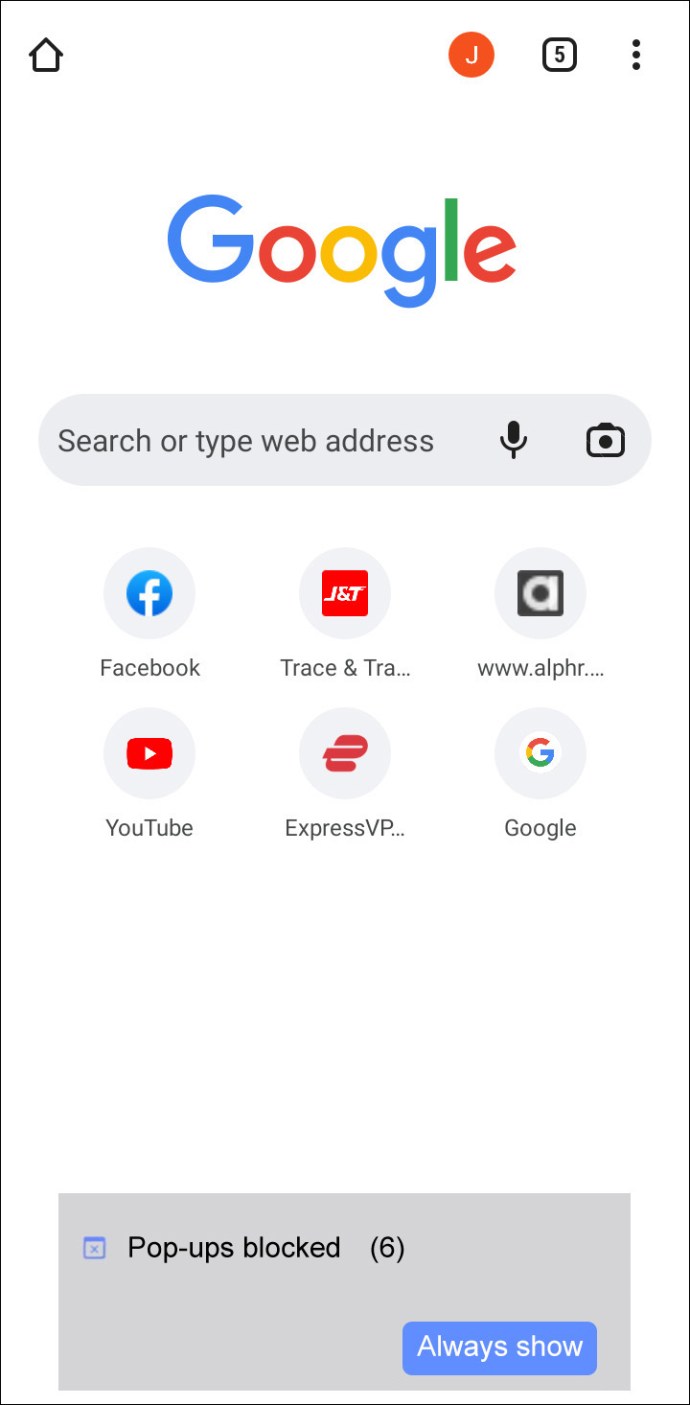
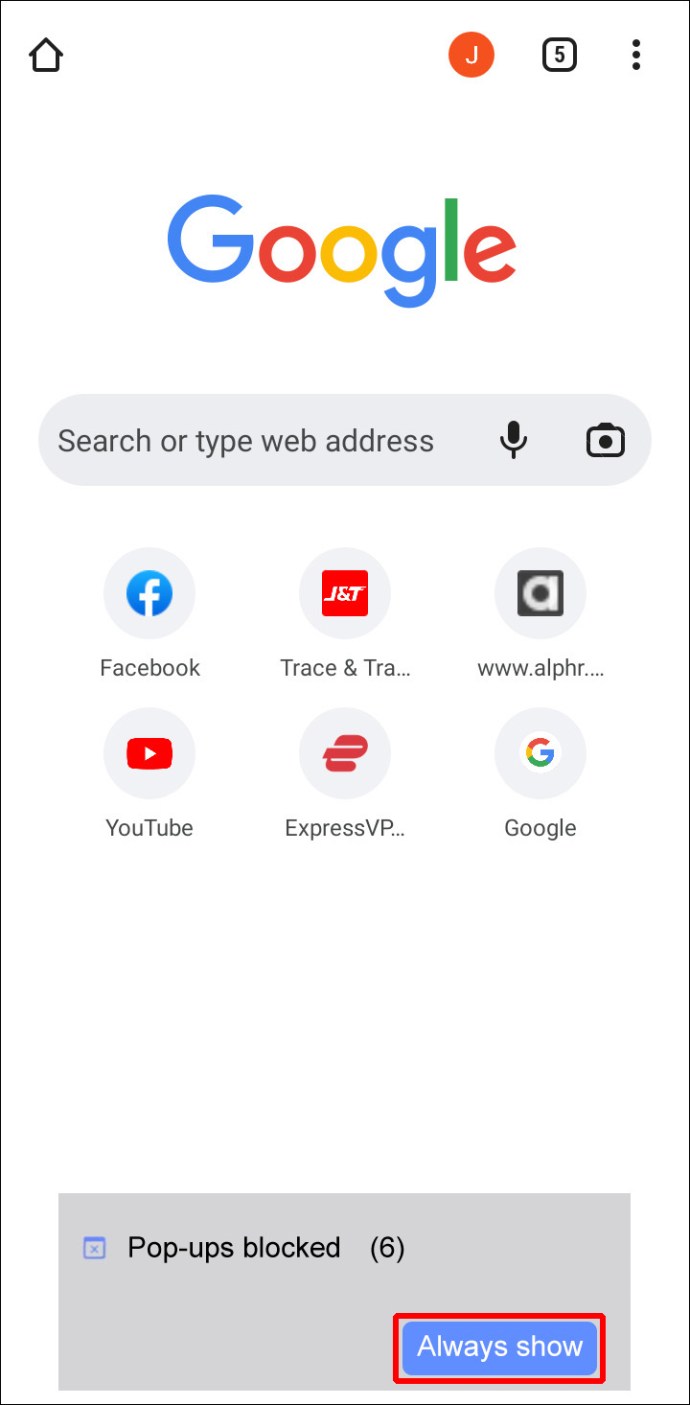
iPhone에서 특정 웹 사이트에 대한 팝업 및 리디렉션을 허용하는 방법
iPhone 사용자는 Chrome 설정을 사용자화하고 특정 웹사이트에 대해서만 팝업 및 리디렉션을 활성화할 수 있습니다. 이렇게 하려면 아래 지침을 따르십시오.
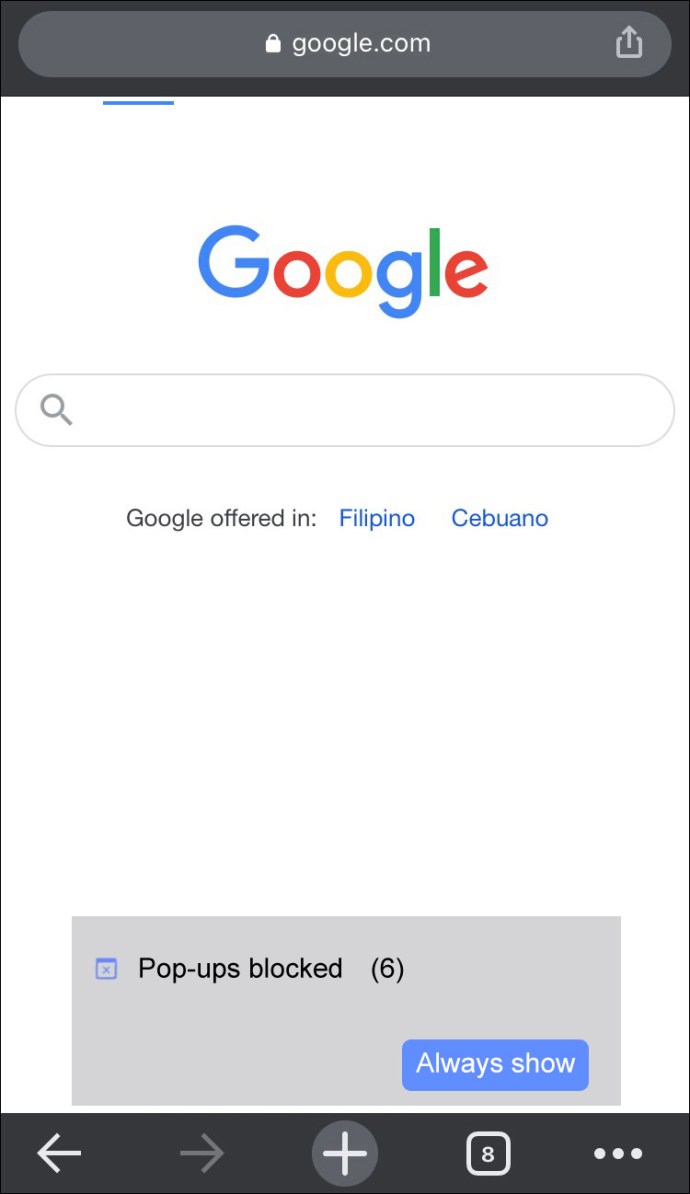
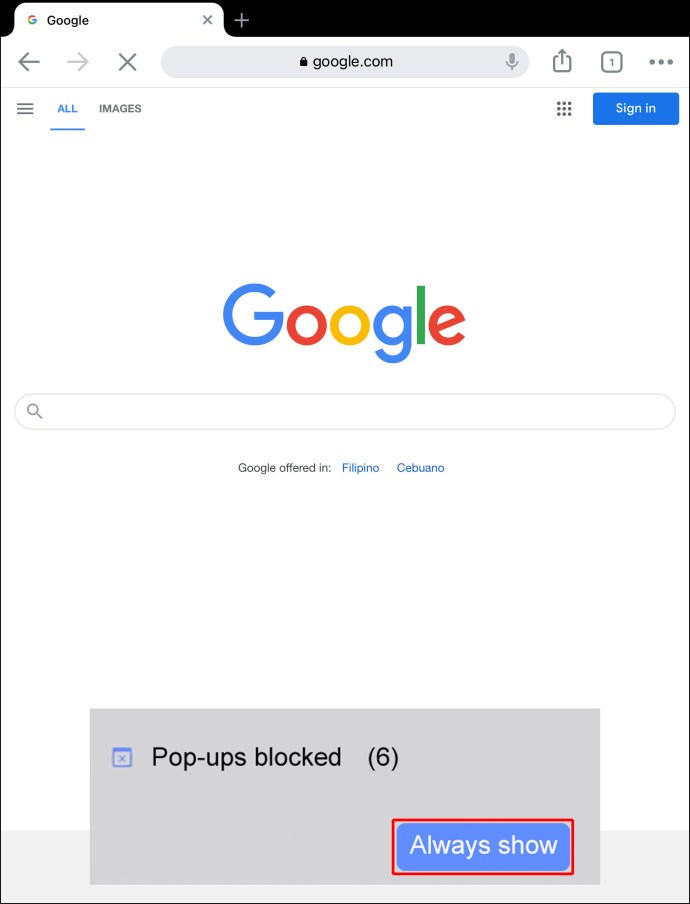
iPad에서 특정 웹 사이트에 대한 팝업 및 리디렉션을 허용하는 방법
iPad 사용자가 Chrome의 특정 웹사이트에 대해서만 팝업 및 리디렉션을 허용하는 방법은 다음과 같습니다.
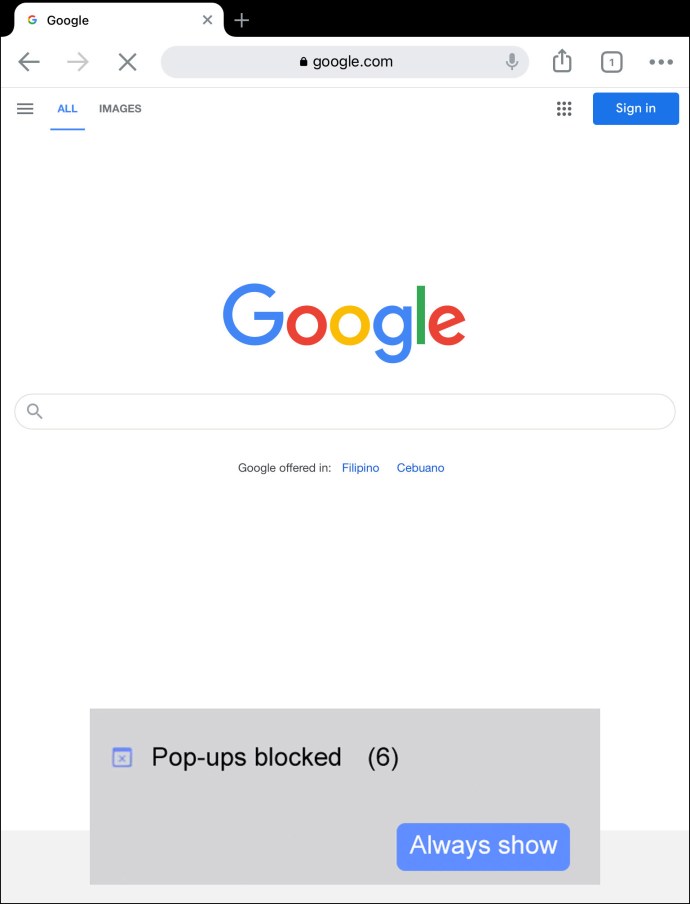
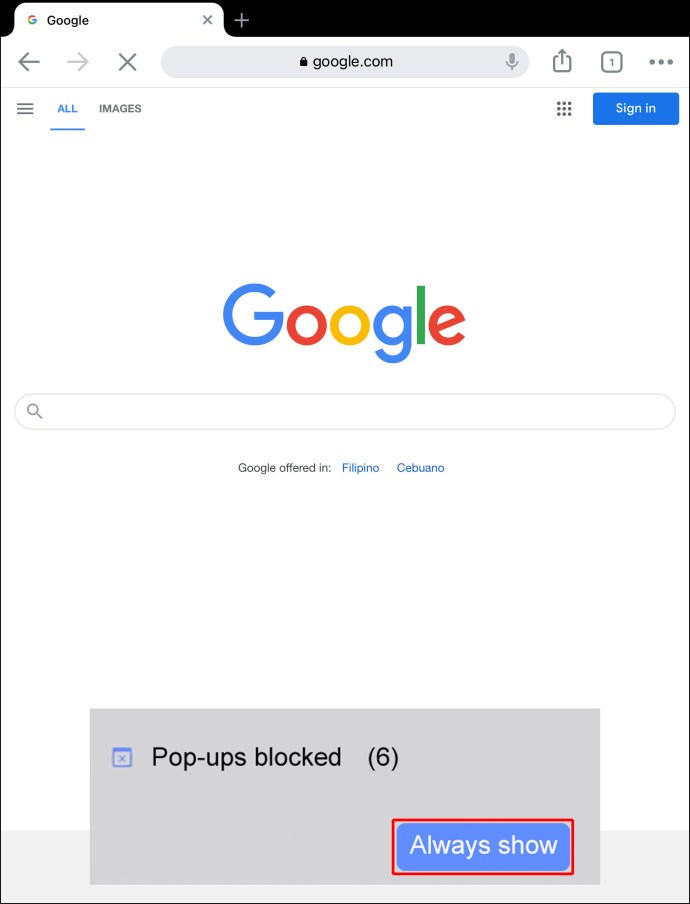
중단 없는 서핑을 즐기세요
리디렉션 및 팝업은 종종 매우 “지속적”일 수 있으며 Google Chrome을 사용하여 인터넷을 검색하는 동안 주의를 분산시킵니다. 다행히도 사용 중인 플랫폼에 관계없이 몇 단계만 거치면 비활성화할 수 있습니다. Google 크롬을 사용하면 팝업 및 리디렉션을 보려는 웹사이트를 선택할 수도 있습니다. Chrome 사용자 환경을 사용자 지정하는 데 몇 분 밖에 걸리지 않으며 특히 서핑을 할 때 방해받는 것을 원하지 않는 사용자에게 많은 의미가 있습니다.
리디렉션 및 팝업에 어떤 옵션을 사용합니까? 컴퓨터와 휴대폰에 동일한 설정이 있습니까? 아래 의견 섹션에서 알려주십시오.

