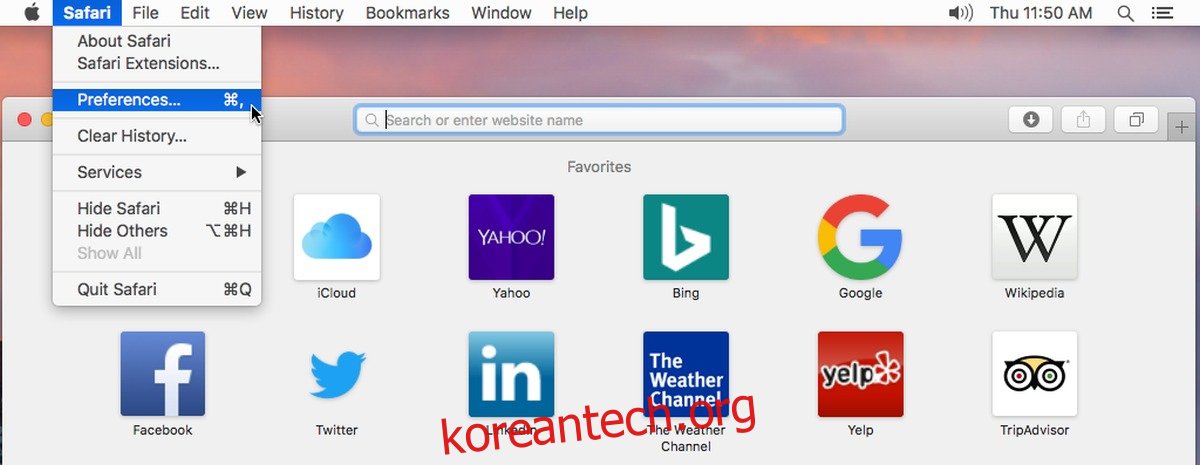Safari는 macOS나 iOS에서도 그다지 주목을 받지 못합니다. 두 플랫폼 모두에서 Firefox 및 Chrome과 같은 거대 브라우징을 사용할 수 있습니다. 둘 중 하나가 제공하는 속도와 기능을 선호하는 사용자는 Safari를 타협하고 사용할 필요가 없습니다. macOS에서 Safari는 시스템 브라우저만큼 이점이 없습니다. iOS에서는 폐쇄된 환경을 감안할 때 여전히 다른 제품보다 우위에 있습니다. 즉, 나쁜 브라우저는 아닙니다. macOS를 사용하는 경우 Safari는 상당히 좋은 브라우저입니다. High Sierra에서는 비디오 광고를 자동으로 음소거하는 최초의 브라우저가 될 것입니다. 또 다른 Safari 기능은 다운로드한 모든 아카이브 파일의 압축을 푸는 것입니다. 이것이 마음에 들지 않으면 환경 설정을 약간 변경하여 Safari에서 자동으로 파일 압축 해제를 중지할 수 있습니다.
Safari를 열고 Safari 메뉴에서 기본 설정을 선택합니다. 또는 Command + ,(⌘+,)를 눌러 Safari의 환경 설정을 엽니다.
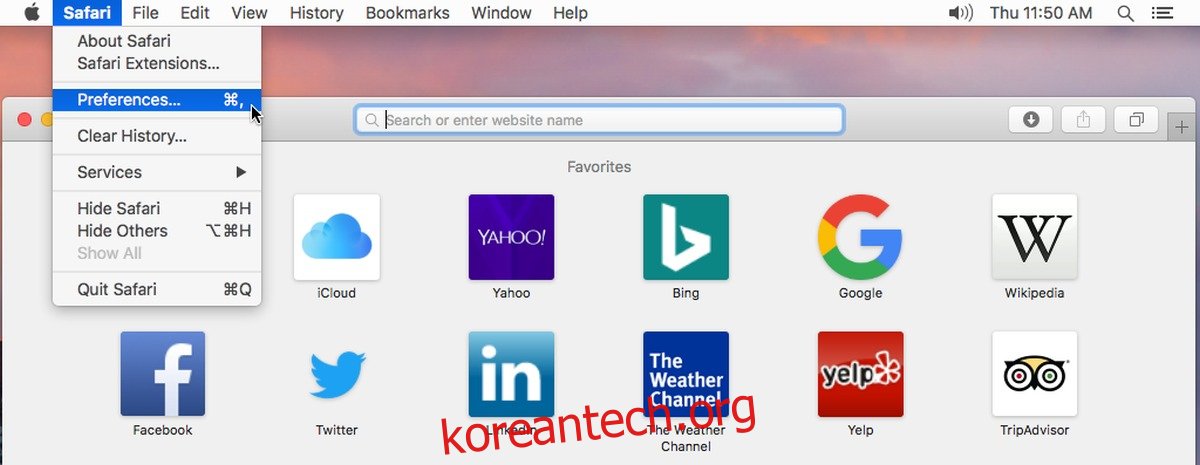
Safari 환경설정의 일반 탭에서 맨 아래를 보십시오. ‘다운로드 후 ‘안전한’ 파일 열기’라는 옵션이 있습니다. Safari에서 파일의 자동 압축 해제를 중지하려면 이 옵션의 선택을 취소하십시오.
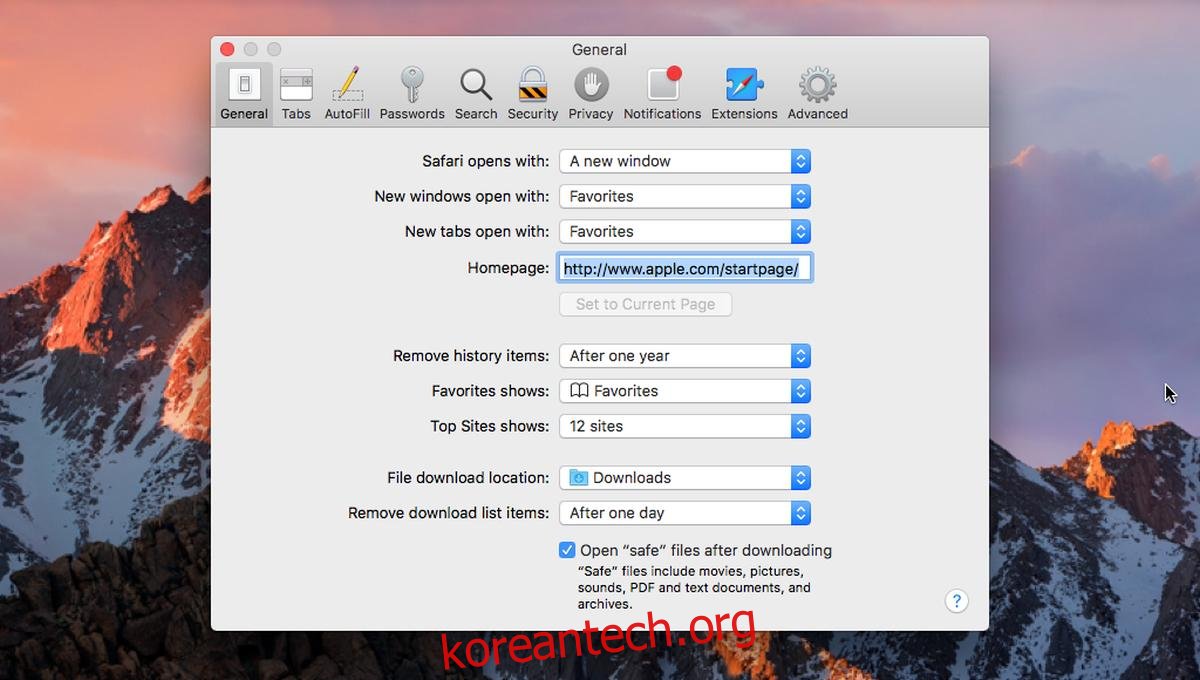
이 옵션을 끄면 부작용이 있습니다. 기본적으로 Safari는 안전하다고 판단되는 모든 파일을 엽니다. 여기에는 이미지와 PDF 파일이 포함되지만 이에 국한되지는 않습니다. 두 가지 유형의 파일을 다운로드할 때 즉시 보고 싶다고 가정하는 것이 논리적입니다. 그런 의미에서 Safari는 이러한 파일을 다운로드할 때마다 열어줍니다. 이 옵션을 끄면 Safari가 아카이브 파일의 압축을 자동으로 풀지 못하지만 다른 유형의 파일도 열지 못합니다.
당신이 취해야 할 중간 지점이 없습니다. 자동 압축 풀기 기능을 옵트아웃할 수 있지만 자동으로 열리는 사진과 문서에도 작별 인사를 해야 합니다.
유일한 대안은 다른 브라우저를 사용하는 것입니다. Safari를 사용하는 것을 선호한다면 이것은 거의 대안이 아닙니다. Chrome에는 유사한 자동 열기 설정이 있지만 더 나은 제어 기능을 제공합니다. 예를 들어 Chrome은 PNG 파일을 다운로드하면 자동으로 열 수 있습니다. 동시에 JPG 파일이 다운로드될 때 자동으로 열리지 않도록 할 수 있습니다. 더 중요한 것은 Chrome에서 다운로드한 파일의 자동 열기 설정을 재설정할 수 있다는 것입니다.
Safari는 기능면에서 정밀 검사가 필요하다고 말하는 것이 안전합니다. WWDC 2017에서 Apple이 신제품에 얼마나 만족했는지 감안할 때, 그들이 동의하는 것 같지는 않습니다. Safari의 동영상 광고 음소거는 좋은 기능이지만 현재로서는 브라우저의 주요 하이라이트입니다.