Forbes에 따르면 최고의 Windows PC는 Apple MacBook Pro이며 CNET은 이를 최고의 성능의 Windows 노트북이라고 합니다. 강력한 PC를 만들기 위한 업계 최고의 시도에도 불구하고 어떻게 그 타이틀이 Mac으로 돌아갈 것인지에 대한 아이러니에 감탄하는 사람도 있습니다. Mac의 하드웨어에 감탄하지만 아직 Mac의 OS X로 이동할 준비가 되지 않은 소비자가 있습니다. 이러한 소비자를 해결하기 위해 Apple은 Boot Camp라는 다중 부팅 유틸리티를 만들었습니다. 2006년 4월에 처음 출시된 Boot Camp는 사용자가 Intel 기반 Mac 컴퓨터에 Windows를 설치할 수 있도록 설계되었습니다. Mac은 가상화에 익숙하지 않고 Windows와 Android를 가상 머신으로 실행할 수 있지만 가상화는 완벽하지 않습니다. 그러나 Boot Camp를 사용하면 완전한 Windows PC 자체에서와 같이 컴퓨터에서 Windows의 전체 기본 설치를 실행할 수 있습니다. 방법은 다음과 같습니다.

PC에 OS X을 설치하는 지루한 과정과 달리 기존의 Mac 기반 앱의 특성에 맞게 Boot Camp 지원을 사용하는 것은 그 자체로 단순합니다. Boot Camp는 모든 Mac에 사전 설치되어 제공되므로 필요한 것이 이미 있어야 합니다. 말하자면 시작하기 전에 다음이 필요합니다.
정품 Microsoft Windows 7(또는 그 이상) 설치 디스크 또는 ISO
8GB(또는 그 이상) USB 플래시 드라이브
Mac에서 사용 가능한 25GB(최소) 저장 공간
완전히 충전된 배터리(Macbook의 경우)
Boot Camp는 현재 Windows 7 이상 릴리스에서 작동합니다. Microsoft에서 더 이상 OS를 지원하지 않기 때문에 Windows XP는 실험하지 않았습니다. Windows 설치 매체가 DVD이고 Mac에 DVD 드라이브가 없는 경우 합법적으로 구입한 일련 번호가 있는 한 Microsoft Windows 공식 웹사이트 또는 다른 곳에서 이미지를 다운로드할 수 있습니다.
경고: Windows의 불법 복제품을 사용하지 마십시오. 법적 이유 외에도 Boot Camp는 비공식 이미지를 인식하지 않습니다.
USB 플래시 드라이브를 Mac에 연결하고 이 과정에서 포맷되기 때문에 필요한 것이 없는지 확인합니다. Boot Camp Assistant의 아이콘을 살펴보면 Windows 로고라는 수수께끼에 대한 멋진 송가가 있음을 알 수 있습니다.

Boot Camp 지원을 시작하면 환영 화면이 표시되며 계속해서 3가지 옵션을 제공합니다.
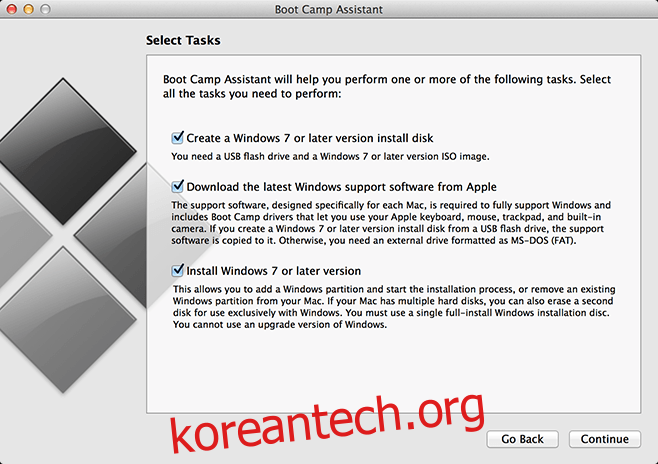
즉시 설치하려면 세 가지 옵션을 모두 선택하고 나중에 이 Mac이나 다른 Mac에 설치할 수 있도록 Boot Camp USB를 생성하려면 세 번째 옵션을 선택하지 않은 상태로 두십시오. 반면에 이전에 생성한 Boot Camp USB가 있는 경우 마지막 설치 옵션을 선택하면 됩니다.
Boot Camp 지원이 부팅 가능한 USB를 생성할 때 최신 Windows 지원 소프트웨어를 다운로드할 수 있도록 하는 것이 중요합니다. 그렇지 않으면 Windows에서 Mac 하드웨어를 사용하는 데 상당한 어려움을 겪을 것입니다. Macbook에서는 매우 중요합니다. 다음 단계에서 설치하려는 USB 드라이브와 Windows ISO 이미지를 선택합니다.
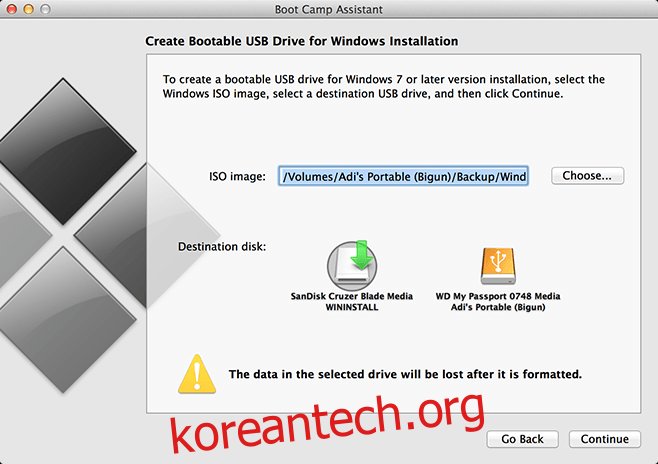
계속을 클릭하면 USB 드라이브를 포맷하고 Windows 설치를 위해 준비하는 프로세스가 시작됩니다. 막대가 움직임을 멈춘 것처럼 보이더라도 걱정하지 마십시오. 이 단계는 파일을 다운로드하고 압축을 푸는 데 시간이 걸립니다. ‘Windows 7 이상 설치’ 옵션을 선택하지 않았다면 여기에서 프로세스가 완료됩니다. 확인하셨다면 계속 진행됩니다. 다음으로 Windows 전용으로 사용할 저장 공간의 양을 선택하라는 메시지가 표시됩니다.
Mac OS X 사용을 완전히 포기하려면 핵심 OS(Windows가 작동할 때 문제 해결에 유용함)를 유지하고 설치된 추가 앱을 모두 잃어버리고 남은 공간을 Windows에 할당하십시오. Windows에 대한 나의 관심은 이 리뷰로 제한되어 있으므로 최소한으로만 할당하겠습니다.
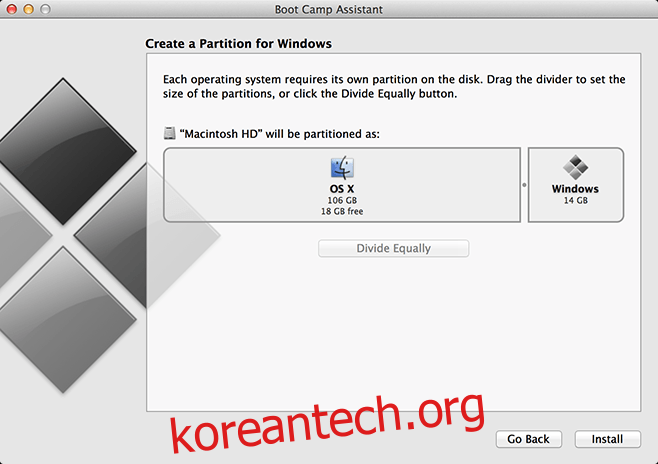
‘설치’를 클릭하고 메시지가 표시되면 Mac OS X 로그인 암호를 입력하고 다음을 클릭합니다. 그러면 Boot Camp가 파티션을 생성하고 포맷합니다. 완료되면 시스템이 자동으로 재부팅되고 Windows 설치가 시작됩니다. 이 프로세스는 PC에 Windows를 설치하는 방법과 동일합니다.
Windows를 설치할 드라이브를 선택하라는 메시지가 표시되면 “Boot Camp”라고 표시된 드라이브를 선택하고 필요한 경우 포맷합니다. 메시지가 표시되면 Windows 직렬 키를 입력합니다. 컴퓨터가 몇 번 재부팅되고 표준 최초 실행 프로세스가 끝나면 Mac에서 Windows를 사용할 수 있습니다.
 설치가 완료되면 다음으로 이동합니다.
설치가 완료되면 다음으로 이동합니다.
USB의 ‘BootCamp’ 폴더를 찾아 설치합니다. 다시 부팅해야 하며 Mac과 PC 사이의 간격을 메우기 위해 모든 드라이버, 주변 장치 및 유틸리티가 설치됩니다.
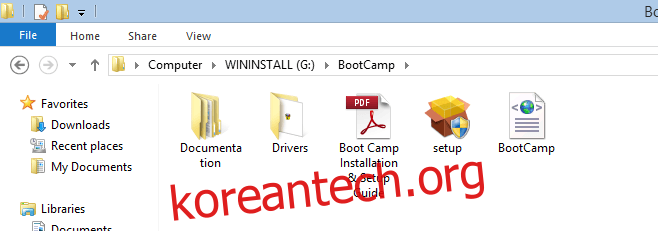
Windows에서 Mac OS X으로 재부팅해야 할 때마다 오른쪽 하단 모서리에 있는 Boot Camp 로고를 클릭하고 ‘Mac OS X로 부팅’을 선택합니다. Windows를 제거하려면 OS X에서 Boot Camp를 실행하십시오. ‘Windows 제거’를 선택하고 다음 창에서 ‘복원’을 누르면 나머지는 Boot Camp에서 처리합니다.
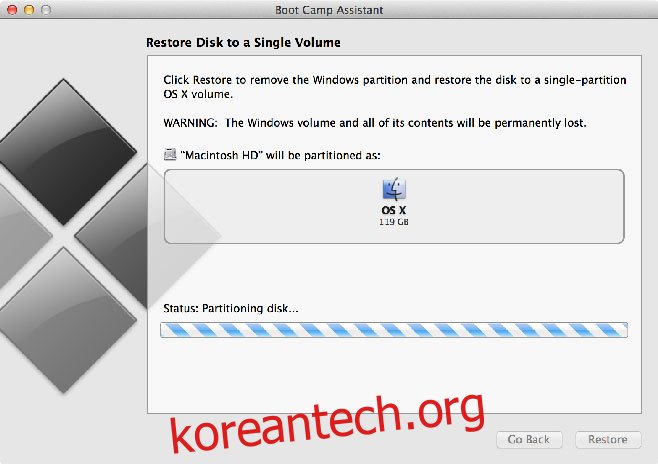
아래에 의견을 남겨 Mac에서 Windows로의 사용 경험을 알려주세요.

