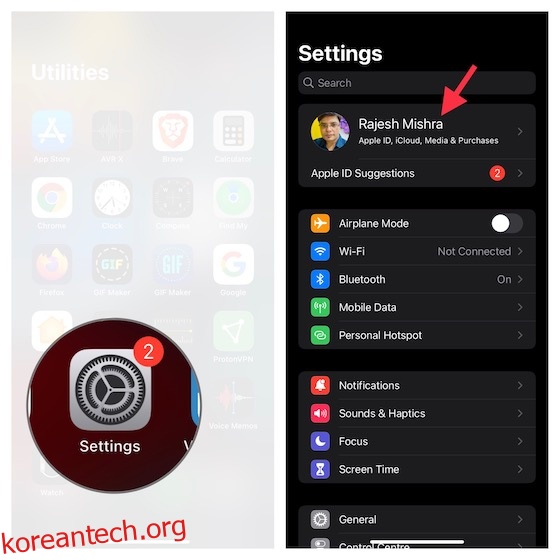끊임없이 도사리고 있는 사기 위협에 맞서야 한다면 항상 추가 보호막을 마련하는 것이 좋습니다. 아마도 해킹의 희생양이 되는 것을 피하는 가장 좋은 방법은 1234 또는 4321과 같이 양손에 문제를 야기하는 추측 가능한 비밀번호에 작별 인사를 하는 것입니다. 아무도 어려운 암호를 처리하고 싶어하지 않지만 강력한 보안 코드를 만들고 관리하는 것은 iOS에서 어렵지 않은 작업이 되었습니다. 말할 것도 없이, 코드 생성 및 인증을 위해 더 이상 타사 도구에 의존할 필요도 없습니다. 따라서 계정 보안을 강화할 준비가 모두 되었다면 iPhone 및 iPad에서 쉽게 암호를 변경하는 방법을 보여 드리겠습니다.
목차
iPhone 및 iPad에서 비밀번호를 변경하는 방법(2022)
iOS 및 iPadOS에서 암호 관리는 어떻게 작동합니까?
iCloud 키체인 덕분에 모든 Apple 기기에서 암호 관리가 번거롭지 않게 되었습니다. Apple 에코시스템에 깊이 통합되어 내장된 암호 관리자를 사용하여 앱 및 웹사이트 암호, Wi-Fi 네트워크 정보, 신용 카드 정보를 여러 장치(iOS 7 이상, iPadOS 13 이상, OS 지원)에서 업데이트된 상태로 유지할 수 있습니다. X 10.9 이상).
또한 iCloud 키체인은 보안 코드가 손상되지 않도록 보안 권장 사항을 제공합니다. 내장된 암호 관리자는 암호를 추적하고 알려진 데이터 유출에서 발견되면 알려줍니다. 이 원활한 경험을 저장 및 전송 중 256비트 AES 암호화와 결합하면 iCloud 키체인은 불만의 여지가 거의 없습니다.
iPhone 및 iPad에서 Apple ID 암호 변경
프로필 설정에서 바로 Apple ID 암호를 변경할 수 있습니다.
1. iOS/iPadOS 기기에서 설정 앱을 열고 상단 중앙에 있는 프로필을 탭합니다.

2. 이제 암호 및 보안을 선택한 다음 암호 변경을 누릅니다.

3. 그런 다음 장치 암호를 입력하고 새 암호를 입력하고 확인합니다. 마지막으로 오른쪽 상단의 변경을 눌러 완료합니다.

iPhone 및 iPad에서 앱 및 웹 사이트 비밀번호 변경
iCloud 키체인을 사용하면 iPhone 및 iPad에서 앱 및 웹 사이트 암호를 관리하는 것이 매우 간단합니다.
1. 시작하려면 장치에서 설정 앱을 열고 암호를 선택합니다.

2. 이제 Face ID/Touch ID를 사용하여 인증합니다.

3. 다음으로 긴 키체인 항목 목록이 표시됩니다. 특정 항목을 탭한 다음 화면 오른쪽 상단에서 편집을 누르십시오.
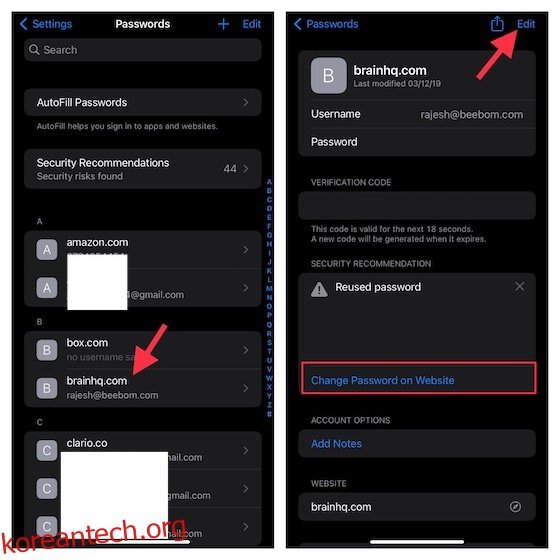
4. 이제 비밀번호 필드에 새 비밀번호를 입력하고 오른쪽 상단의 완료를 눌러 확인합니다.
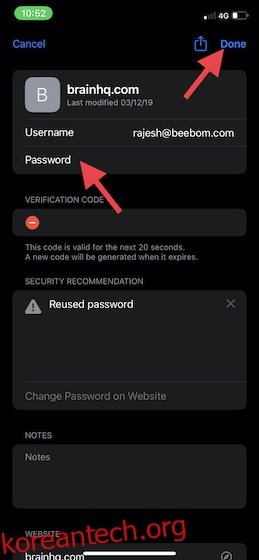
웹사이트에서 비밀번호를 변경할 수도 있습니다. 그렇게 하려면 웹사이트에서 비밀번호 변경을 눌러 웹사이트로 이동한 다음 필요한 작업을 수행합니다.
iPhone 및 iPad에서 잠금 화면 암호 변경
iPhone을 설정할 때 iOS에서 원하는 보안을 위해 잠금 화면 암호를 만들 수 있습니다. 게다가, 첫 번째 보호선이 강력하게 유지되도록 필요에 따라 항상 암호를 조정할 수 있습니다.
1. iPhone 및 iPad에서 설정 앱을 엽니다. 그런 다음 아래로 스크롤하여 장치 모델에 따라 Face ID 및 암호 또는 Touch ID 및 암호를 선택합니다.

2. 이제 기존 암호를 입력하고 암호 변경을 누르십시오.

3. 그런 다음 이전 암호를 입력합니다. 그런 다음 새 암호를 입력하고 확인하십시오. 이제 암호가 업데이트될 때까지 잠시 기다려야 합니다.
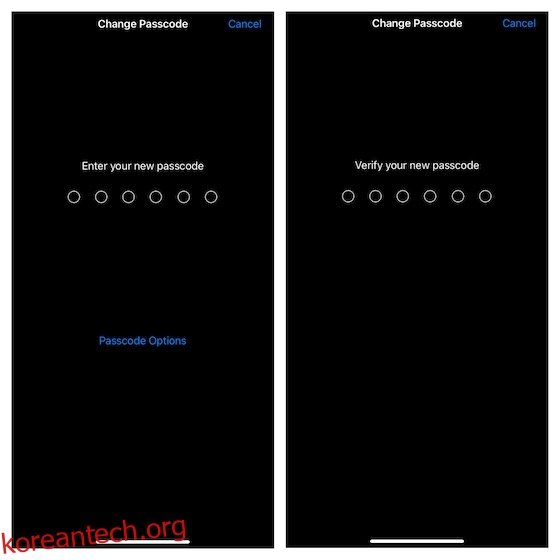
iPhone 및 iPad에서 사용자 지정 영숫자 암호 설정
보안을 강화하려면 iPhone에서 사용자 지정 영숫자 암호를 설정해야 합니다. 추측을 훨씬 더 강력하고 어렵게 만드는 것은 숫자, 문자 및 특수 문자의 조합입니다.
1. 계속하려면 iPhone 또는 iPad에서 설정 앱 실행 -> Face ID 및 암호/Touch ID 및 암호 -> 암호 입력 -> 암호 변경.

2. 다음으로 이전 암호를 입력한 다음 암호 옵션을 선택해야 합니다.
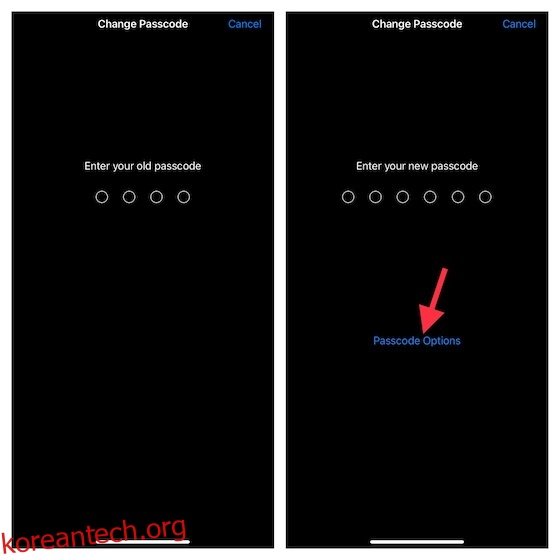
3. 다음으로 메뉴에서 사용자 지정 영숫자 코드 옵션을 선택합니다.
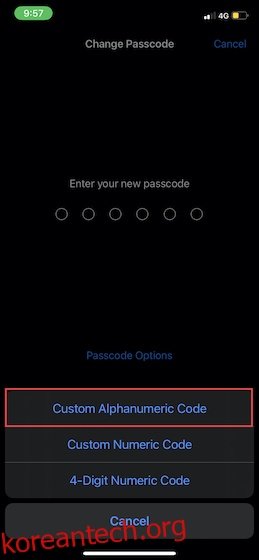
4. 마지막으로 문자, 숫자, 특수문자를 입력하여 강력한 비밀번호를 생성하고 인증합니다.

iPhone 및 iPad에서 4자리 암호 설정
보안 측면에서 4자리 비밀번호는 취약하므로 피해야 합니다. 아마도 그것이 Apple이 암호 메뉴에서 그것을 살짝 숨긴 이유일 것입니다. 보안 위협에 신경 쓰지 않는다면 iOS 기기에서 4자리 암호를 설정하는 빠른 단계를 확인하십시오.
1. iPhone 또는 iPad에서 설정 앱 실행 -> Face ID 및 암호/Touch ID 및 암호 -> 기존 암호 입력 -> 암호 변경.

2. 이제 이전 암호를 입력하고 암호 옵션을 누르십시오.
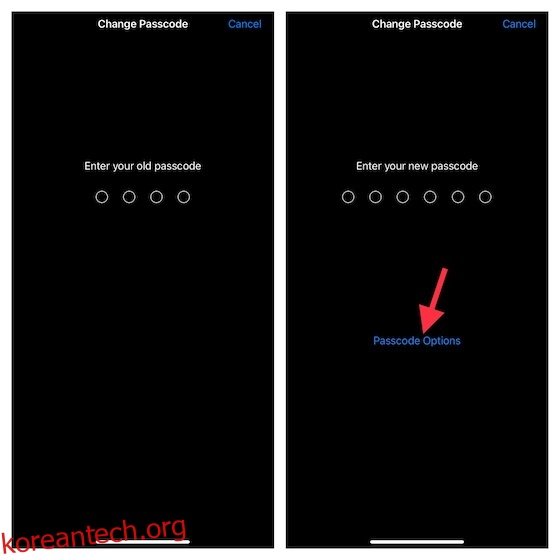
3. 다음으로 메뉴에서 4자리 숫자 코드를 선택합니다.

4. 다음으로 새 비밀번호를 입력하고 확인합니다.

iPhone 및 iPad에서 음성 메일 암호 변경
필요에 따라 음성 메일에 대한 강력한 암호를 설정하여 무단 액세스를 방지할 수도 있습니다.
1. iPhone 또는 iPad에서 설정 앱을 열고 전화를 선택합니다.
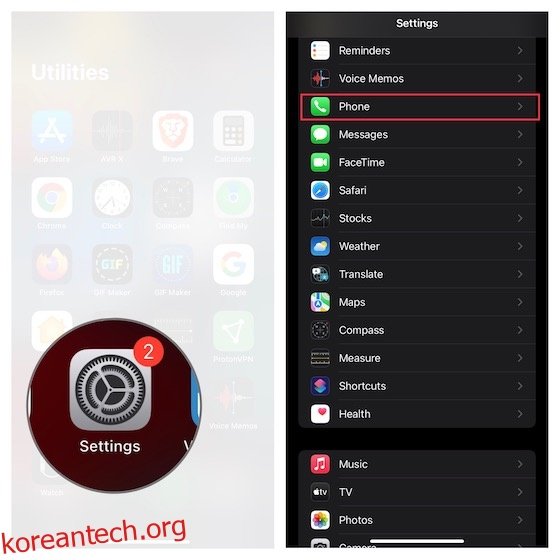
2. 이제 음성 메일 비밀번호 변경을 탭합니다. 그런 다음 새 코드로 암호 상자를 업데이트합니다. 마지막으로 완료를 눌러 확인하십시오.
iOS 및 iPadOS에서 내장 암호 인증기 사용하기
iOS 15 이상에서는 2단계 인증 코드를 관리하기 위해 더 이상 Google Authenticator 및 Authy와 같은 타사 앱에 의존할 필요가 없습니다. 예, 당신이 그것을 올바르게 읽었습니다! Apple은 2FA 코드를 보다 안전하게 생성할 수 있는 2단계 암호 인증자를 iCloud 키체인에 내장했습니다.
1. 장치에서 설정 앱을 실행하고 암호를 선택합니다.
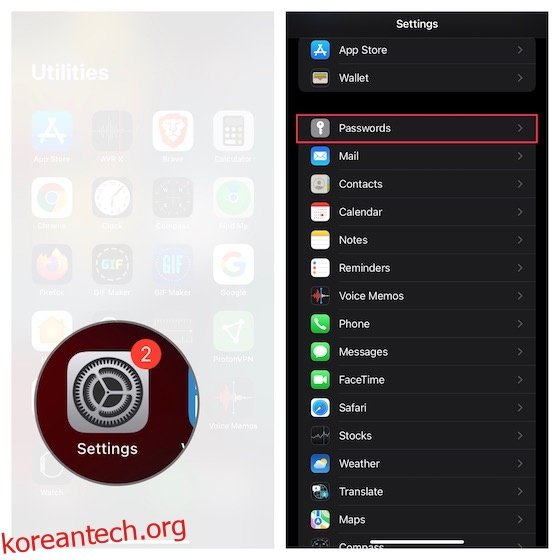
2. 이제 특정 항목을 선택한 다음 인증 코드 설정을 탭합니다. 그런 다음 인증 코드를 설정하는 데 선호하는 방법을 선택합니다. 설정 키를 입력하거나 QR 코드를 스캔할 수 있습니다.
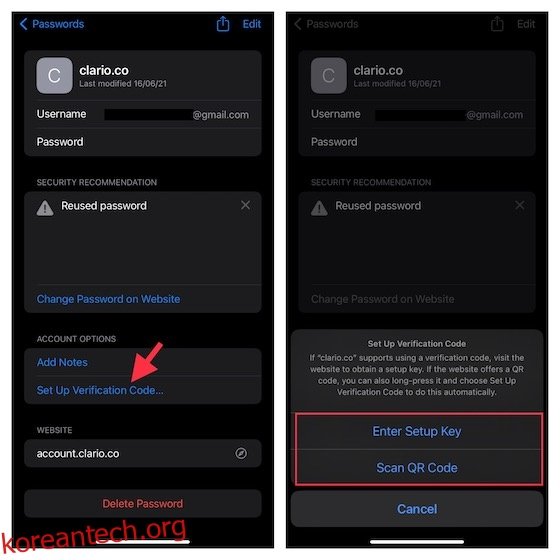
이 기능이 얼마나 주목할만한지 고려하여 iOS 15 이상에서 내장 암호 인증기를 설정하고 사용하는 방법에 대한 자세한 가이드를 만들었습니다. 따라서 그의 보안 기능에 대해 자세히 알고 싶다면 확인하십시오.
iOS 및 iPadOS에서 쉽게 비밀번호 변경
그래서 iPhone에서 암호를 쉽게 변경할 수 있습니다. 이중 인증을 사용하는 강력한 암호 조합은 계정을 안전하게 보호하는 데 큰 도움이 될 수 있습니다. 또한 보안 코드가 손상되지 않도록 수시로 비밀번호를 변경하는 것이 좋습니다. 그건 그렇고, iOS의 비밀번호 관리와 관련하여 공유하고 싶은 생각이 있으신가요? 그렇다면 아래 의견 섹션에서 귀하의 피드백을 환영합니다. 그러한 편리한 팁을 더 탐색하려면 iPhone 단축키의 광범위한 요약을 살펴보십시오.