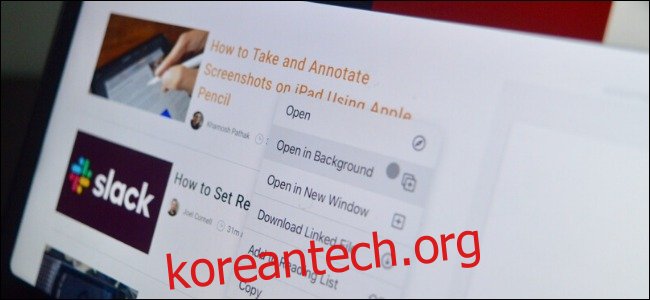Apple은 마침내 iPadOS 13.4(이상)를 실행하는 iPad에 커서 지원을 추가했습니다. 업데이트가 설치되면 다른 액세서리와 마찬가지로 Bluetooth 마우스 또는 트랙패드를 연결하면 iPad에서 동작을 지원하는 동적 커서를 사용할 수 있습니다. 시작하는 방법은 다음과 같습니다.
Apple은 고유한 방식으로 iPad용 커서 지원을 구현했습니다. iPad는 여전히 터치 우선 운영 체제이지만 커서가 단순히 손가락을 에뮬레이트한다는 의미는 아닙니다.
iPadOS의 커서는 원으로 표시되며 기능을 사용하지 않을 때 자동으로 사라집니다. 그것은 또한 당신이하는 일에 적응합니다. 예를 들어 버튼 위로 마우스를 가져가면 실제로 버튼이 강조 표시됩니다. Apple TV 사용자는 이 상호 작용에 익숙할 것입니다.
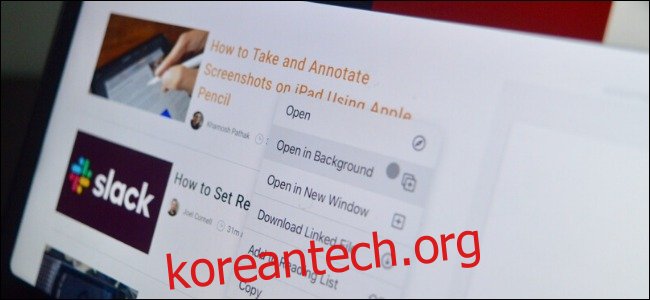
새 커서로 플레이하기를 기다렸다면 다음과 같이 할 수 있습니다.
참고: 언급한 대로 마우스 및 트랙패드 지원은 iPadOS 13.4부터 사용할 수 있습니다. 기능이 태블릿에서 작동하도록 iPad가 최신 버전으로 업데이트되었는지 확인하십시오. 아직 iPad에서 사용할 수 없는 경우 Apple에서 업데이트를 푸시할 때까지 며칠을 기다려야 할 수 있습니다.
iPadOS는 다음을 포함한 Bluetooth 기반 마우스 및 트랙패드를 지원합니다. 애플의 매직마우스 그리고 매직 트랙패드. Magic Trackpad를 연결하면 새로운 트랙패드 제스처에도 액세스할 수 있습니다. Apple에서 만든 액세서리가 없다면, 타사 옵션 Logitech의 제품도 작동합니다.
iPad에 대한 커서 지원은 iPadOS 13 이상을 지원하는 기기에서 작동합니다. iPad mini(4세대 및 5세대), iPad(5세대, 6세대 및 7세대), iPad Air 2, iPad Air(3세대), iPad Pro 9.7인치, iPad Pro 10.5형, iPad Pro 11형(1세대 및 2세대), iPad Pro 12.9형(1세대, 2세대 및 3세대) 및 최신 기기.
Bluetooth 마우스 또는 트랙패드를 iPad에 연결할 준비가 되면 먼저 Bluetooth 액세서리가 현재 Mac 또는 Windows PC에 연결되어 있지 않은지 확인하십시오. Mac을 사용하는 경우 시스템 환경설정 > Bluetooth로 이동하여 장치를 찾은 다음 마우스 오른쪽 버튼 클릭 메뉴에서 “제거” 옵션을 선택합니다.
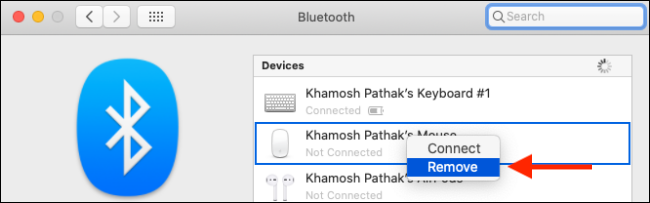
Windows 10 사용자는 시작 메뉴에서 또는 도구 모음에서 아이콘을 클릭하여 Bluetooth 메뉴에 액세스할 수 있습니다. 메뉴에서 마우스 또는 트랙패드를 클릭한 다음 “장치 제거” 버튼을 선택합니다.
이제 마우스 또는 트랙패드를 iPad에 연결할 준비가 되었습니다. 태블릿에서 “설정” 앱을 연 다음 “블루투스” 섹션으로 이동합니다.
여기에서 “Bluetooth” 목록 옆에 있는 토글을 눌러 Bluetooth가 활성화되어 있는지 확인하십시오.

이제 마우스를 페어링 모드로 전환합니다. Magic Mouse 또는 Magic Trackpad를 사용하는 경우 페어링 모드를 활성화하려면 이를 켜기만 하면 됩니다.
Bluetooth 장치가 iPad에서 인식되면 “기타 장치” 섹션에 표시됩니다. Bluetooth 마우스 또는 트랙패드의 이름을 탭하여 장치를 선택합니다.
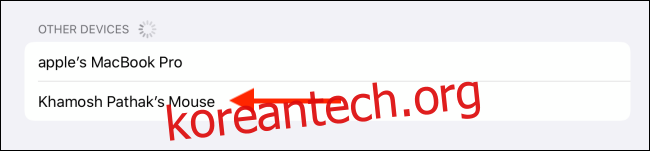
페어링 요청을 받으면 “페어링” 버튼을 누릅니다.
이제 마우스가 iPad에 연결되었습니다. 화면에 원형 포인터가 표시됩니다.
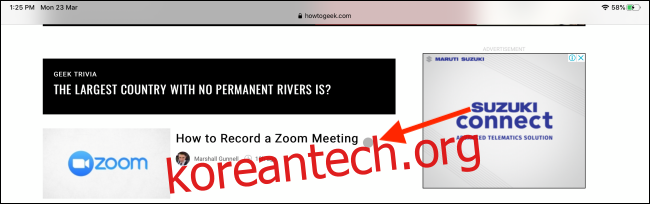
일시적 또는 영구적으로 마우스 연결을 끊으려면 설정의 Bluetooth 섹션으로 이동한 다음 장치 이름 옆에 있는 “i” 버튼을 탭하면 됩니다.

마우스나 트랙패드를 일시적으로 연결 해제하려면 “연결 해제” 옵션을 선택합니다. iPad의 Bluetooth 연결에서 장치를 제거하려면 “이 장치 지우기” 옵션을 누릅니다.
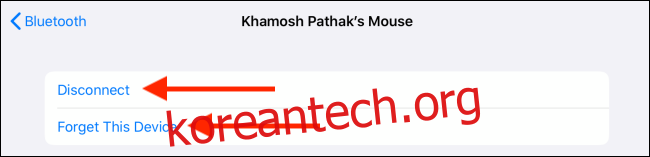
제어 센터에서도 이 작업을 수행할 수 있습니다. Bluetooth 토글을 길게 눌러 장치 목록을 확장합니다. 거기에서 연결을 끊을 장치를 누릅니다.
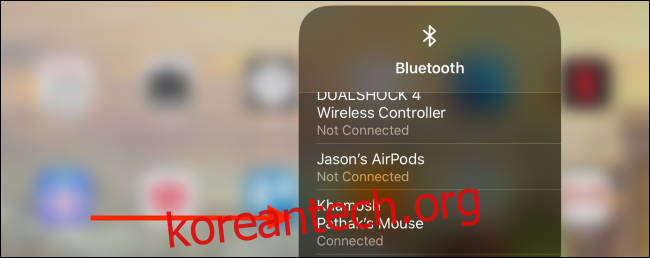
마우스 또는 트랙패드가 연결되면 설정 > 일반 > 트랙패드 및 마우스에서 모양과 작동 방식을 사용자 지정할 수 있습니다.
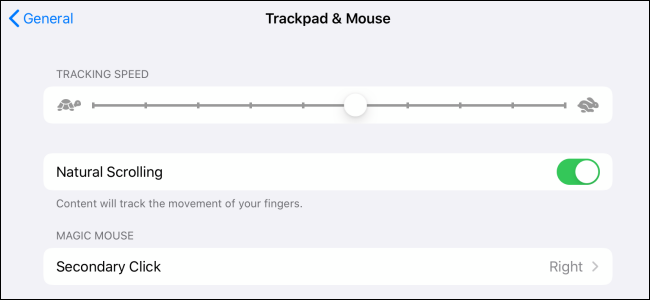
여기에서 추적 속도를 변경하고 자연스러운 스크롤을 비활성화하고 보조 클릭을 사용자 지정할 수 있습니다.
새로운 커서 지원은 iPadOS 13.4 이상을 실행하는 iPad에서만 사용할 수 있습니다. iPhone 또는 구형 iPad에 마우스를 연결하려면 접근성 포인터 기능 사용에 대한 가이드를 살펴보세요.