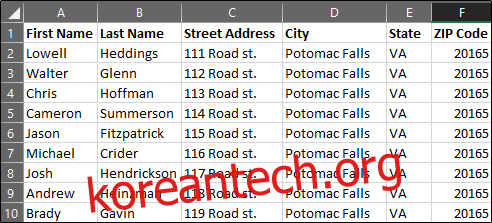메일링 리스트를 깔끔하게 정리하기 위해 마이크로소프트 엑셀을 사용하고 있을지도 모릅니다. 그러나 우편물 레이블을 인쇄할 준비가 되면 편지 병합을 사용하여 Excel 목록에서 Word로 만들어야 합니다. 방법은 다음과 같습니다.
목차
1단계: 메일링 리스트 준비
이미 Excel에서 메일링 리스트를 만든 경우 이 테스트를 건너뛸 수 있습니다. 아직 목록을 생성하지 않았다면 엑셀에 메일링 라벨 기능이 없음에도 불구하고 워드 표를 사용하는 것보다 데이터를 정리하고 관리하는 데 더 좋기 때문에 여전히 엑셀을 사용하는 것이 좋습니다.
가장 먼저 해야 할 일은 각 열에 들어가는 데이터에 해당하는 열 머리글을 만드는 것입니다. 각 열의 첫 번째 행에 해당 헤더를 배치합니다.
포함하는 헤더는 우편물 레이블에 사용할 정보에 따라 다릅니다. 제목은 항상 좋지만 레이블을 만들기 전에 사람이 어떤 제목을 사용하는지 아는 것이 중요합니다. 또한 목록이 개인이 아닌 회사용인 경우 “이름” 및 “성” 헤더를 생략하고 대신 “회사 이름”으로 이동할 수 있습니다. 단계를 적절하게 설명하기 위해 이 예에서는 개인 메일링 리스트를 사용합니다. 목록에는 다음 헤더가 포함됩니다.
이름
성
주소
도시
상태
우편 번호
이것은 우편물 레이블에서 찾을 수 있는 표준 정보입니다. 원하는 경우 우편물 레이블에 이미지를 삽입할 수도 있지만 해당 단계는 나중에 Word에서 수행됩니다.
헤더 생성을 마쳤으면 계속 진행하여 데이터를 입력합니다. 완료되면 목록은 다음과 같아야 합니다.
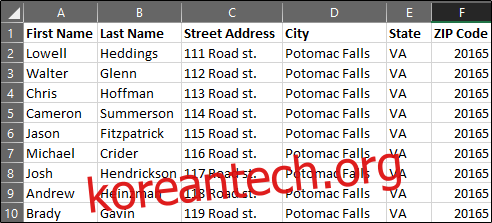
목록을 저장하고 Microsoft Word로 이동합니다.
2단계: Word에서 레이블 설정
빈 Word 문서를 엽니다. 그런 다음 “메일링” 탭으로 이동하여 “메일 병합 시작”을 선택합니다.
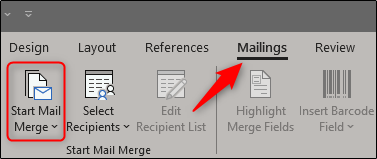
표시되는 드롭다운 메뉴에서 ‘라벨’을 선택합니다.
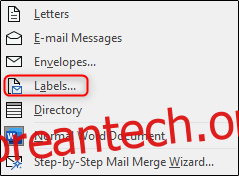
“레이블 옵션” 창이 나타납니다. 여기에서 라벨 브랜드와 제품 번호를 선택할 수 있습니다. 완료되면 “확인”을 클릭하십시오.
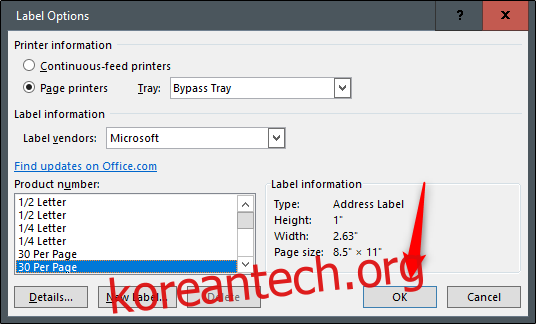
이제 레이블 개요가 Word에 나타납니다.
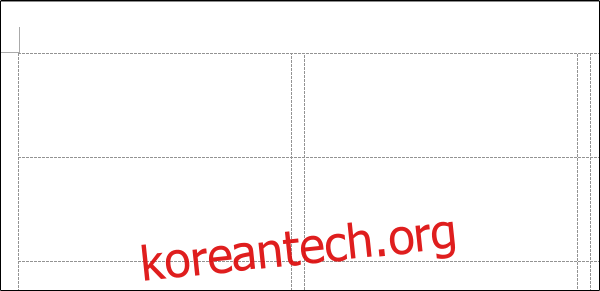
참고: 레이블 윤곽선이 표시되지 않으면 디자인 > 테두리로 이동하고 “격자선 보기”를 선택합니다.
3단계: 워크시트를 Word의 레이블에 연결
Excel에서 Word의 레이블로 데이터를 전송하려면 먼저 두 레이블을 연결해야 합니다. Word 문서의 “Mailings” 탭으로 돌아가서 “Select Recipients” 옵션을 선택합니다.
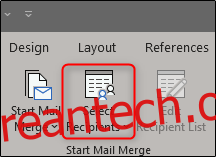
드롭다운 메뉴가 나타납니다. “기존 목록 사용”을 선택하십시오.
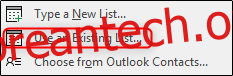
Windows 파일 탐색기가 나타납니다. 그것을 사용하여 메일링 리스트 파일을 찾아 선택하십시오. 파일을 선택한 상태에서 “열기”를 클릭합니다.

“테이블 선택” 창이 나타납니다. 통합 문서에 여러 시트가 있는 경우 여기에 표시됩니다. 목록이 포함된 항목을 선택합니다. 아직 활성화되지 않은 경우 “데이터의 첫 번째 행에 열 머리글 포함” 옵션이 활성화되어 있는지 확인한 다음 “확인”을 클릭합니다.
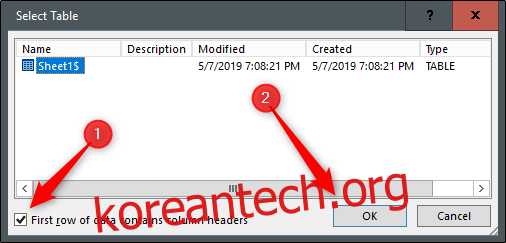
이제 레이블이 워크시트와 연결되었습니다.
4단계: 레이블에 편지 병합 필드 추가
이제 Word의 레이블에 편지 병합 필드를 추가할 차례입니다. 첫 번째 레이블을 선택하고 “Mailings” 탭으로 전환한 다음 “Address Block”을 클릭합니다.
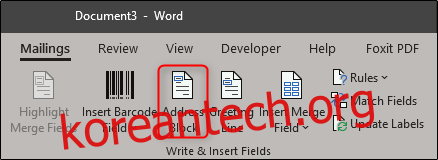
“주소 블록 삽입” 창이 나타나면 “필드 일치” 버튼을 클릭합니다.
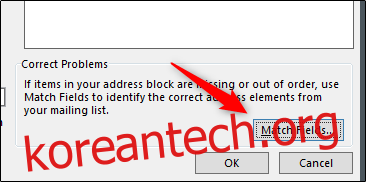
“필드 일치” 창이 나타납니다. “주소 블록에 필수” 그룹에서 각 설정이 통합 문서의 열과 일치하는지 확인합니다. 예를 들어 “이름”은 “이름” 등과 일치해야 합니다. 모든 것이 올바르게 설정되었음을 확인했으면 “확인”을 클릭하십시오.
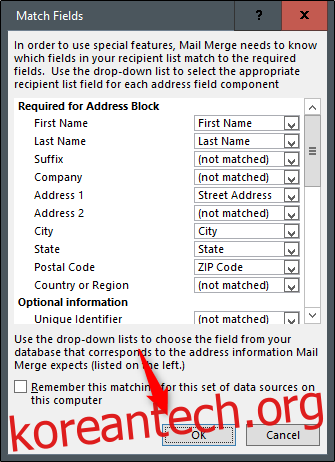
“주소 블록 삽입” 창으로 돌아가서 모든 것이 잘 보이는지 미리보기를 확인한 다음 “확인”을 클릭하십시오.
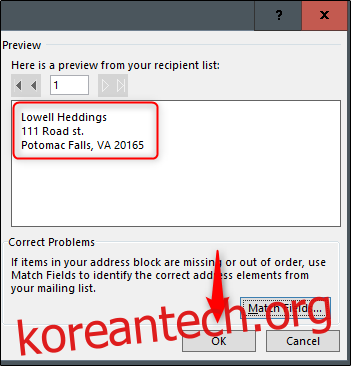
> 이제 첫 번째 레이블에 나타납니다.
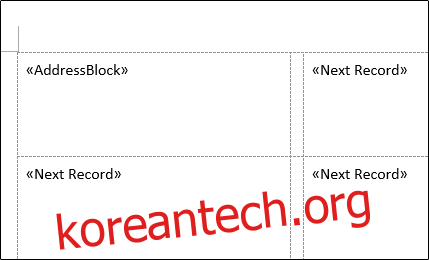
“Mailings” 탭으로 돌아가서 “Update Labels”를 클릭하십시오.
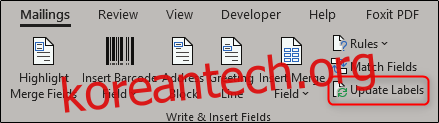
선택하면 >이 모든 레이블에 나타나야 합니다.
이제 편지 병합을 수행할 준비가 되었습니다.
5단계: 편지 병합 수행
이제 마술이 일어나는 것을 지켜보십시오. “메일링” 탭에서 “마침 및 병합”을 클릭합니다.
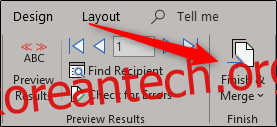
표시되는 드롭다운 메뉴에서 “개별 문서 편집”을 선택합니다.
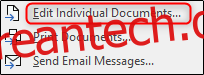
“새 문서에 병합” 창이 나타납니다. “모두”를 선택한 다음 “확인”을 클릭합니다.
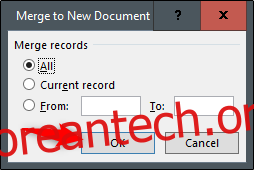
이제 Excel의 목록이 Word의 레이블에 병합됩니다.
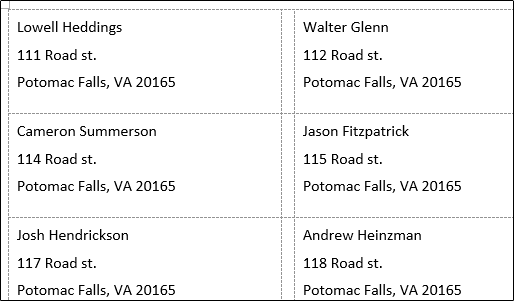
이제 라벨을 인쇄하고 메일을 보내는 일만 남았습니다!