Arch Linux에서 선택할 수 있는 다양한 데스크탑 환경이 있습니다. 라인업에 새로 추가된 것은 Deepin 데스크탑입니다. Ubuntu를 많이 사용하는 독립 Linux 배포판의 데스크탑 구성 요소입니다. 이 Linux 데스크탑의 주요 목표는 사용하기 쉽고 아름답고 현대적으로 만드는 것입니다.
한동안 Deepin은 배포판, 소스 코드 및 Ubuntu 전체(사이드 로딩 소프트웨어 소스 등을 통해)에서만 사용할 수 있었습니다. 최근에 소프트웨어가 Arch Linux의 커뮤니티 섹션에 추가되어 Archers에게 더 많은 선택권이 주어졌습니다!
목차
디핀 설치하기
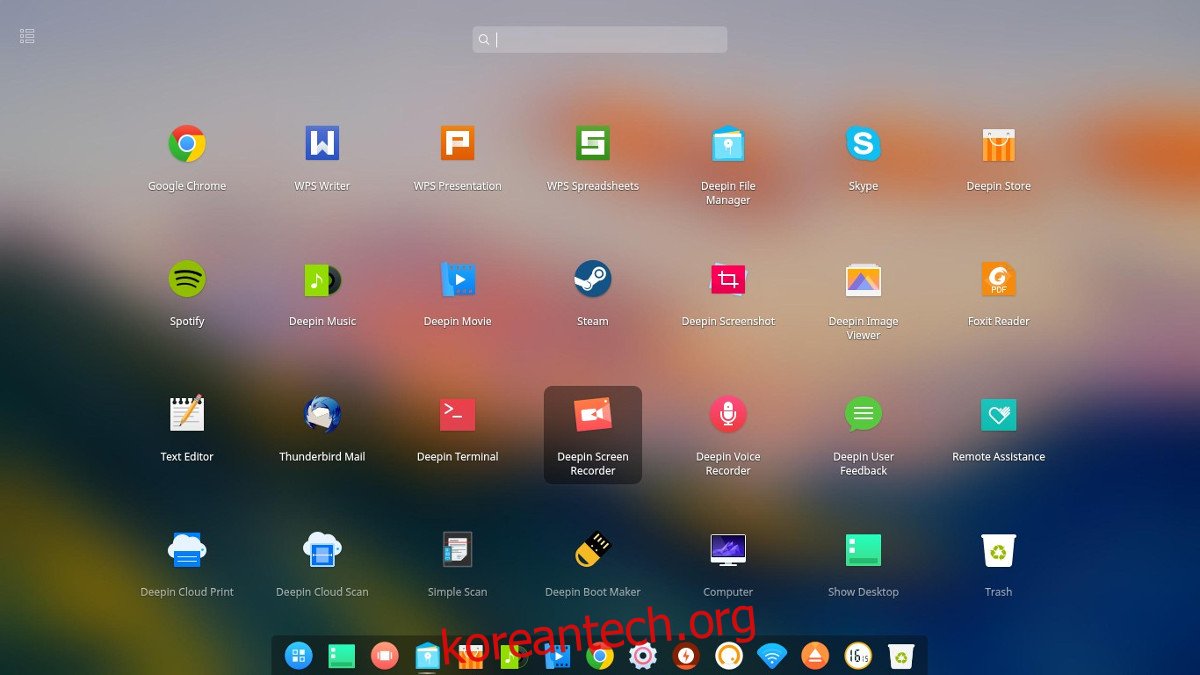
이제 커뮤니티 소프트웨어 소스가 활성화되어 있는 한 Deepin 데스크탑 환경을 설치할 수 있습니다. 그 전에는 데스크탑을 맞춤형 소프트웨어 리포지토리를 통해 설치하거나 AUR을 통해 구축해야 했습니다. 기본 데스크탑은 단일 메타 패키지를 통해 설치할 수 있습니다. 그것을 얻으려면 터미널을 열고 다음을 수행하십시오.
sudo pacman -S deepin
이 메타 패키지는 Arch Linux에 데스크탑을 실행하기 위한 기본 구성 요소만 제공합니다. 여기에서 네트워크 관리자 도구도 설치하고 활성화해야 합니다.
sudo pacman -S networkmanager
네트워크 관리자가 시스템에 있지만 작동하지 않습니다. 도구 자체(Arch의 대부분의 것과 마찬가지로)는 systemd에 크게 의존합니다. Deepin이 네트워크에 연결되어 있는지 확인하려면 다음 명령을 실행하십시오.
sudo systemctl enable NetworkManager.service sudo systemctl start NetworkManager.service
Deepin은 패널용으로 자체 Network Manager 애플릿을 사용한다는 점을 염두에 두십시오. 이는 “nm-applet”(기본 네트워크 패널 앱)도 설치한 경우 두 개의 네트워크 표시기가 있음을 의미합니다. 애플릿을 제거하여 이 문제를 해결하십시오.
sudo pacman -R nm-applet
데스크탑을 작동시키기 위해 기본 패키지를 설치하고 네트워킹을 활성화한 후에도 설치해야 할 몇 가지 사항이 남아 있습니다. “deepin-extra” 메타 패키지. 이것은 데스크탑 환경에 추가된 유틸리티와 데스크탑 환경 사용을 훨씬 더 완전한 경험으로 만드는 도구를 제공할 것입니다.
sudo pacman -S deepin-extra
Deepin 데스크탑 환경은 완전한 데스크탑 환경이 아니기 때문에 Arch의 다른 데스크탑 환경과 약간 다르다는 것을 이해하십시오. Deepin이 “deepin-extra” 메타 패키지에서 많은 특수 프로그램을 제공하는 것은 사실이지만 사용자는 여전히 특정 도구를 놓치고 있습니다.
예를 들어, 사용자가 Arch에 Gnome 3를 설치하면 두 개의 메타 패키지를 통해 사용자가 텍스트 편집기, 이메일 클라이언트 및 그 사이의 모든 것을 갖춘 완전한 Gnome 경험을 얻을 수 있습니다. Deepin 프로그램은 그다지 광범위하지 않으며 사용자는 이를 보완해야 합니다.
Deepin에 포함되지 않은 일부 누락된 프로그램을 보완하려면 다음 패키지를 설치해 보십시오.
sudo pacman -S geary gedit tomboy empathy transmission-gtk
LightDM 설치
Deepin은 거의 모든 로그인 관리자와 잘 작동합니다. GDM, LXDM, SDDM 및 목록이 계속됩니다. 즉, Arch Linux에서 이 데스크탑 환경에 대한 완전한 경험을 원한다면 Deepin Greetinger를 활성화해야 합니다.
“인사말”은 사용자가 시스템에 로그인할 때 보게 되는 것입니다. LightDM의 핵심 구성 요소이며, 인사가 없으면 LightDM도 켜지지 않습니다. 이 인사말을 활성화하려면 먼저 다음을 사용하여 LightDM을 설치하십시오.
sudo pacman -S lightdm
패키지를 설치한 후에는 systemd에서 구성이 필요하므로 LightDM 로그인 관리자가 작동하지 않습니다. 다음을 사용하여 기본 DM으로 활성화합니다.
sudo systemctl enable lightdm -f
Nano 텍스트 편집기에서 LightDM 구성 파일을 열고 “# Greetinger-session”을 검색합니다.
sudo nano /etc/lightdm/lightdm.conf
# Greetinger-session 아래에 다음을 입력합니다.
greeter-session=lightdm-deepin-greeter
업데이트된 구성 파일을 Ctrl + O로 저장한 다음 test 명령을 사용하여 모든 것이 체크아웃되는지 확인합니다.
lightdm --test-mode --debug
경고! 디버그 테스트 결과가 성공적이지 않으면 재부팅하지 마십시오! 이 경우 구성이 잘못된 것입니다. 위의 단계를 따르고 다시 수행하십시오! 디버그 명령이 통과하면 재부팅합니다.
구성
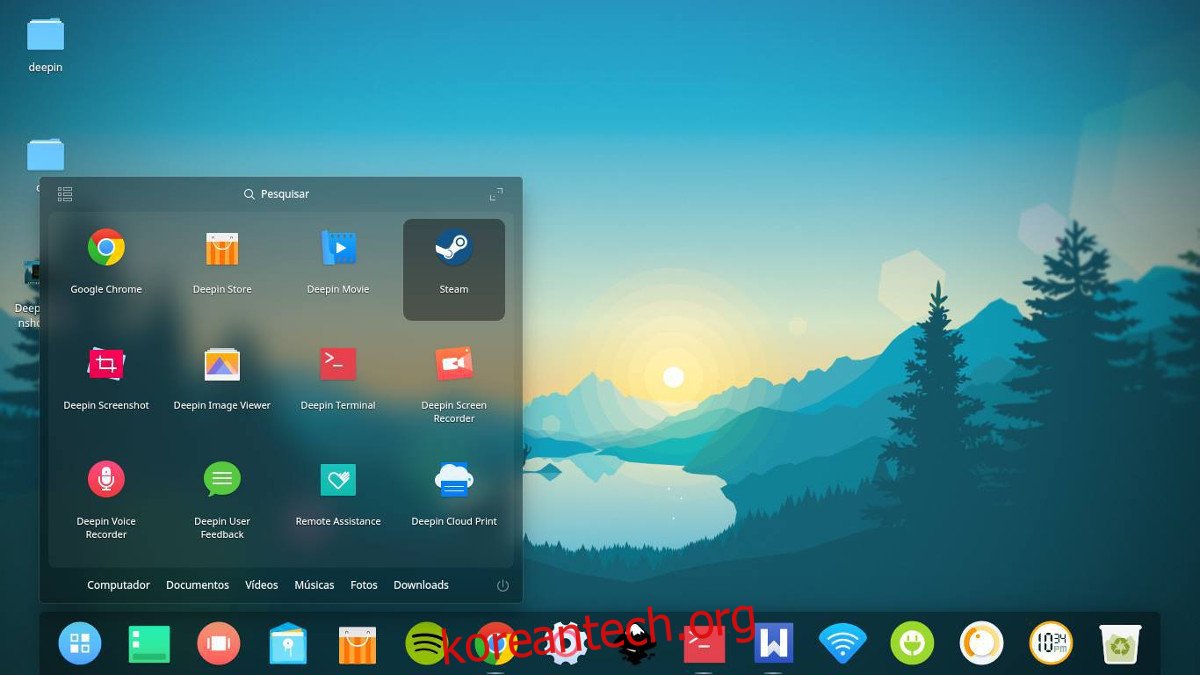
기본적으로 Deepin은 눈 사탕 모드에 있습니다. 이 모드는 사실상 화면 하단에 있는 독이며 그 이상은 아닙니다. 상단 패널이 없으며 모든 것이 매우 멋지게 보입니다. 이 모드는 대부분의 사람들, 특히 macOS 방식을 좋아하는 사람들에게 적합합니다. 그러나 이 모드가 이 데스크탑 환경을 사용하는 유일한 방법은 아닙니다.
패널의 모양을 변경하려면 패널을 마우스 오른쪽 버튼으로 클릭하고 “모드”를 찾으십시오. 두 옵션 사이를 클릭하여 한 레이아웃에서 다른 레이아웃으로 전환합니다.
도킹 모드에 상단 막대 추가
패널 모드가 아닌 Dock 모드를 사용하도록 선택한 경우 상단 표시줄을 추가할 수 있습니다. 모든 것을 더 Mac처럼 만들 뿐만 아니라 독 모드에서 놓친 기능과 버튼을 추가할 수 있습니다. 상단 막대를 얻으려면 간단히 스냅샷 다운로드 설치 가능한 Arch 패키지를 생성하거나 좋아하는 AUR 도우미를 지정하십시오. 그런 다음 “deepin-topbar”를 검색하고 실행하십시오.
상단 표시줄 자동 시작
데스크탑에 로그인할 때 상단 표시줄이 항상 실행되도록 하고 싶으십니까? 그렇다면 이 문제를 해결하는 가장 좋은 방법은 시작 항목을 만드는 것입니다. 시작 항목을 만드는 것은 이미 /usr/share/applications/에 있는 Desktop 파일의 복사본을 만들고 권한을 변경하는 것만큼 간단합니다.
cp /usr/share/applications/deepin-topbar.desktop ~/.config/autostart sudo chmod +x ~/.config/autostart/deepin-topbar.desktop

