경유지 저장 및 탐색부터 고도 모니터링, 길을 잃었을 때 역추적까지, Apple Watch의 나침반 앱은 단순히 북쪽을 가리키는 것 이상의 기능을 수행할 수 있습니다. 이 내장된 watchOS 앱을 사용자 정의하는 방법을 알아보고 등산객, 자전거 타는 사람 및 기타 탐험가를 위한 유용한 기능을 최대한 활용하세요.
목차
나침반 보기 변경
Compass 앱의 기본 보기는 중앙의 방위와 함께 가장자리 주위의 기본 방향(북쪽, 남쪽, 동쪽, 서쪽)을 보여주는 상세한 나침반 면입니다. 하단에 고도가 표시됩니다.
또한 나침반 주위에 빨간색 점으로 표시되는 웨이포인트를 볼 수 있습니다. 웨이포인트는 지도에 저장한 장소뿐만 아니라 Compass 앱에 추가할 수 있는 저장된 위치입니다.
Digital Crown을 돌려 나침반의 문자판을 변경할 수 있습니다.
- 시계 반대 방향으로 회전하면 현재 방위가 중앙에 큰 글꼴로 표시됩니다. 다시 시계 반대 방향으로 돌리면 북쪽이 중앙에 큰 화살표로, 방위가 하단에 표시됩니다.
- 시계 방향으로 돌리면 최대 50마일까지 축소됩니다. 빨간색 점을 탭하면 웨이포인트 이름을 볼 수 있습니다. 확대하려면 Digital Crown을 시계 반대 방향으로 돌립니다.
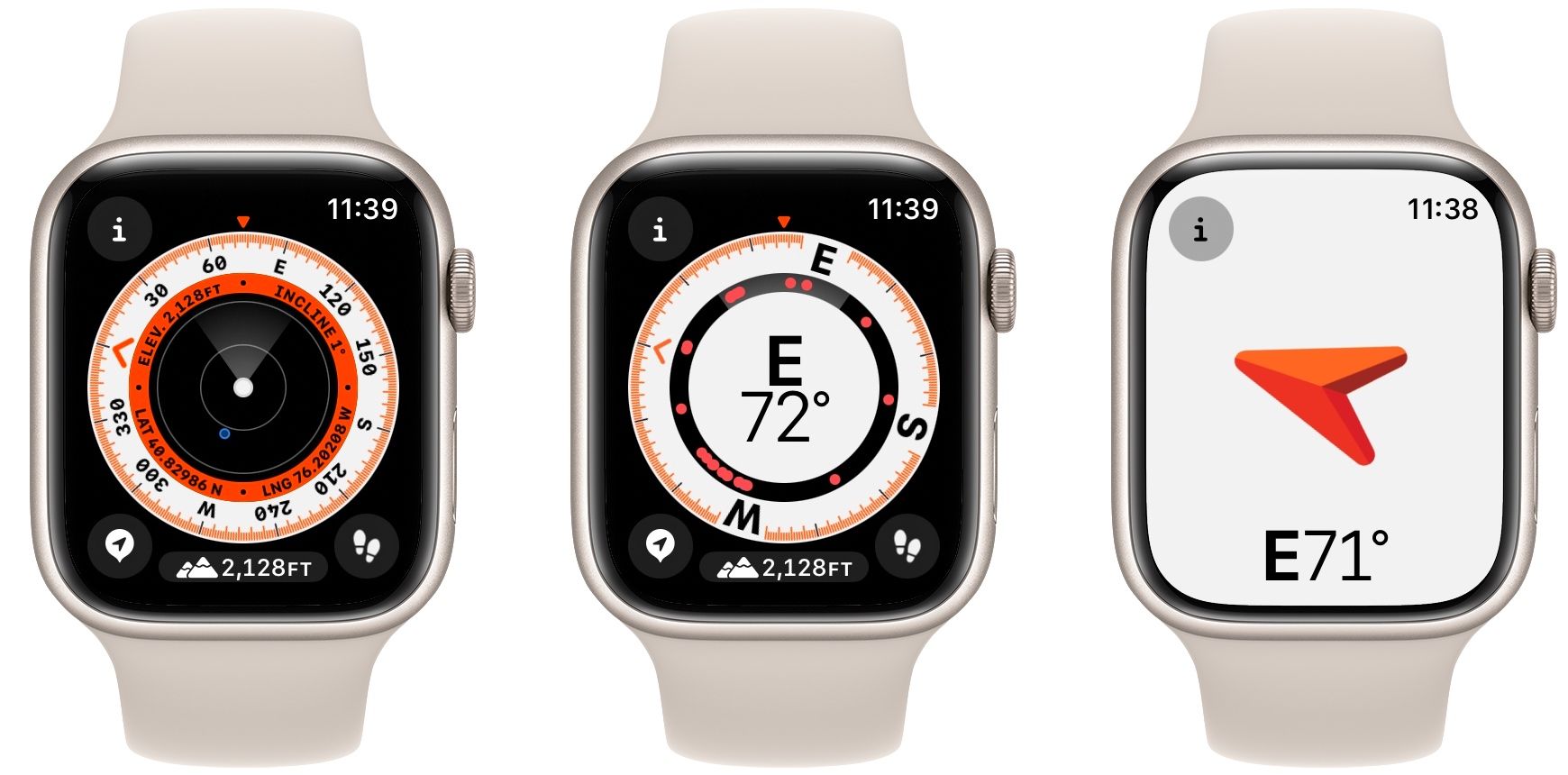
웨이포인트 추가 및 찾아보기
웨이포인트를 찾아보려면 정보(i) 버튼을 탭한 다음 웨이포인트를 탭합니다. Compass Waypoints(나침반 웨이포인트)를 탭하면 Compass 앱에 저장한 웨이포인트를 볼 수 있습니다. 또는 가이드 이름을 탭하여 지도(Apple Watch 및 iPhone)에서 생성한 가이드를 스크롤할 수 있습니다. 이 편리한 기능은 모든 iPhone 사용자가 Apple Watch를 구입해야 하는 또 다른 이유입니다.
웨이포인트를 사용하려면 watchOS 10이 필요하며 나침반은 50마일 이내의 위치만 표시합니다.
역추적을 사용하여 단계 추적
Backtrack을 사용하면 인터넷 연결 없이도 시작 위치에서 경로를 추적하고 해당 위치로 돌아오는 단계를 추적할 수 있습니다.
발자국 버튼을 눌러 GPS를 사용하여 경로 추적을 시작하세요. 시계는 자동으로 경로를 저장합니다.
시작한 곳으로 돌아갈 준비가 되면 일시 정지 버튼을 탭한 다음 단계 추적을 선택하세요. 올바른 방향을 나타내려면 나침반 표면에 나타나는 흰색 화살표를 따르십시오.

따를 방향각 추가
특정 웨이포인트를 설정하는 대신 단순히 방위를 추가하려면 정보 (i) 버튼을 탭하고 방위를 선택하세요. 그런 다음 Digital Crown을 사용하여 원하는 방위를 설정하고 확인 표시 버튼을 탭하세요.
타겟 고도 알림 사용
나침반 앱에서 고도를 표시하는 산 아이콘을 탭하면 나침반 면을 기울여 웨이포인트를 3D로 볼 수 있습니다.
특정 고도에 도달했을 때 알림을 설정하려면 정보 (i) 버튼을 탭한 다음 타겟 알림 설정을 탭하세요. 원하는 고도를 선택하고 확인 표시 버튼을 눌러 알림을 설정하세요. 나중에 알림 지우기를 탭하여 취소할 수 있습니다.
자기와 진북 간 전환
자북이 기본값이지만 Apple Watch에서 설정 앱을 열고 나침반을 탭하면 진북을 대신 사용할 수 있습니다. 그런 다음 진북 사용을 켜기만 하면 됩니다.
Apple Watch의 나침반 앱으로 자신있게 탐색하세요
watchOS의 Compass 앱은 저장된 웨이포인트부터 고도 모니터링 및 경고에 이르기까지 계속해서 기능을 추가하고 있습니다. Compass 앱을 사용하여 탐색하는 방법을 배우면 현재 위치, 가야 할 방향, 시작한 곳으로 돌아가는 방법에 대해 더 잘 알 수 있습니다.

