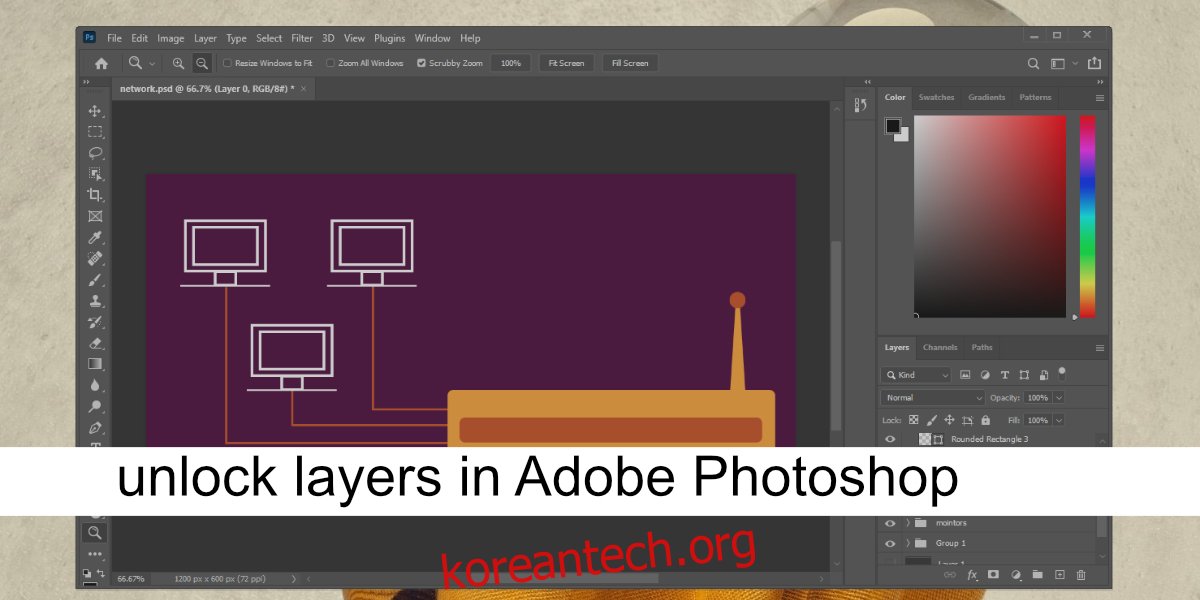레이어는 Photoshop의 필수 기능입니다. 이를 통해 사용자는 작업을 더 작은 조각으로 분리할 수 있으며 개별 레이어에 적용할 수 있는 효과를 통해 사용자는 보다 복잡한 작업을 만들 수 있습니다.
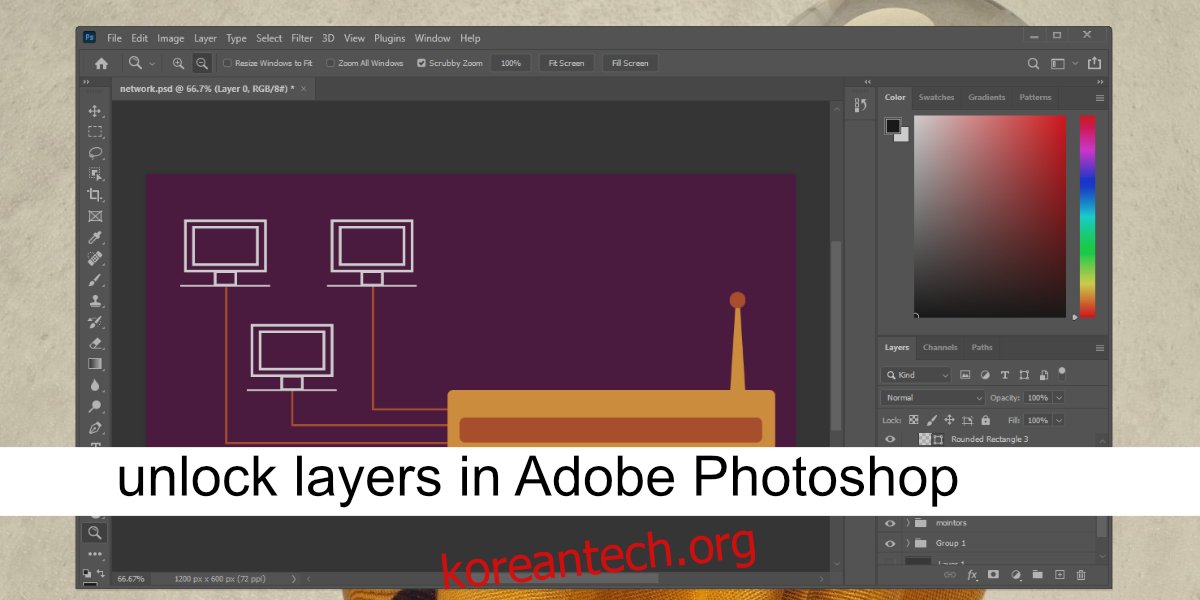
목차
Adobe Photoshop에서 레이어 잠금 해제
레이어를 잠글 수 있으며 Photoshop에서 열 때 일부 이미지는 잠긴 레이어로 열립니다. 잠긴 레이어는 그 위에 있는 내용이 변경되는 것을 방지합니다. 이것은 라인 아트를 추적하거나 채색하거나 특정 레이어를 변경하고 싶지 않지만 여전히 표시되어야 하는 경우에 유용합니다. 실수로 편집하는 것을 방지할 수 있습니다. 잠긴 레이어는 파일을 닫고 연 후에도 지속되는 레이어 속성입니다.
Photoshop에서 레이어를 잠그고 잠금 해제하는 것은 쉽습니다. 작동 방식은 다음과 같습니다.
1. Photoshop에서 레이어 잠금 해제
레이어를 개별적으로 잠그거나 전체 레이어 그룹(레이어를 폴더로 그룹화)을 잠글 수 있습니다. Photoshop 레이어의 잠금을 해제하려면
포토샵 파일을 엽니다.
레이어 패널을 찾습니다.
잠겨 있는(그리고 잠금을 해제하려는) 레이어를 선택합니다.
레이어의 잠금 아이콘을 클릭합니다.
레이어가 잠금 해제됩니다.
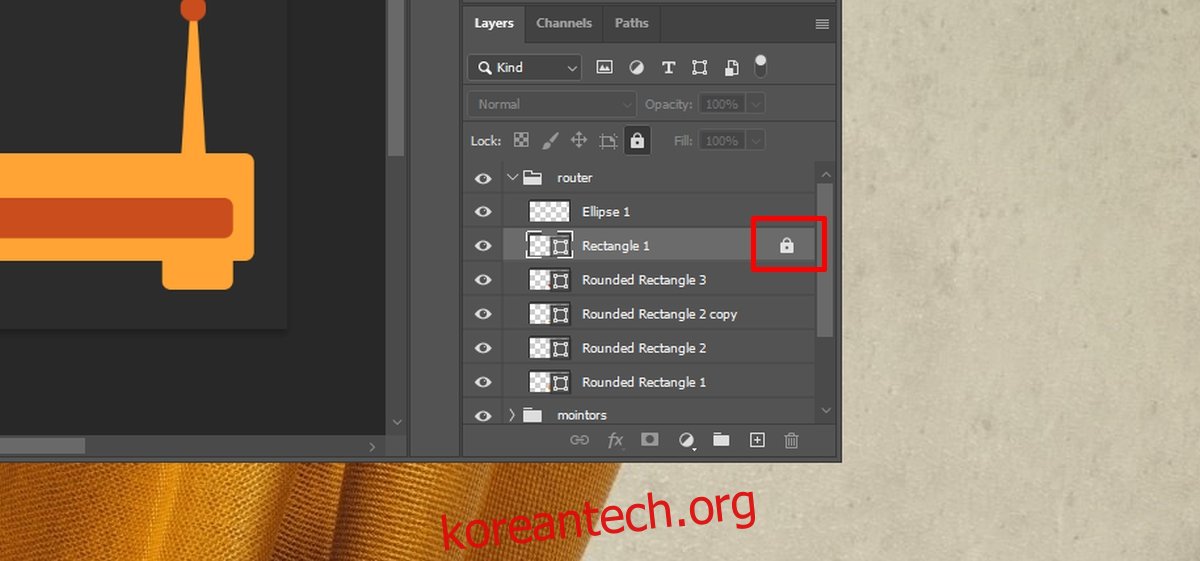
2. Photoshop에서 그룹 잠금 해제
다음 단계에 따라 Photoshop에서 그룹의 잠금을 해제할 수 있습니다.
포토샵 파일을 엽니다.
잠긴 그룹을 선택합니다.
그룹의 잠금 아이콘을 클릭하여 그룹을 잠금 해제합니다.
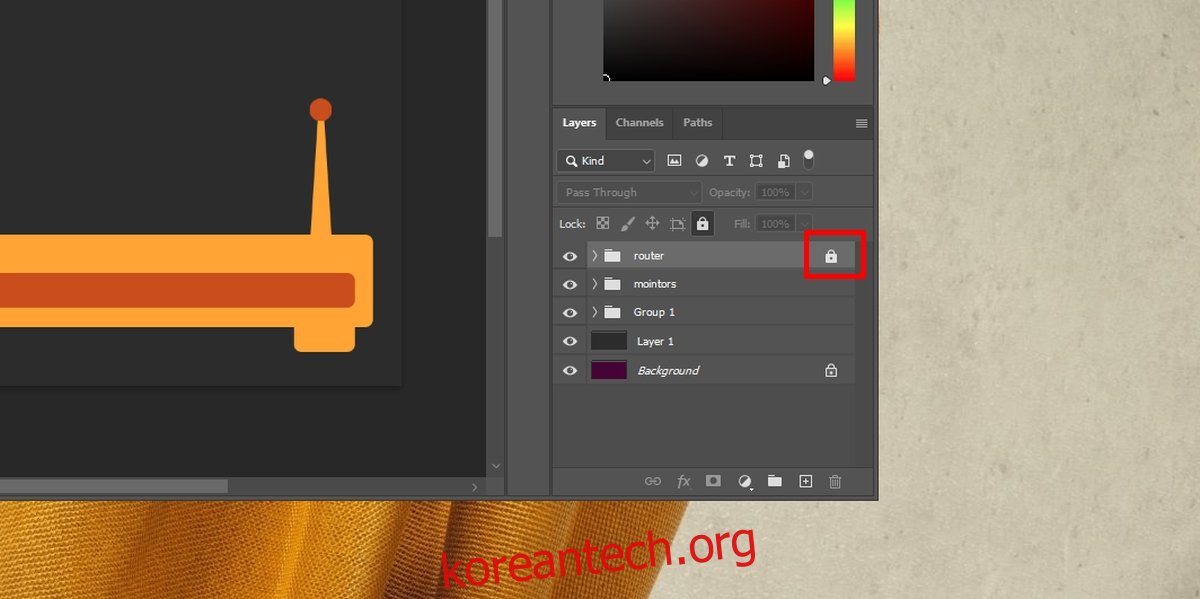
3. Photoshop에서 배경 레이어 잠금 해제
Photoshop에서 일부 이미지가 잠긴 레이어로 열리는 방식에 대해 언급했습니다. 다른 사용자 생성 레이어와 달리 이러한 유형의 레이어는 같은 방식으로 잠금을 해제할 수 없습니다. 이러한 종류의 레이어를 잠금 해제하려면 다음 단계를 따르세요.
Photoshop에서 이미지를 엽니다.
레이어 창에서 이미지가 있는 레이어를 선택합니다(일반적으로 맨 처음, 즉 배경 레이어).
레이어를 마우스 오른쪽 버튼으로 클릭하고 배경에서 레이어를 선택합니다.
이미지에서 새 레이어가 생성됩니다.
새 레이어는 이미지의 복사본이 되며 잠금이 해제됩니다.
결론
Photoshop에는 개별 파일에 대한 암호 보호 기능이 없으며 확실히 파일의 개별 레이어에 대한 보호 기능도 없습니다. 예를 들어 SVG 파일을 열면 새 레이어를 만들 수 없는 경우가 있습니다. 이것은 잠긴 레이어가 아닙니다. 대신, 그것은 이미지의 본질입니다. 레이어를 직접 편집하기 전에 레이어를 래스터화해야 합니다. 한 파일에서 다른 파일로 복사하여 붙여넣는 경우에도 SVG 파일은 래스터화될 때까지 편집할 수 없습니다. Photoshop은 복잡한 앱이며 모든 작동 방식을 파악하는 데 약간의 시간이 걸릴 수 있습니다. PNG 및 JPG를 제외하고 다른 이미지 형식은 Photoshop에서 레이어로 다르게 작동할 수 있습니다.