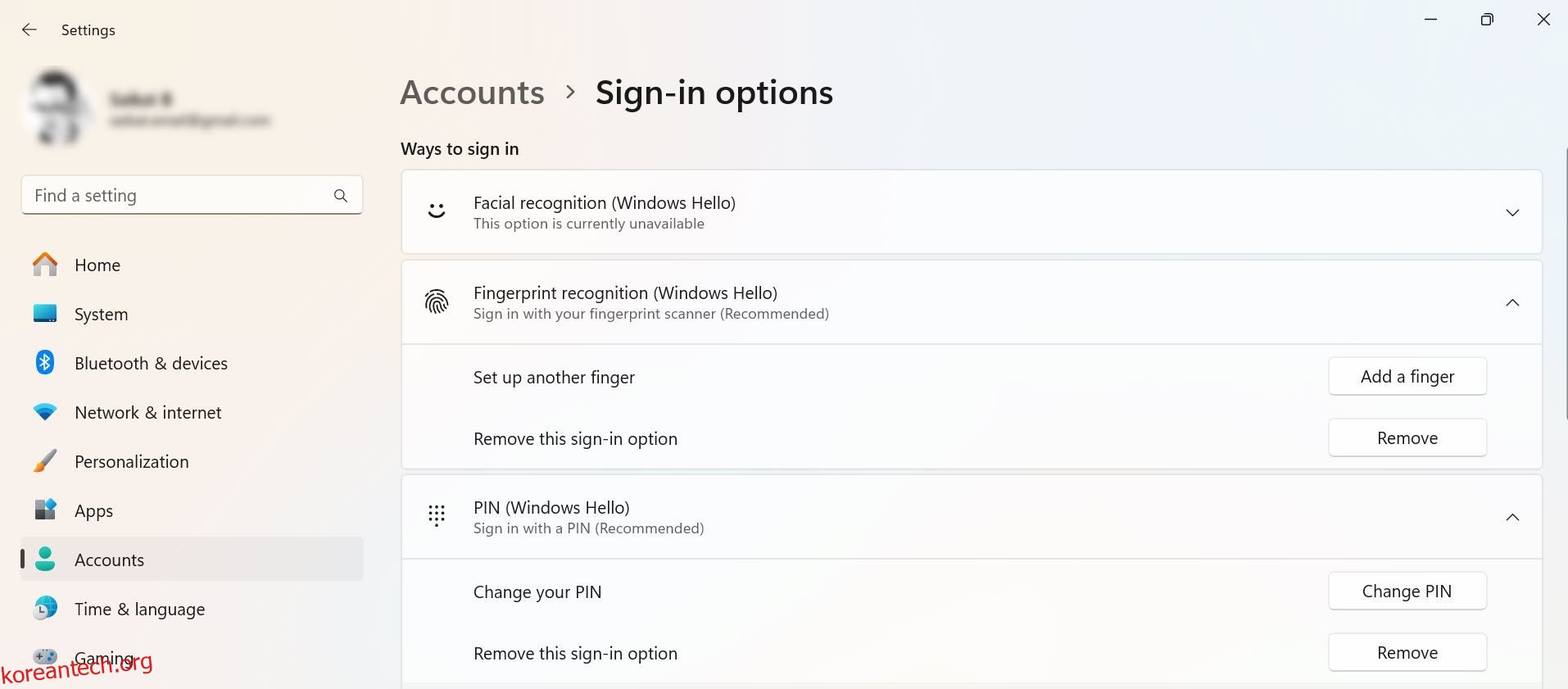PC를 켤 때 비밀번호를 입력하는 것이 불편하다면 Windows 11 및 10에는 로그인 화면을 우회하고 데스크톱으로 바로 이동할 수 있는 편리한 내장 기능이 있습니다. Windows 11 및 10에서 자동 로그인을 설정하는 세 가지 주요 방법은 다음과 같습니다.
목차
1. Netplwiz를 사용하여 자동으로 사용자 계정에 로그인
Windows 11 또는 10 사용자 계정에 자동으로 로그인하는 가장 쉬운 방법은 Netplwiz 유틸리티를 사용하는 것입니다. 이 오래되어 보이는 패널은 자주 방문한 적이 없지만 자동 로그인을 활성화하려면 여기에서 옵션을 조정하기만 하면 됩니다.
시작하기 전에 Windows Hello(PIN, 얼굴 및 지문 보안 포함)는 자동 로그인과 호환되지 않는다는 점에 유의하세요. Windows Hello를 사용하는 경우 설정 > 계정 > 로그인 옵션에서 이를 끄세요.
로그인 옵션 페이지에는 설정한 모든 Windows Hello 방법이 포함되어 있습니다. 제거하려는 항목을 선택하고 제거를 클릭합니다(예: Windows 11에서 PIN을 제거하려면).
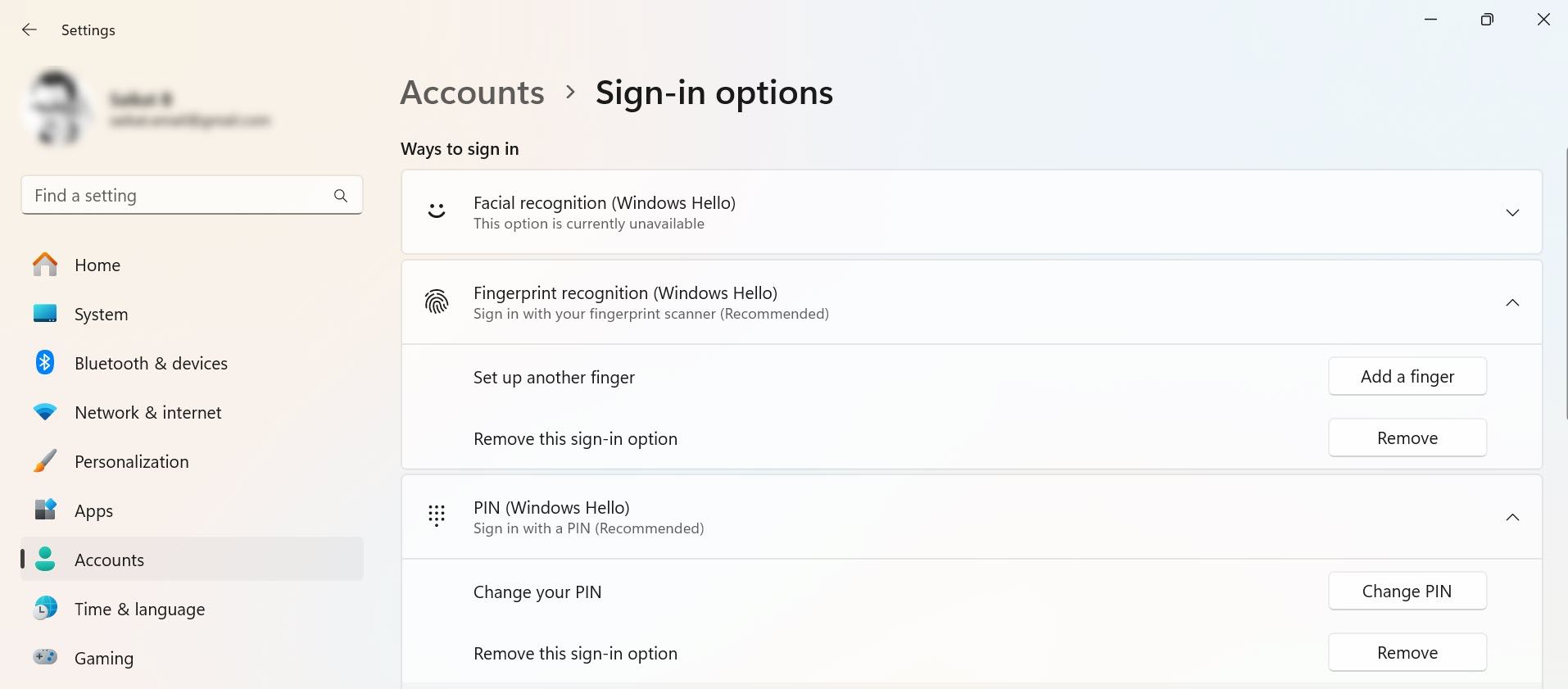
계속 진행하려면 Windows 사용자 이름과 비밀번호를 알아야 합니다. Microsoft 계정으로 로그인하는 경우 이는 Microsoft 계정 비밀번호입니다. PC에서 로그인 프로세스를 자동화하려면 다음 단계를 따르세요.
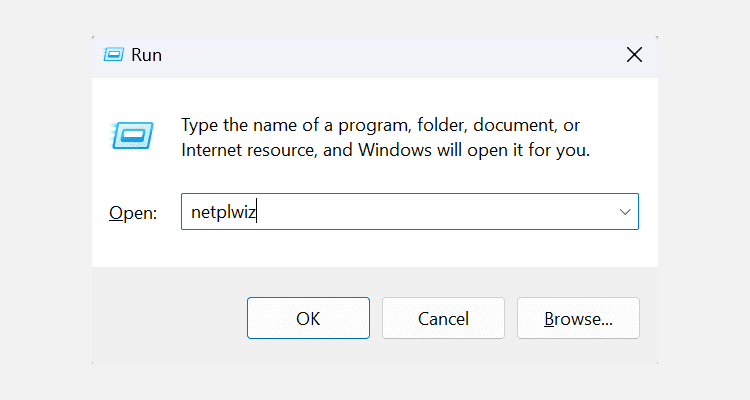
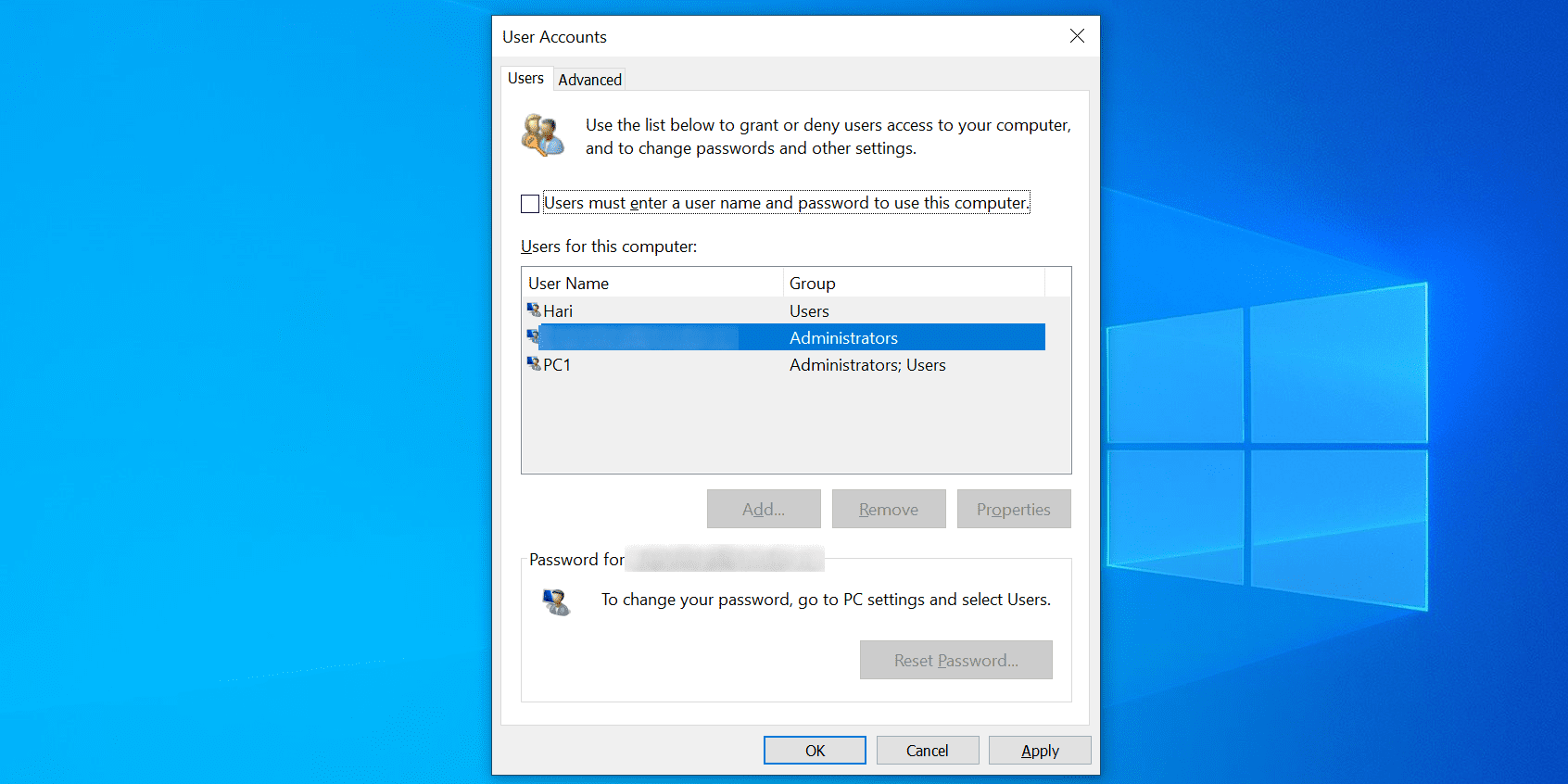
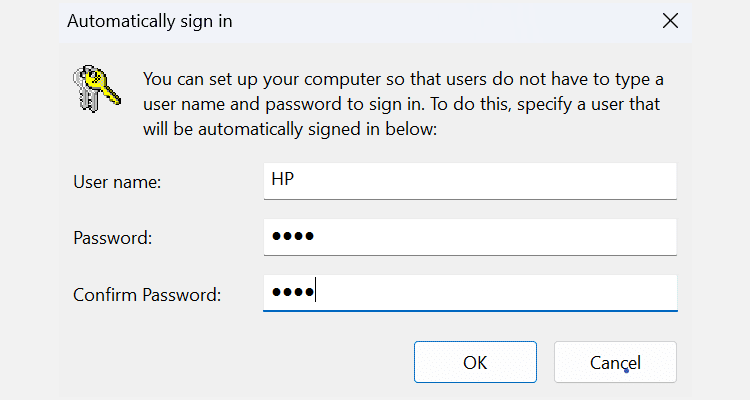
컴퓨터를 재부팅하면 더 이상 비밀번호를 묻지 않습니다. 자동 로그인을 끄려면 netplwiz 유틸리티에서 사용자가 이 컴퓨터를 사용하려면 사용자 이름과 비밀번호를 다시 입력해야 함을 선택하기만 하면 됩니다.
절전 모드에서 다시 시작한 후 Windows 로그인을 건너뛰는 방법
Netplwiz를 사용하면 시작 시 자동 로그인만 꺼집니다. 절전 모드 또는 최대 절전 모드에서 깨어난 후 자동 로그인을 비활성화하려면 몇 가지 추가 설정을 조정해야 합니다.
- Windows 10의 경우 설정 > 계정 > 로그인 옵션 > 로그인 필요로 이동하고 자리를 비운 경우 언제 Windows에서 다시 로그인을 요구해야 합니까? 아래에서 사용 안 함을 선택합니다.
- Windows 11에서 이 기능은 설정 > 계정 > 로그인 옵션 > 추가 설정 > 자리를 비운 경우 언제 Windows에서 다시 로그인을 요구해야 합니까? > 절대로요.
2. Windows 레지스트리를 사용하여 사용자 계정에 자동으로 로그인
위 방법을 사용하지 않으려면 몇 가지 레지스트리 키를 조정하여 사용자 계정에 자동으로 로그인할 수 있습니다. 항상 레지스트리와 마찬가지로, 용도를 모르는 경우 키를 건드리지 마십시오. 변경하기 전에 항상 레지스트리를 백업하는 것이 좋습니다.
Windows Hello가 비활성화되고 사용자 이름과 비밀번호가 편리한 경우 다음 단계에 따라 계정에 대한 자동 로그인을 활성화하십시오.
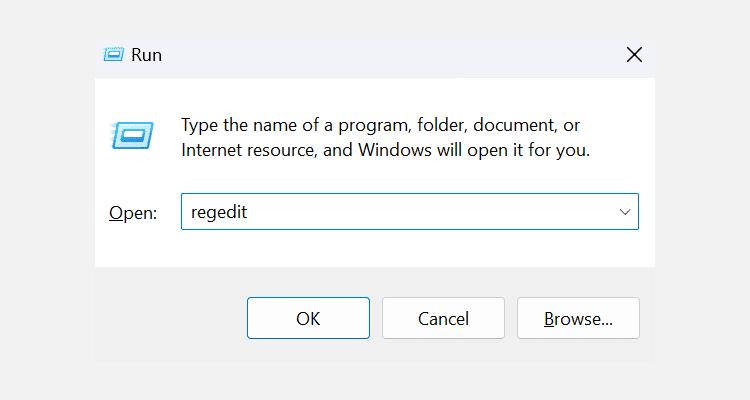
HKEY_LOCAL_MACHINE\SOFTWARE\Microsoft\Windows NT\CurrentVersion\Winlogon
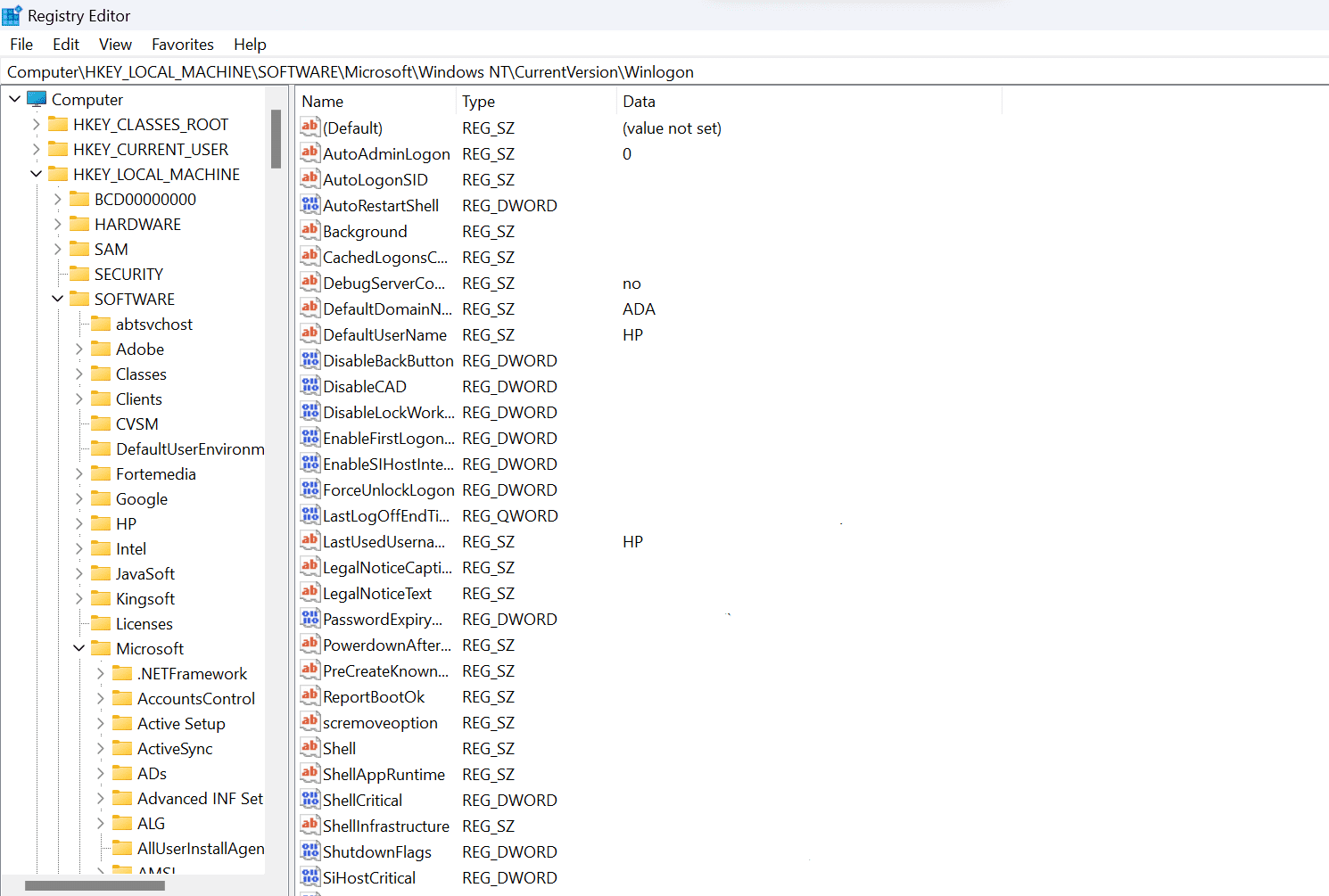
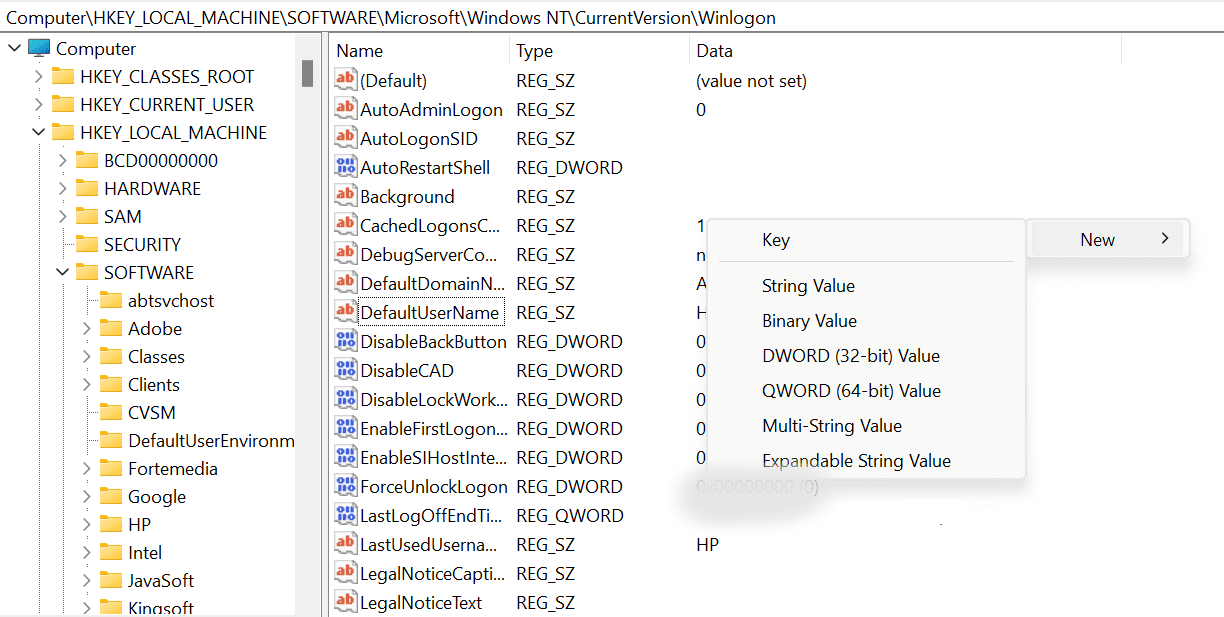
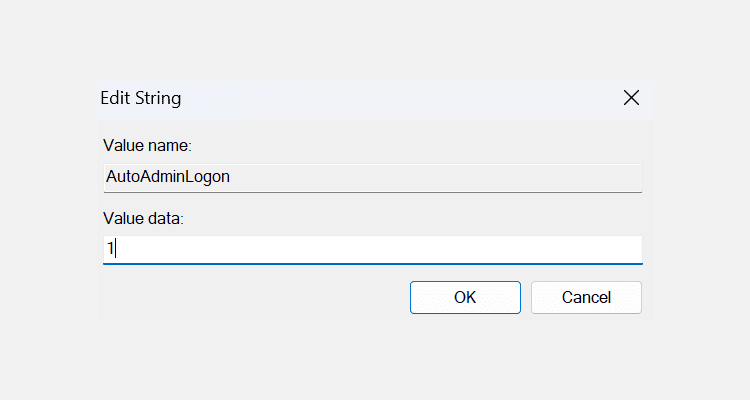
다음에 컴퓨터를 부팅하면 데스크탑으로 바로 이동합니다. 자동 로그인을 끄려면 AutoAdminLogon 값을 0으로 변경하십시오.
3. 앱을 사용하여 자동으로 사용자 계정에 로그인
Windows 10 또는 11 사용자 계정에 자동으로 로그인하는 데 도움이 되는 앱도 있습니다. Windows 10/11 자동 로그인을 자주 켜고 끄신다면 위의 방법 대신 이 앱을 사용해보시는 것도 좋을 것 같습니다.
자동 로그온 한 번의 클릭으로 자동 로그인 기능을 켜고 끌 수 있습니다. 이는 공식 Microsoft 웹사이트에서 다운로드할 수 있는 무료 Sysinternals 앱입니다.
앱을 설치할 계획이 없다면 설치된 도구와 똑같이 작동하는 휴대용 버전을 사용할 수 있습니다. 사용을 시작하려면 다음 단계를 따르세요.
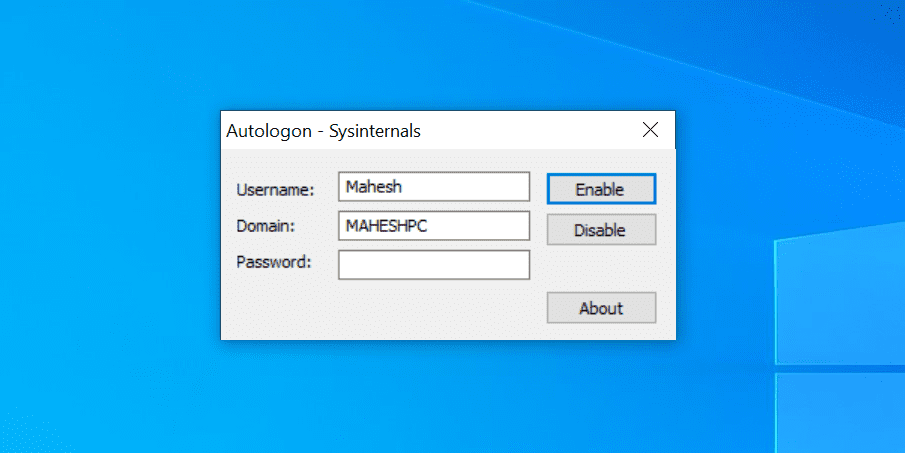
다행히 이 앱은 암호화를 통해 귀하의 비밀번호를 레지스트리에 저장합니다(암호화 작동 방식 알아보기). 따라서 누군가가 레지스트리에 액세스할 수 있더라도 귀하의 비밀번호를 읽을 수는 없습니다.
자동 로그인으로 인해 사용자 계정의 보안이 약화됩니까?
때에 따라 다르지.
누구나 귀하의 계정에 로그인할 수 있으므로 컴퓨터를 다른 사람과 공유하는 경우 데이터가 안전하지 않을 수 있습니다. 특히 PC에 중요한 데이터가 있는 경우 암호를 요구하거나 대체 Windows Hello 로그인 옵션을 설정하는 것이 좋습니다.
그러나 귀하의 컴퓨터에 물리적으로 접근할 수 있는 유일한 사람이라면 자동 로그인 기능을 사용해도 괜찮습니다. 이렇게 하면 시간을 절약하고 로그인할 때마다 비밀번호를 입력해야 하는 불편함을 줄일 수 있습니다.