Windows는 다양한 장치에서의 가용성 덕분에 노트북 OS 분야에서 계속해서 상당한 시장 점유율을 누리고 있습니다. 휴대성이 뛰어나고 저렴한 노트북이 필요하든, 게이머와 창의적인 전문가를 위한 강력한 노트북이 필요하든, 모든 요구 사항에 적합한 Windows 노트북이 있습니다.
 세르히오 로드리게스 / MakeUseOf
세르히오 로드리게스 / MakeUseOf
XPS 13 Plus의 두 번째 버전은 업그레이드된 CPU와 더 빠른 RAM으로 이전 세대의 성능을 향상합니다. 보이지 않는 터치패드, 전폭, 평면 키보드, 터치 감지 기능 행을 갖춘 모험적인 디자인은 이제 놀라운 3.5K(3456 x 2160) OLED 디스플레이로 보완됩니다. 이 디스플레이는 잉크 같은 검정색 수준, 밝은 흰색, 생생하고 자연스러운 색상을 보여줌으로써 여러분이 기대하는 모든 OLED 우수성을 제공합니다.
다른 초소형 노트북에 비해 여전히 어려움을 겪고 있지만 배터리 수명도 향상됩니다. 휴대성과 관련하여 XPS 13 Plus는 무게와 크기가 비슷한 13.6인치 M2 MacBook Air와 비슷합니다. 유사점은 두 개의 USB-C/T4 포트로 확장되며, 보이지 않는 터치패드는 물리적 클릭과 반대되는 유사한 촉각 반응을 제공합니다.
 델 XPS 13 플러스(9320)
델 XPS 13 플러스(9320)
전반적으로 최고
$1499 $1692 $193 할인
Dell XPS 13 Plus의 3.5K OLED 디스플레이는 정말 놀랍습니다. 혁신적인 디자인과 함께 환상적인 모습의 Windows 노트북입니다. 또한 배터리는 이전 세대보다 오래 지속되며 견고하고 견고한 구조로 매끈한 프로필을 유지하여 노트북의 휴대성이 여전히 뛰어납니다.
장점
- 뛰어난 빌드 품질
- USB-C-USB-A 및 USB-C-헤드폰 어댑터 포함
- 편안하고 조용한 키보드
- 상당히 조용한 냉각팬
- Dell에서 구매하기 전에 구성 가능
단점
- 720p 웹캠
- 포트 부족
- 터치패드에 익숙해지는 데 다소 시간이 걸릴 수 있습니다.
 레노버
레노버
이러한 저렴한 노트북의 경우 Lenovo IdeaPad Flex 5는 놀랍도록 강력한 성능을 제공합니다. 일상적인 생산성을 위한 탁월한 선택이 될 만큼 충분한 기능을 갖추고 있으며 가벼운 사진 및 비디오 편집도 걱정 없이 처리할 수 있습니다.
이동이 잦은 사람이라면 하루 종일 지속되는 배터리 수명을 갖춘 초소형 노트북입니다. 또한 반응성이 뛰어난 터치스크린이 특징이며 2-in-1 특성으로 인해 다양한 선택이 가능합니다.
또한 Flex 5는 많은 포트를 자랑합니다. 그중 환영받는 추가 기능에는 헤드폰 잭과 SD 카드 리더가 포함됩니다. 하지만 화면이 어둡고 색상과 대비가 약간 약해 미디어 콘텐츠를 시청하는 데 더 나은 선택이 있을 수 있습니다.
 레노버 아이디어패드 플렉스 5 14인치
레노버 아이디어패드 플렉스 5 14인치
최고의 예산
$522 $580 $58 할인
Lenovo IdeaPad Flex 5는 놀랍도록 강력한 성능을 갖춘 울트라포터블 14인치 노트북입니다. 일상적인 생산성에 이상적인 합리적인 가격의 선택입니다. 하루 종일 지속되는 배터리 수명 덕분에 원격 작업자는 주변 환경을 연결하는 데 필요한 모든 포트를 갖추고 있으면서도 자신감을 갖고 카페에 가서 풍경을 바꿀 수 있습니다.
장점
- 심플하고 세련된 디자인
- 빠른 SSD 스토리지
- 소형 및 경량
- 편안한 타이핑 경험
- 괜찮은 오디오
단점
- 야외에서는 디스플레이를 보기가 쉽지 않습니다.
- 720p 웹캠
- 충전 시 사용되는 USB-C 포트는 단 하나입니다.
목차
게임을 위한 최고의 Windows 노트북: 레이저 블레이드 16
 저스틴 두이노 / MakeUseOf
저스틴 두이노 / MakeUseOf
그만큼 레이저 블레이드 16 게이머에게 강력한 성능을 제공할 뿐만 아니라 오늘날 사용할 수 있는 가장 세련된 디자인의 게임용 노트북 중 하나이기도 합니다. RTX 4060부터 RTX 4090까지 다양한 고성능 RTX 40 시리즈 GPU가 제공되는 고도로 구성 가능한 시스템입니다. 그러나 4060 및 4070 버전은 거의 모든 비디오 게임에 대해 충분한 드라이브를 제공해야 하며 훨씬 더 많은 성능을 제공해야 합니다. 입수 가능한.
궁극적인 몰입형 경험을 추구하는 게이머의 마음을 사로잡을 거대한 18인치 버전으로 더 많은 화면 공간을 선택할 수도 있습니다.
모든 버전에는 강력한 13세대 Intel Core i9 HX 프로세서가 탑재되어 있으며, RTX 4060 버전은 QHD+ 240Hz 디스플레이를 자랑합니다. 한 단계 더 발전하면 더욱 강력한 구성으로 듀얼 모드 미니 LED 기술이 발휘됩니다. 이를 통해 진지한 게이머, 멀티 태스커 및 콘텐츠 제작자는 비교할 수 없는 다양성을 위해 해상도와 새로 고침 빈도 사이를 전환할 수 있습니다.
 레이저 블레이드 16
레이저 블레이드 16
게임에 가장 적합
$2500 $2700 $200 할인
세련되고 강력한 Razer Blade 16은 게이머를 위한 최고의 선택입니다. 버튼 배셔에는 여러 가지 옵션이 있으며, 기본 RTX 4060 모델은 대부분의 경우 충분히 강력한 시스템입니다. 그러나 건축가나 그래픽 디자이너와 같은 창의적인 전문가라면 (더욱) 더 강력한 버전이 리소스 집약적인 작업에 이상적입니다.
장점
- 초소형 GaN 충전기
- 놀라운 디스플레이
- HDMI 2.1을 포함한 다양한 포트와 슬롯
- 빠른 재생률
- 확장 가능한 메모리 및 스토리지
단점
- 매우 비싸다
- 배터리 수명은 낮지만 강력한 기계입니다.
 제이슨 몬토야 / MakeUseOf
제이슨 몬토야 / MakeUseOf
Lenovo Yoga 7i는 14인치 터치스크린 디스플레이와 2.2K 고해상도를 갖춘 2-in-1 노트북입니다. 빠른 프로세서, 16GB RAM, 512GB의 충분한 저장 공간을 갖추고 있습니다. 그러나 더 많은 저장 공간이 필요한 학생들은 1TB 모델이나 대용량 2TB 버전을 선택할 수 있습니다.
13세대 Intel Core i7 프로세서는 작업량이 많은 멀티 태스킹 학생에게 우수한 성능을 제공하며 긴 배터리 수명으로 하루 종일 학습할 수 있습니다.
또한 슬림하고 가벼워 백팩에 쉽게 넣을 수 있으며 USB-A, Thunderbolt 4 포트 2개, HDMI 포트, microSD 카드 슬롯 및 헤드폰 잭이 포함된 다양한 포트가 있습니다. 이렇게 선택하면 공부하는 동안 사용할 수 있는 다양한 주변 장치에 연결할 수 있습니다.
 레노버 요가 7i 2-in-1
레노버 요가 7i 2-in-1
학생에게 가장 적합
$945 $1049 $104 할인
2-in-1은 일반 노트북보다 더 다양한 기능을 제공하므로 학생들에게 탁월한 옵션입니다. 프리젠테이션을 하든, 메모를 하든, 다운타임 동안 즐거운 시간을 보내든 Lenovo Yoga 7i는 강력한 성능과 다용성을 제공합니다.
장점
- 어두운 교실을 위한 백라이트 키보드
- 인상적인 디테일과 색상 정확도
- 빠르고 안정적인 Wi-Fi 6E
- 견고한 빌드 품질
- 360도 힌지
단점
- 디스플레이가 더 밝아질 수 있습니다.
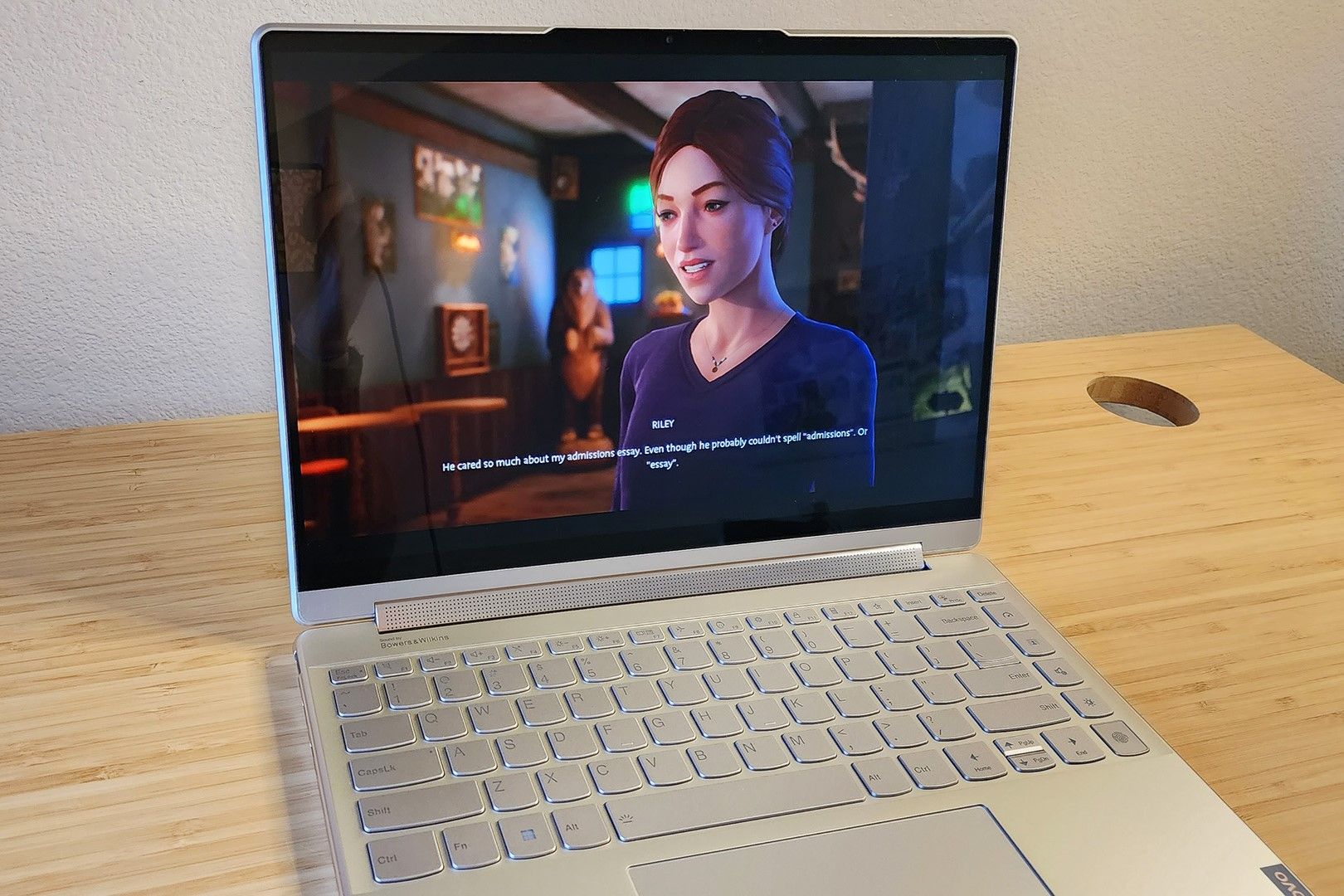 Cianna Garrison / MakeUseOf
Cianna Garrison / MakeUseOf
4K OLED 화면을 갖춘 세련된 노트북을 찾고 있다면 Lenovo Yoga 9i 2-in-1을 고려해 보세요. 14인치 디스플레이는 정확한 색상 정확도, 우수한 OLED 대비, 우수한 밝기 수준 및 60Hz 새로 고침 빈도를 선보입니다. 좀 더 세련된 화면 모션이 필요한 경우 90Hz 새로 고침 빈도의 2.8K 버전을 사용할 수 있습니다.
이 노트북은 눈길을 사로잡는 디자인과 아름다운 디스플레이를 갖추고 있을 뿐만 아니라 뛰어난 오디오도 자랑합니다. 회전형 사운드바에는 양쪽에 듀얼 3W 우퍼와 함께 2개의 2W 트위터가 있어 탁월한 Dolby Atmos 사운드 스테이지를 제공합니다. 블록버스터 영화를 보거나 Spotify 재생 목록을 듣고 싶다면 이 노트북이 필요합니다.
하지만 특히 멀티 태스킹을 위해 듀얼 OLED 디스플레이를 선택한 경우 생산성이 뛰어난 노트북을 위한 탁월한 옵션이기도 합니다.
 레노버 요가 9i 2-in-1 4K OLED
레노버 요가 9i 2-in-1 4K OLED
4K에 가장 적합
Lenovo Yoga 9i의 13세대 Intel Core i7 프로세서는 뛰어난 성능을 제공합니다. 놀라운 4K OLED 디스플레이와 탁월한 오디오가 결합되어 영화 감상 시 몰입감 넘치는 경험을 제공합니다. 그러나 뛰어난 생산성을 자랑하는 노트북이기도 하며 2-in-1 디자인으로 비즈니스 전문가와 학생에게 다양한 기능을 제공합니다.
장점
- 강력한 성능
- 헤드폰 잭을 포함한 다양한 포트
- 1080p 웹캠
- 가볍고 휴대 가능
- 편안한 키보드
단점
- 평균 배터리 수명
- 집중적인 비디오 편집 및 게임에는 적합하지 않음
자주하는 질문
Q: Windows 노트북과 Chromebook의 차이점은 무엇입니까?
Windows 랩톱은 Microsoft Windows 운영 체제에서 실행됩니다. 반면 Chromebook은 필수 사항에 더 중점을 두고 클라우드 서비스에 크게 의존하는 더욱 간소화된 운영 체제인 Google의 Chrome OS용으로 설계되었습니다. Chromebook과 Windows 노트북 중에서 선택하는 것은 개인의 필요에 따라 다릅니다.
Windows 노트북은 더 강력한 성능을 제공하며 Microsoft Office 및 Adobe Creative Suite와 같은 널리 사용되는 다양한 소프트웨어와 호환됩니다. Chromebook은 Google Workspace와 같은 웹 애플리케이션 및 서비스를 주로 사용하는 학생과 일반 사용자에게 적합한 보다 예산 친화적인 옵션입니다. 이러한 웹 기반 앱은 인터넷 연결에 크게 의존하므로 인터넷 연결을 사용할 수 없을 때 작업할 수 있는 능력이 저하됩니다.
Q: 노트북에는 평균적으로 얼마나 많은 RAM이 필요합니까?
필요한 RAM 용량은 의도한 목적에 따라 다릅니다. 일반적으로 일상적으로 사용하는 경우에는 8GB이면 충분할 것입니다. 일반적으로 대부분의 목적에는 8GB가 충분하지만 16GB가 가장 적합합니다. 더 까다로운 애플리케이션을 실행하고, 가벼운 디자인 작업을 처리하고, 비디오 편집을 수행하고, 대부분의 게임 목적을 지원하는 데 충분합니다.
그래픽 디자인, 과학 및 데이터 분석, 소프트웨어 개발과 같은 보다 전문적인 영역으로 이동하면 32GB에 대해 생각해 볼 수 있습니다. 여러 리소스 집약적인 앱을 동시에 사용해야 하는 경우 64GB를 고려할 수도 있습니다.
질문: 노트북 화면과 키보드를 어떻게 청소합니까?
화면을 청소하려면:
- 먼저 부드럽고 깨끗한 브러시를 사용하십시오. 이렇게 하면 느슨한 입자, 먼지 및 잔해물이 제거됩니다.
- 극세사 천을 물(원한다면 이소프로필 알코올도 약간)에 적셔주세요. 청소하는 동안 물에 의한 손상을 방지하려면 천이 젖어 있지 않고 젖은 상태인지 확인하십시오.
- 원을 그리듯 화면을 부드럽게 닦습니다. 중앙에서 시작해서 밖으로 나가세요. 화면을 세게 누르지 마십시오. 손상을 입히고 싶지 않으므로 부드러운 움직임이면 충분합니다.
- 두 번째 극세사 천(이번에는 마른 천)을 사용하여 화면에 아직 남아 있는 습기를 닦아냅니다.
키보드를 청소할 때:
- 안전을 위해 노트북을 끄세요.
- 느슨한 부스러기가 떨어질 수 있도록 비스듬히 잡으십시오.
- 부드러운 솔이나 노즐이 부착된 진공청소기를 사용하여 키 사이에 쌓인 먼지와 잔해물을 제거하세요.
- 면봉이나 천을 이소프로필 알코올이나 수성 세척액에 적십니다. 습기가 있고 알코올이 떨어지지 않는지 확인한 다음 키와 그 사이를 닦으십시오. 특히 잘 지워지지 않는 얼룩이나 자국이 있는 경우에는 순한 세척액을 물과 섞어서 다시 닦아주세요. 너무 세게 누르지 말고, 천에 물만 적셔주세요.
- 노트북을 다시 켜기 전에 키보드를 자연 건조시키십시오.
질문: 노트북을 외부 디스플레이에 어떻게 연결합니까?
먼저, 노트북에 영상 출력 포트가 있는지 확인해야 합니다. 이는 HDMI, DisplayPort 또는 USB-C 소켓일 수 있습니다.
그런 다음 노트북과 외부 디스플레이의 포트에 해당하는 케이블이 필요합니다. 따라서 둘 다 HDMI 포트가 있는 경우 HDMI-HDMI 케이블이 필요합니다. 노트북에 USB-C 포트가 있고 TV에 HDMI 포트가 있는 경우 USB-C-HDMI 케이블 등이 필요합니다.
케이블을 연결하고 디스플레이를 켜세요. 외부 디스플레이에 노트북 화면이 즉시 표시되지 않으면 설정을 구성해야 할 수도 있습니다. Windows 노트북에서 이 작업을 수행하려면 마우스 오른쪽 버튼을 클릭하고 “디스플레이 설정”을 선택하세요.
외부 디스플레이가 노트북 화면의 확장 역할을 하는 “확장”을 선택하거나 “복제”를 선택할 수 있습니다. 후자를 선택하면 외부 디스플레이가 노트북에 있는 내용을 그대로 반영하게 됩니다. 노트북 화면이 꺼지고 모든 콘텐츠가 외부 디스플레이로 이동되는 “두 번째 화면만”을 선택할 수도 있습니다.

