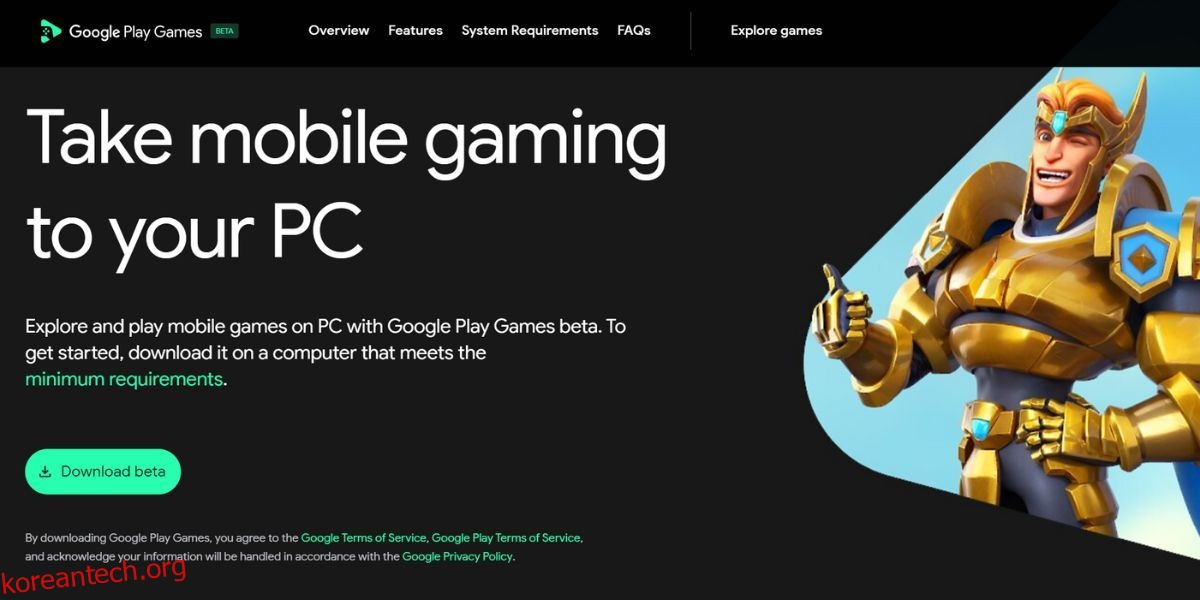비공식 Android 앱 에뮬레이터는 괜찮은 경험을 제공할 수 있지만 많은 시스템 리소스가 필요합니다. 결국 Google은 이를 인지하고 이제 Windows 11 PC에서 Android 게임을 플레이할 수 있는 자체 솔루션을 제공합니다.
오늘의 MUO 비디오
콘텐츠를 계속하려면 스크롤하세요.
Google Play 게임 베타는 현재 여러 지역(작성 당시 100개)에서 사용할 수 있으며 Windows 11 PC에서 게임을 설치하고 플레이할 수 있습니다. 자세한 내용을 알아보려면 Google Play 게임 앱을 설치하고, 좋아하는 게임을 찾고, 설치하고, 최고의 경험을 위해 컨트롤을 조정하는 방법을 참조하세요.
목차
Google Play 게임이란 무엇인가요?
“Google Play Games”라는 이름은 실제로 여러 앱을 설명합니다. 이 기사에서는 Windows PC에서 다운로드할 수 있는 앱을 다룰 것입니다. 모바일 장치에서 앱 다운로드를 처리하는 “Google Play 게임”이라고도 하는 Android 앱과 혼동하지 마십시오.
Windows 앱을 사용하여 PC에서 게임을 다운로드하고 플레이할 수 있습니다. 하드웨어 가상화를 사용하여 Windows에서 Android 게임을 에뮬레이션합니다.
계속하기 전에 Google Play 게임 앱을 실행하려면 중급 Windows PC가 필요합니다. 확인 Google Play 게임 시스템 요구사항 페이지 하드웨어가 일치하거나 초과하는지 확인하십시오.
Windows 11에서 Google Play 게임을 다운로드하고 설치하는 방법
Windows PC에 Google Play 게임을 다운로드하고 설치하려면 다음 단계를 따르세요.
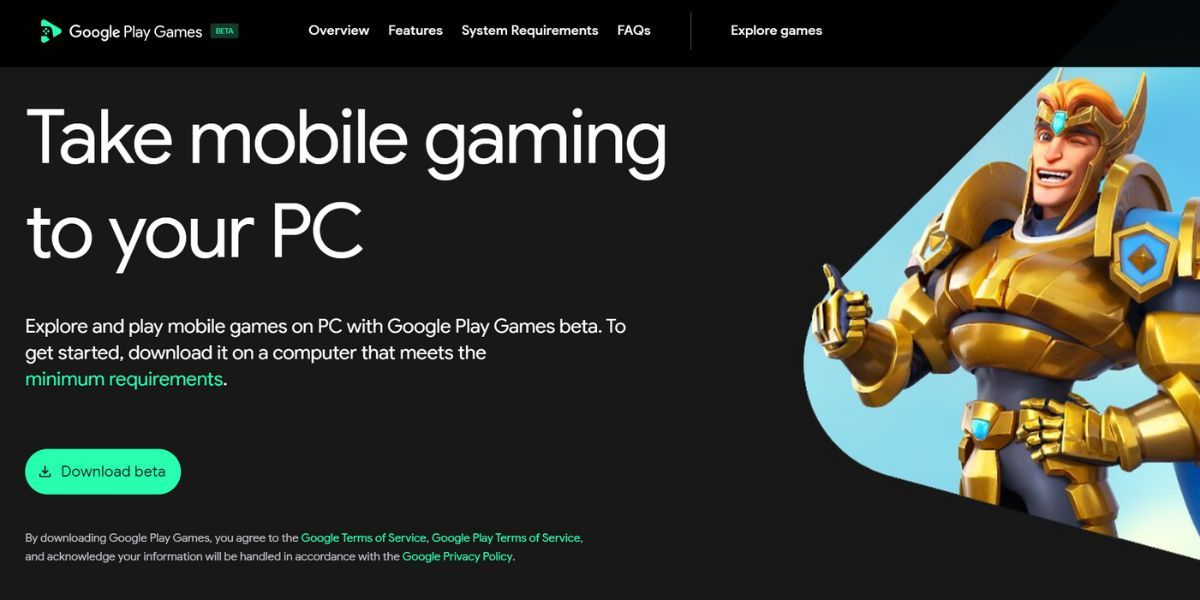

이제 PC에서 Android 게임을 플레이할 준비가 되었습니다.
Google Play 게임을 사용하여 게임을 설치하고 플레이하는 방법
이제 게임 라이브러리를 탐색하고 베타 프로그램에서 지원되는 모든 게임을 설치할 수 있습니다. 현재 게임 라이브러리는 100개가 넘는 인기 타이틀로 구성되어 있으며 더 많은 타이틀이 추가되고 있습니다.
게임을 처음 설치하면 Windows 11 PC에 Windows 하이퍼바이저 플랫폼도 설치된다는 것을 알 수 있습니다. 이는 정상적인 현상이며 Google Play 게임을 사용하여 게임을 플레이하는 데 필요합니다. 이것은 한 번만 설치하면 됩니다.
Google Play 게임을 사용하여 게임을 설치하려면 다음 단계를 반복하십시오.


PC가 다시 시작될 때까지 기다리십시오. 돌아오면:


이제 Windows PC에서 Android 게임을 플레이하는 데 필요한 모든 것이 준비되었습니다. 그러나 아직 끝나지 않았습니다.
Google Play 게임에서 게임 컨트롤을 사용자 정의하는 방법
컴퓨터에서 Android 게임을 플레이하는 경우 기본 게임 컨트롤이 이상하게 보일 수 있습니다. 다행히 Google Play 게임을 통해 컨트롤을 변경할 수 있습니다.
일부 게임에서는 게임 내에서 컨트롤을 설정할 수 있지만 해당 옵션이 표시되지 않으면 다음 단계를 반복하십시오.


Windows용 Google Play 게임 앱에 대한 경험
앱을 사용해 보았을 때 게임이 잘 실행되고 Google Play 게임 앱에서 멋지게 보입니다. 앤티 앨리어싱이 없기 때문에 일부 게임에서 약간의 들쭉날쭉한 가장자리를 볼 수 있지만 관리할 수 있습니다. 결국 이것들은 모바일 게임이라는 것을 기억하십시오.
앱의 사소한 불편함 중 하나는 Shift + Tab 키를 눌러 게임 옵션을 열 때 일부 게임이 일시 중지되지 않는다는 것입니다. 게임은 백그라운드에서 계속 실행되며 게임이 있는 경우 게임 내 방법을 사용하여 게임을 일시 중지해야 합니다.
다행스럽게도 게임 플레이 경험이 원활하고 앱이 Google 계정을 사용하여 로그인하기 때문에 앱이 모든 장치에서 진행 상황을 자동으로 동기화합니다. Android 기기에서 게임을 플레이할 때와 마찬가지로 게임 업적을 달성할 수 있습니다.
Google Play 게임은 Bluestacks와 같이 Windows에서 Android 앱을 실행하는 다른 방법만큼 리소스를 많이 사용하지 않습니다. 이 앱은 게임을 하는 동안 800-900MB를 소비하는데 이는 보통 수준입니다. 하지만 Google Play 게임 및 기타 앱을 원활하게 실행하려면 8GB RAM이 장착된 PC가 필요합니다.
Windows에서 좋아하는 Android 게임 플레이
Google Play 게임을 사용하면 Windows 11 PC에서 Asphalt 9, Jetpack Joyride 등과 같은 인기 게임을 플레이할 수 있습니다. 성능이 괜찮고 업적과 게임 진행이 완벽하게 동기화됩니다. 우리가 요청할 수 있는 것은 게임 라이브러리가 앞으로 더 인기 있는 타이틀을 제공할 것이라는 것입니다.