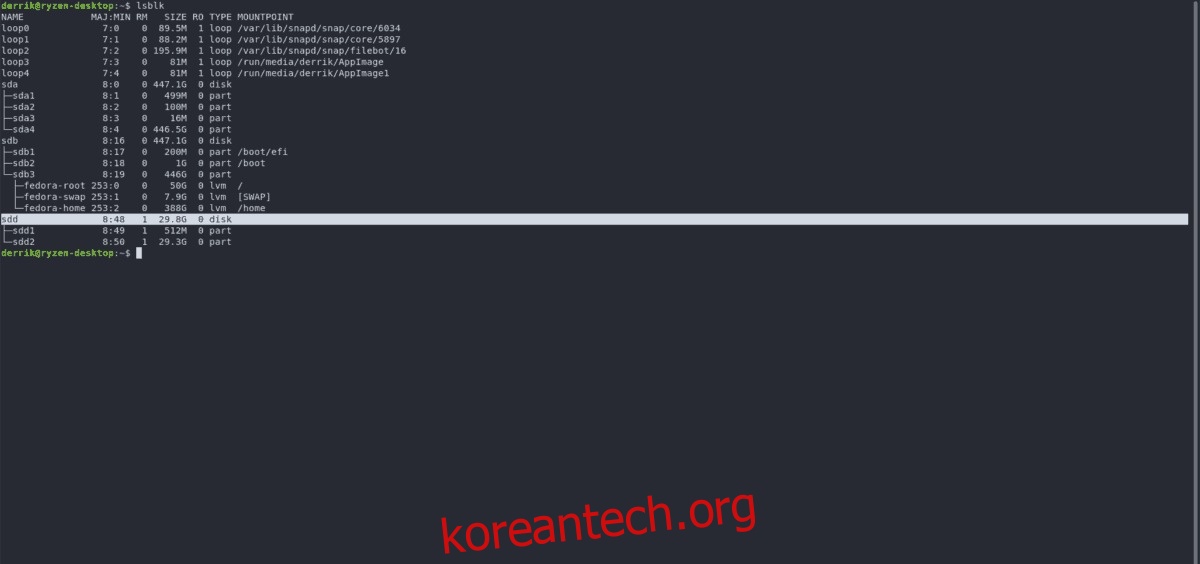Raspberry Pi에서 Arch Linux를 실행할 수 있다는 것을 알고 계셨습니까? 예, Arch ARM 프로젝트 덕분에 가능합니다! 무엇보다도 Arch Linux의 모든 기능을 갖춘 롤링 버전이며 기존 x86 버전과 모든 기능이 동일합니다. Arch Linux ARM은 특히 Linux를 처음 사용하는 사람들에게 설치하기 쉬운 배포판이 아닙니다. 이러한 이유로 우리는 Raspberry Pi에서 Arch Linux ARM을 설정하는 방법에 대해 이 가이드를 만들었습니다. 여기에서 SD 카드를 올바르게 분할하고, 모든 것을 포맷하고, 파일 시스템 등을 설정하는 방법을 살펴보겠습니다!
참고: Arch Linux ARM은 Linux PC에서 설치해야 합니다. 이 지침은 다른 운영 체제, 특히 Mac/Windows에서는 작동하지 않습니다.
목차
Arch ARM SD 카드 파티션 나누기
Arch ARM을 설정하는 데 사용하는 Linux 컴퓨터에 Pi SD 카드를 연결합니다. 그런 다음 터미널에서 su 명령을 사용하여 루트 셸을 얻습니다.
su -
lsblk 명령을 실행하여 시스템에 있는 모든 블록 장치의 출력을 봅니다. SD 카드의 레이블을 찾습니다.
참고: SD 카드의 장치 레이블을 파악하는 데 문제가 있습니까? 더 쉬운 시간에 Gnome 디스크를 사용해보십시오.
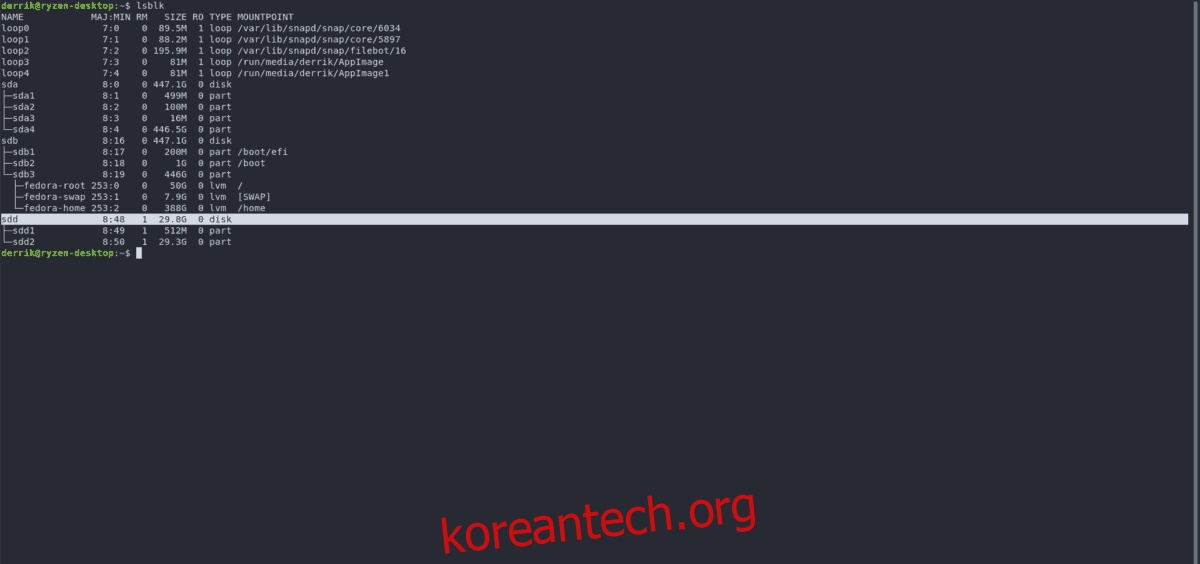
Cfdisk 유틸리티에서 파티션을 강조 표시하고 “삭제”를 선택하여 삭제합니다. 완료되면 “새로 만들기”로 이동하여 키보드의 Enter 키를 눌러 선택합니다. 그런 다음 “파티션” 크기 옆에 100M을 씁니다.
파티션 크기를 지정한 후 “기본”을 선택하고 Enter 키를 눌러 파티션을 만듭니다.
첫 번째 파티션은 SD에 설정됩니다. 이제 두 번째 파티션을 만들 차례입니다. Cfdisk에서 “여유 공간”을 강조 표시한 다음 “새로 만들기”를 선택하여 새 파티션을 만듭니다.
두 번째 파티션이 “기본”인지 확인하십시오. 또한 파티션이 SD 카드의 나머지 공간을 차지하도록 합니다.
두 파티션이 Cfdisk에 설정되면 “쓰기”를 강조 표시하여 변경 사항을 저장합니다. 그런 다음 “종료”를 선택하여 도구를 종료합니다.
SD 카드 파일 시스템 포맷하기
파티션은 SD 카드에 설정됩니다. 다음 단계는 모든 것이 올바르게 부팅되도록 파일 시스템을 포맷하는 것입니다. mkfs 명령을 사용하여 VFAT 파일 시스템으로 첫 번째 파티션을 포맷합니다.
기억하십시오: 아래 레이블은 예시입니다. 드라이브 레이블을 자신의 레이블과 일치시키려면 X를 변경해야 합니다. 각 파티션의 드라이브 레이블을 잊어버린 경우 lsblk 또는 Gnome 디스크를 사용하는 것을 잊지 마십시오.
sudo mkfs.vfat -F32 /dev/sdX1
이제 부팅 파티션이 VFAT를 사용하고 있습니다. 다음으로 루트 파티션(파티션 2라고도 함)에 주의를 기울여야 합니다. 터미널에서 파티션을 Ext4로 포맷합니다.
sudo mkfs.ext4 -F /dev/sdX2
Arch ARM 폴더 구조 설정
기존 Arch Linux와 마찬가지로 Arch ARM을 설치하려면 수동 폴더 구성이 필요합니다. 이렇게 하려면 터미널을 열고 su 명령을 사용하여 루트 액세스 권한을 얻으십시오.
su -
이제 Linux 컴퓨터에 대한 루트 액세스 권한이 있으므로 CD 명령을 사용하고 /mnt 폴더로 이동합니다.
cd /mnt
/mnt 안에 Arch Linux ARM을 설치하기 위해 작업할 새 폴더를 만듭니다. 이 폴더를 arch-arm이라고 부를 것입니다.
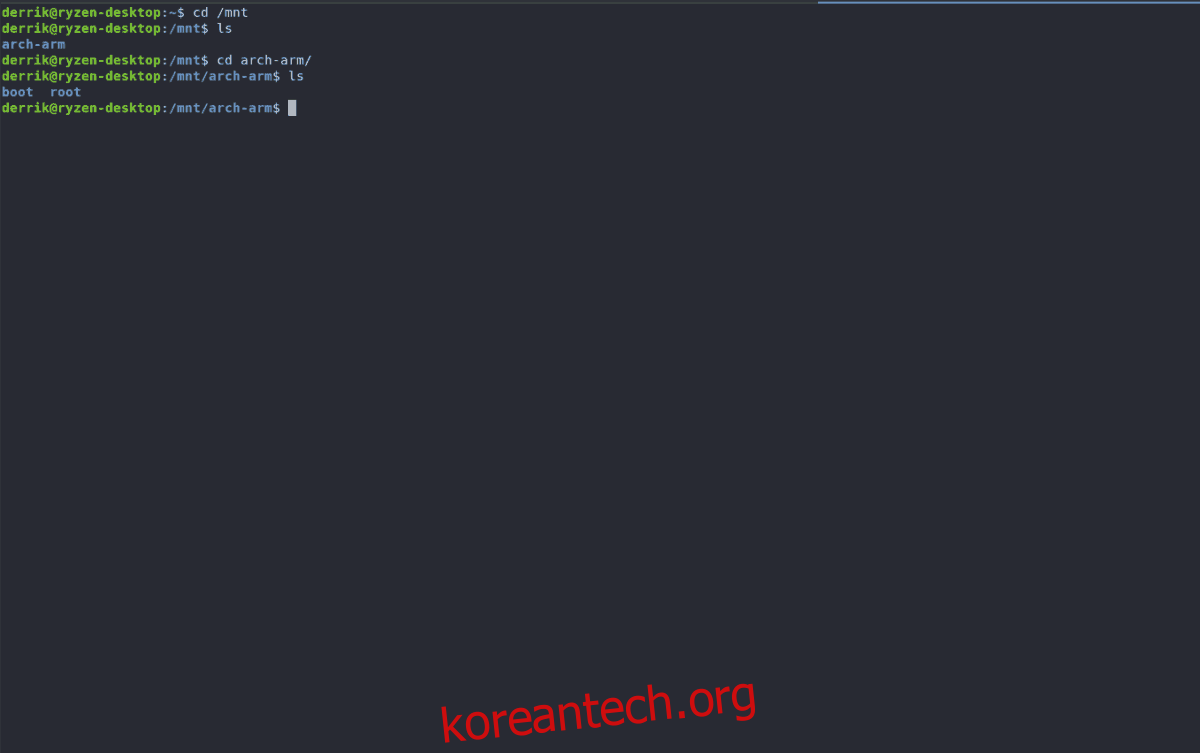
mkdir -p /mnt/arch-arm mkdir -p /mnt/arch-arm/boot mkdir -p /mnt/arch-arm/root
작업 폴더가 설정됩니다. 다음으로 루트 파티션(파티션 2)을 마운트해야 합니다. 마운트는 mount 명령어로 합니다.
참고: SD 카드에서 파티션 2의 올바른 드라이브 레이블로 /dev/sdX2를 변경해야 합니다.
mount /dev/sdX2 /mnt/arch-arm/root
루트 파티션을 /mnt/arch-arm/root에 마운트한 후 부트 파티션을 /mnt/arch-arm/boot에 마운트합니다.
mount /dev/sdX1 /mnt/arch-arm/boot
두 폴더가 올바른 위치에 마운트되면 두 번째 터미널을 열고 자습서의 다음 섹션으로 이동합니다.
아치 ARM 다운로드
Arch Linux ARM은 기존의 Raspberry Pi 운영 체제가 아닙니다. IMG 파일을 찾을 수 없습니다. 대신 소스 TarGZ 아카이브 파일을 다운로드해야 합니다. 이 섹션에서는 Wget을 사용하여 Pi용 Arch ARM의 최신 릴리스를 얻는 방법을 보여줍니다.
파이 1 다운로드
cd /tmp
wget https://os.archlinuxarm.org/os/ArchLinuxARM-rpi-latest.tar.gz
파이 2 다운로드
cd /tmp wget https://os.archlinuxarm.org/os/ArchLinuxARM-rpi-2-latest.tar.gz
파이 3 다운로드
cd /tmp wget https://os.archlinuxarm.org/os/ArchLinuxARM-rpi-3-latest.tar.gz
Arch ARM을 SD 카드에 설치하기
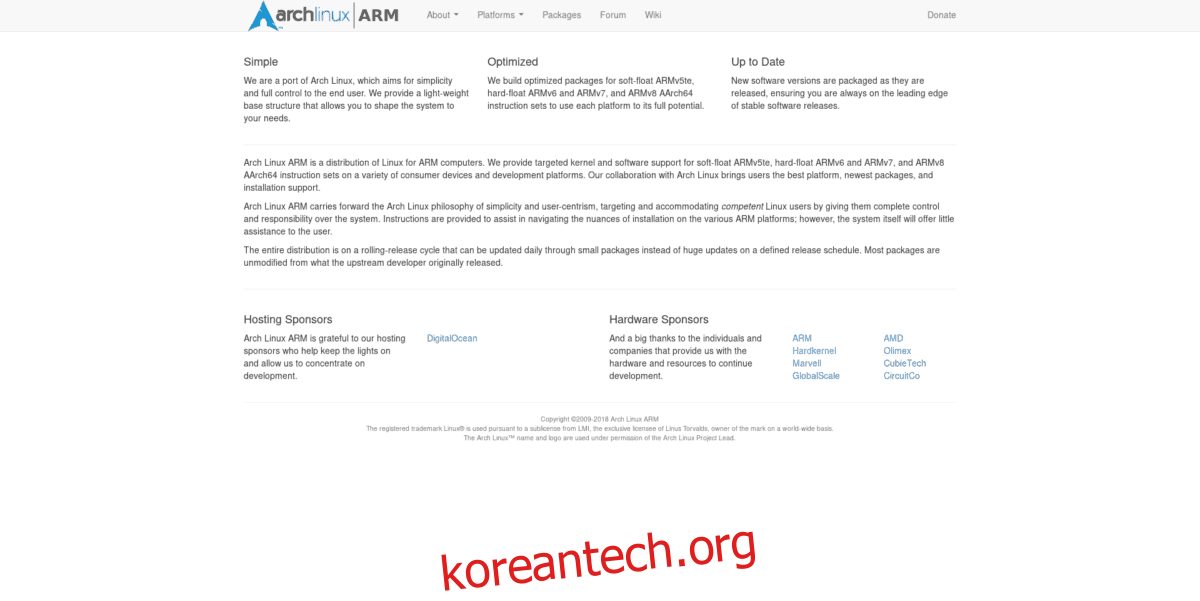
파일 다운로드가 완료되었습니다. 이제 분할된 SD 카드에 OS를 설정할 차례입니다.
참고: 파일을 추출하려면 BSDTar를 설치해야 합니다. pkgs.org로 이동 배포판용 패키지를 다운로드합니다.
bsdtar를 사용하여 파일을 올바른 위치에 추출합니다.
파이 1 추출물
sudo bsdtar -xpf /tmp/ArchLinuxARM-rpi-latest.tar.gz -C /mnt/arch-arm/root/
파이 2 추출물
sudo bsdtar -xpf /tmp/ArchLinuxARM-rpi-2-latest.tar.gz -C /mnt/arch-arm/root/
파이 3 추출물
sudo bsdtar -xpf /tmp/ArchLinuxARM-rpi-3-latest.tar.gz -C /mnt/arch-arm/root/
Arch ARM의 시스템 파일은 이제 SD 카드의 루트 파티션에 있습니다. 이제 /mnt/arch-arm/root/boot/에서 이전에 설정한 100MB 파티션으로 부팅 파일을 이동해야 합니다.
sudo mv /mnt/arch-arm/root/boot/* /mnt/arch-arm/boot
컴퓨터에서 파티션을 마운트 해제하여 파일 설치를 완료하십시오.
sudo umount /mnt/arch-arm/root/ sudo umount /mnt/arch-arm/boot/
설치 후 절차
Pi에서 Arch ARM으로 처음 부팅할 때 pacman을 설정하고 다음 명령으로 서명 키를 채워야 합니다.
참고: Arch ARM의 기본 루트 사용자는 알람입니다. 기본 비밀번호도 알람입니다. 루트 암호는 루트입니다.
pacman-key --init pacman-key --populate archlinuxarm
그런 다음 업데이트를 동기화하고 설치합니다.
sudo pacman -Syyuu
모든 업데이트가 처리되었으므로 Arch ARM Pi를 사용할 준비가 되었습니다!