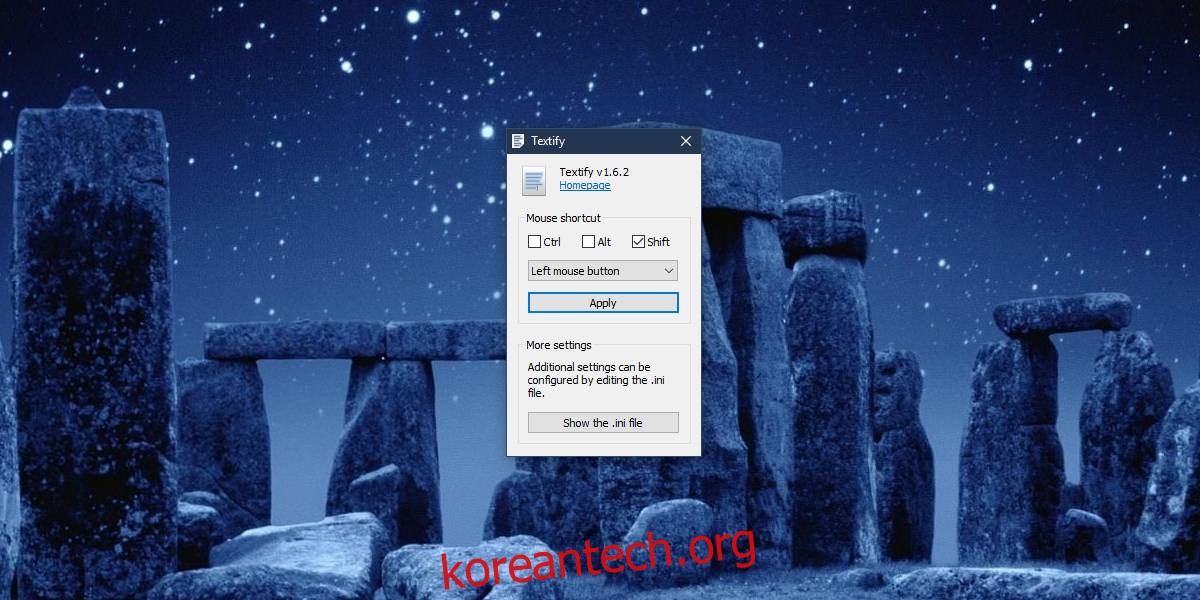Windows 10은 모든 종류의 이벤트에 대한 오류 및 경고 메시지를 표시합니다. 이러한 메시지 외에도 이벤트에 대한 일반적이고 모호한 정보를 제공하는 다른 메시지도 받습니다. Windows 10이 표시하는 모든 오류 메시지에 대해 대화 상자 및 오류 메시지에서 텍스트를 복사할 수 있는 기능을 아직 추가하지 않았습니다. 이것은 오류 메시지 문제를 해결해야 하는 경우에 유용할 것입니다. 대신 선호하는 검색 엔진에 전체 오류 메시지를 수동으로 입력해야 하므로 지루할 수 있습니다. Textify는 대화 상자 및 오류 메시지에서 텍스트를 복사할 수 있는 무료 Windows 앱입니다.
대화 상자 및 오류 메시지 복사
다운로드 그리고 Textify를 설치합니다. 처음 실행할 때 대화 상자나 오류 메시지가 표시될 때 활성화 방법을 구성해야 합니다. 키를 누르면 옵션이 선택되거나 수정자 키를 제외하고 메시지가 화면에 표시되는 한 키보드가 작동하지 않을 수 있으므로 키보드를 사용하여 앱과 상호 작용할 수 없습니다.
앱을 활성화하려면 수정자 키와 마우스 버튼을 결합해야 합니다. 설정하는 동안 왼쪽 클릭 마우스 버튼 조합과 함께 Shift 키를 사용했습니다. 원하는 시간에 변경할 수 있습니다.
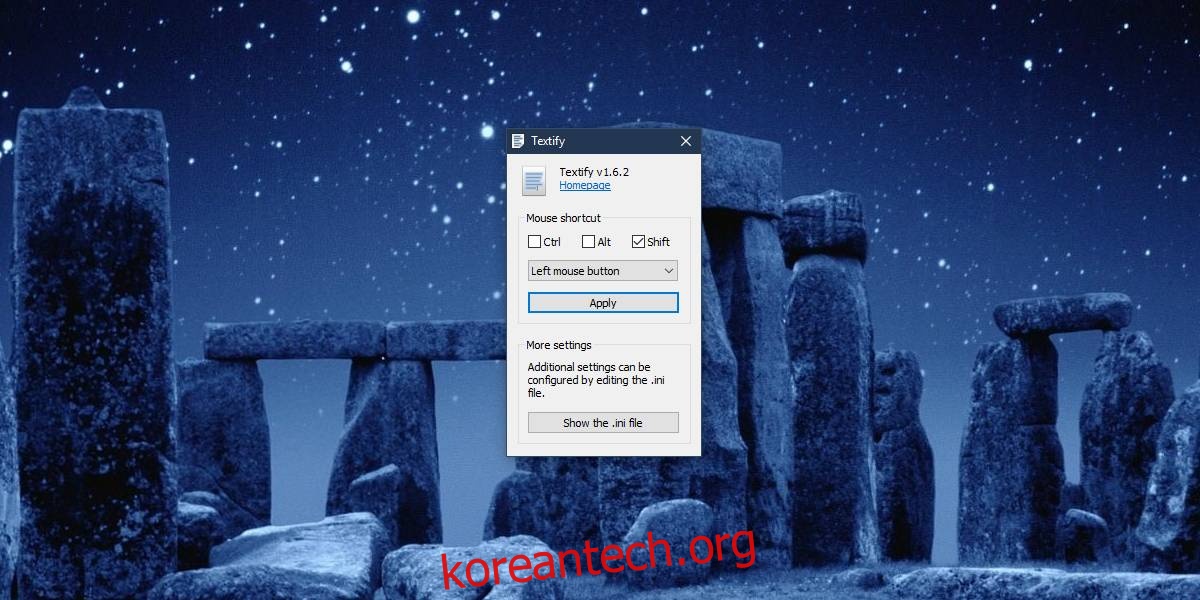
텍스트를 복사하려는 오류 또는 대화 상자가 발생하면 Textify에 대해 구성한 바로 가기를 누르고 마우스가 복사하려는 텍스트 위에 있는지 확인하십시오. 먼저 텍스트를 클릭한 다음 바로 가기를 탭하는 것이 좋습니다. 그러면 편집 가능한 텍스트 필드 안에 텍스트가 추가되어 복사할 수 있습니다.
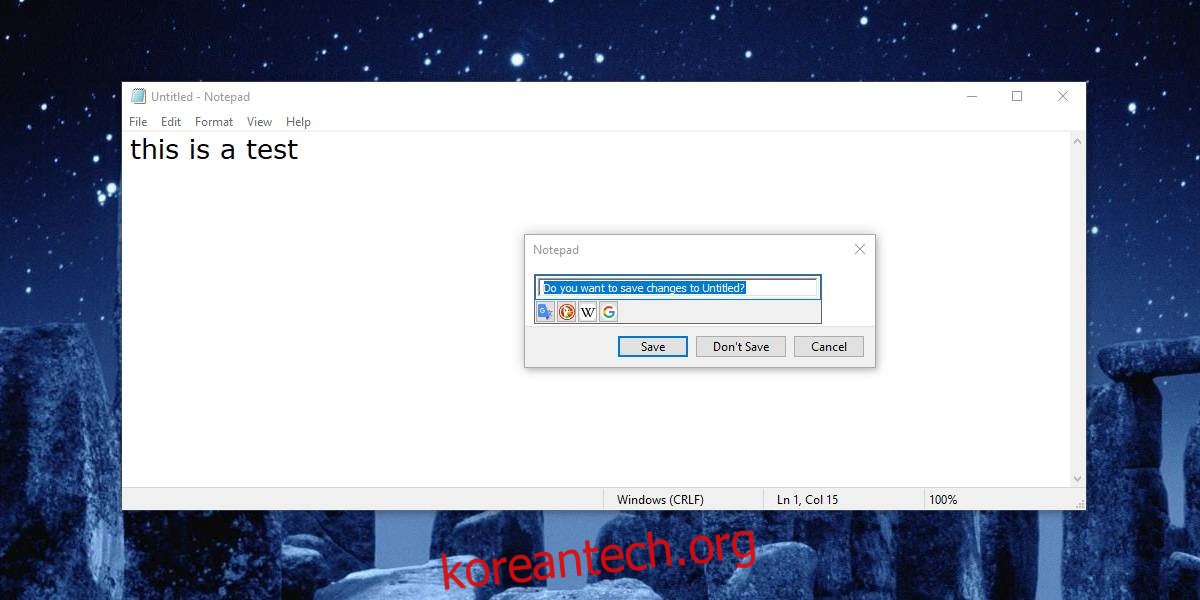
간단한 테스트에서 이것은 파일을 닫기 전에 변경 사항을 저장할 것인지 묻는 것과 같은 경고 오류/메시지에 대해 작동했으며 일부 앱 버튼에서 작동했으며 그룹과 같은 앱 필드에서 작동했습니다. 제어판 앱의 설정 이름. 작동하지 않는 곳은 레지스트리 편집기를 실행하거나 관리자 권한으로 명령 프롬프트를 열 때 표시되는 UAC 프롬프트였습니다.
이 앱은 오류를 발생시키는 다른 앱이나 Windows 프로세스가 있는 경우에 유용하지만 BSOD가 많이 발생하면 분명히 유용하지 않을 것입니다. 유일한 단점은 앱의 바로 가기를 사용하여 복사하기 전에 복사하려는 텍스트의 비트를 일반적으로 클릭해야한다는 것입니다. 어떤 경우에는 단순히 텍스트를 클릭하면 작업이 실행될 수 있습니다. 예를 들어 시작 메뉴의 앱 목록에서 앱 이름을 클릭하면 앱이 실행됩니다.